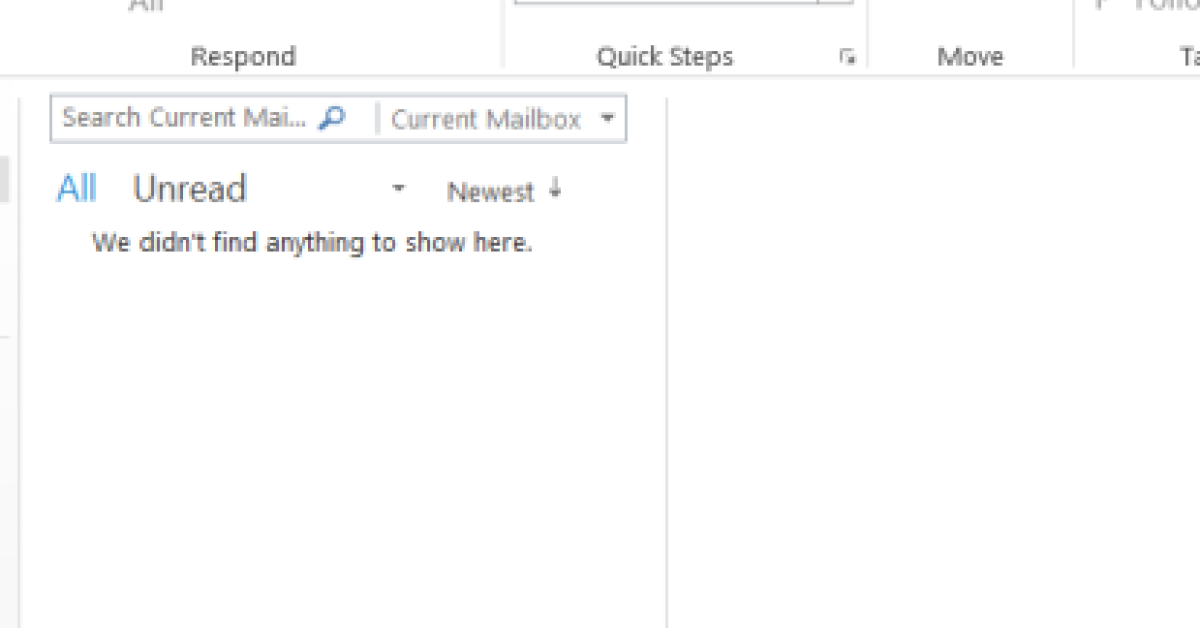
Having trouble with Microsoft Outlook not opening on your Windows PC? Let’s explore some solutions.
Recently, Fortect has become increasingly popular as a reliable and efficient way to address a wide range of PC issues. It's particularly favored for its user-friendly approach to diagnosing and fixing problems that can hinder a computer's performance, from system errors and malware to registry issues.
- Download and Install: Download Fortect from its official website by clicking here, and install it on your PC.
- Run a Scan and Review Results: Launch Fortect, conduct a system scan to identify issues, and review the scan results which detail the problems affecting your PC's performance.
- Repair and Optimize: Use Fortect's repair feature to fix the identified issues. For comprehensive repair options, consider subscribing to a premium plan. After repairing, the tool also aids in optimizing your PC for improved performance.
Update Outlook and Windows
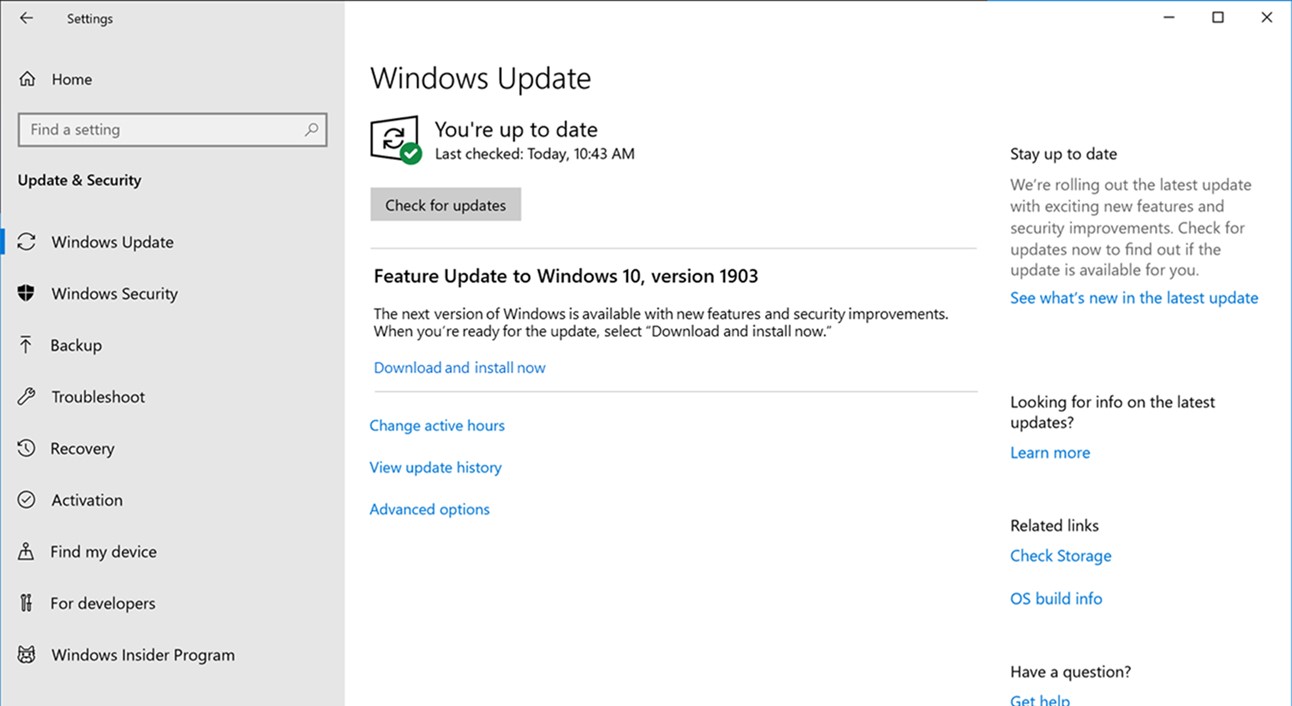
To fix Microsoft Outlook when it won’t open on your Windows PC, the first step is to update both Outlook and Windows. Outdated software can often cause compatibility issues that prevent programs from running properly.
To update Outlook, open the program and navigate to the File tab. From there, select Office Account and then click on Update Options. Choose Update Now to check for and install any available updates for Outlook.
Next, update your Windows operating system by clicking on the Start menu and selecting Settings. From there, click on Update & Security and then choose Check for updates. Windows will then search for any available updates and prompt you to install them.
After updating both Outlook and Windows, restart your computer to ensure the changes take effect. Once your computer has rebooted, try opening Outlook again to see if the issue has been resolved.
If Outlook still won’t open, you may need to troubleshoot further by running the program in Safe Mode or checking for any error messages that appear when you try to open it. Additionally, you can try disabling any plug-ins or add-ons that may be causing conflicts with Outlook.
Launch Outlook in Safe Mode
1. Close Outlook if it is currently open. This is important to ensure that the program starts in Safe Mode.
2. Press the Windows key + R on your keyboard to open the Run dialog box.
3. Type ‘outlook.exe /safe’ in the Run dialog box and press Enter. This command will start Outlook in Safe Mode.
After following these steps, Outlook should open in Safe Mode, which disables any plugins or extensions that may be causing issues with the program. Safe Mode allows you to troubleshoot any problems with Outlook without interference from third-party plugins.
If Outlook opens successfully in Safe Mode, you can then begin to identify and disable any plugins that may be causing the program to not open normally. This can help you pinpoint the source of the issue and resolve it effectively.
By launching Outlook in Safe Mode, you can troubleshoot and fix the issue of Outlook not opening on your Windows PC. This simple solution can help you get your email client up and running again without the need for extensive troubleshooting.
Change Your Profile
1. Open Microsoft Outlook on your computer.
2. Click on the File tab at the top left corner of the screen.
3. Select Account Settings from the drop-down menu.
4. In the Account Settings window, choose the Email tab.
5. Click on the Email account you want to change the profile for.
6. Select Change to make modifications to the account settings.
7. You can update your name, email address, password, and other account details as needed.
8. Click Next and then Finish to save the changes to your profile.
9. Close and reopen Microsoft Outlook to see the updated profile.
By following these steps, you can easily change your profile in Microsoft Outlook on your Windows PC. If you encounter any issues or error messages while trying to open Outlook, you can try troubleshooting the problem by following the appropriate steps. Remember to save any important emails or data before making changes to your profile to avoid any loss of information.
Changing your profile in Microsoft Outlook can help you customize your email experience and ensure that your account details are up to date. If you have multiple email accounts set up in Outlook, you can follow the same steps to change the profile for each account individually. Take control of your Outlook profile by making the necessary changes to suit your preferences and needs.
Repair Corrupt Outlook Data Files
| Step | Description |
|---|---|
| 1 | Close Microsoft Outlook if it is currently open. |
| 2 | Open the Control Panel on your Windows PC. |
| 3 | Go to the “Programs” section and click on “Programs and Features”. |
| 4 | Find Microsoft Office in the list of installed programs and select it. |
| 5 | Click on “Change” at the top of the Programs and Features window. |
| 6 | Choose the “Repair” option and follow the on-screen instructions to repair your Outlook data files. |
Ensure Outlook is not in Compatibility Mode
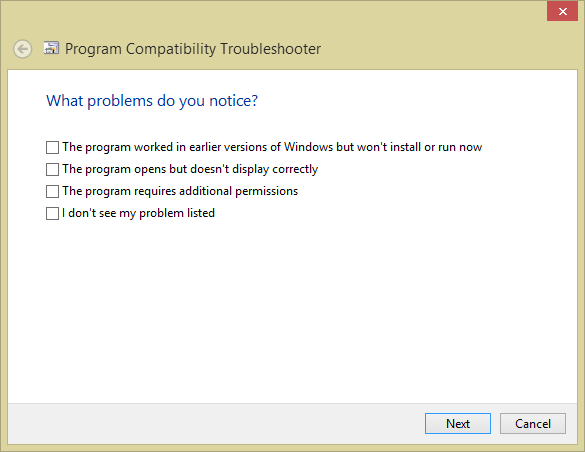
1. Open Outlook on your Windows PC.
2. Click on the File tab in the top left corner of the window.
3. Select Options from the menu on the left-hand side.
4. In the Outlook Options window, click on the Advanced tab.
5. Scroll down to the General section.
6. Check if there is a checkmark next to the option that says Run this program in compatibility mode for:
7. If there is a checkmark, uncheck the box.
8. Click Apply and then OK to save the changes.
9. Close Outlook and try opening it again to see if the issue is resolved.
By ensuring Outlook is not in Compatibility Mode, you may be able to fix the issue of Microsoft Outlook not opening on your Windows PC.
Remove the Outlook App Data Folder
Step 1: Close Microsoft Outlook if it is currently open on your Windows PC.
Step 2: Press the Windows key on your keyboard to open the Start menu.
Step 3: Type “Control Panel” and press Enter to open the Control Panel on your computer.
Step 4: In the Control Panel, navigate to “Folder Options” and click on it.
Step 5: Click on the “View” tab and then check the box next to “Show hidden files, folders, and drives.”
Step 6: Click “Apply” and then “OK” to save the changes.
Step 7: Navigate to the following directory on your computer: C:\Users\YourUsername\AppData\Local\Microsoft\Outlook.
Step 8: Locate the Outlook App Data Folder in this directory.
Step 9: Right-click on the folder and select “Delete.”
Step 10: Confirm that you want to delete the folder when prompted.
Permissions for PST File
To fix Microsoft Outlook not opening on your Windows PC, one common issue to address is the permissions for the PST file. If the permissions are not set correctly, Outlook may encounter problems when trying to access the file.
To check and adjust the permissions for the PST file, follow these steps:
1. First, locate the PST file on your computer. It is typically stored in a specific folder within the Outlook data directory.
2. Right-click on the PST file and select “Properties” from the context menu.
3. In the Properties window, navigate to the “Security” tab.
4. Click on the “Edit” button to change the permissions for the file.
5. In the Permissions window, select the user account that you want to grant permissions to. If the account is not listed, you can click on the “Add” button to include it.
6. Check the box next to “Full Control” to give the user account complete access to the PST file. You can also customize the permissions based on your specific needs.
7. Click “Apply” and then “OK” to save the changes.
By adjusting the permissions for the PST file, you can ensure that Outlook has the necessary access to open the file without any issues. This simple fix may resolve the issue of Outlook not opening on your Windows PC.
Restore or Delete Navigation Pane Configuration File
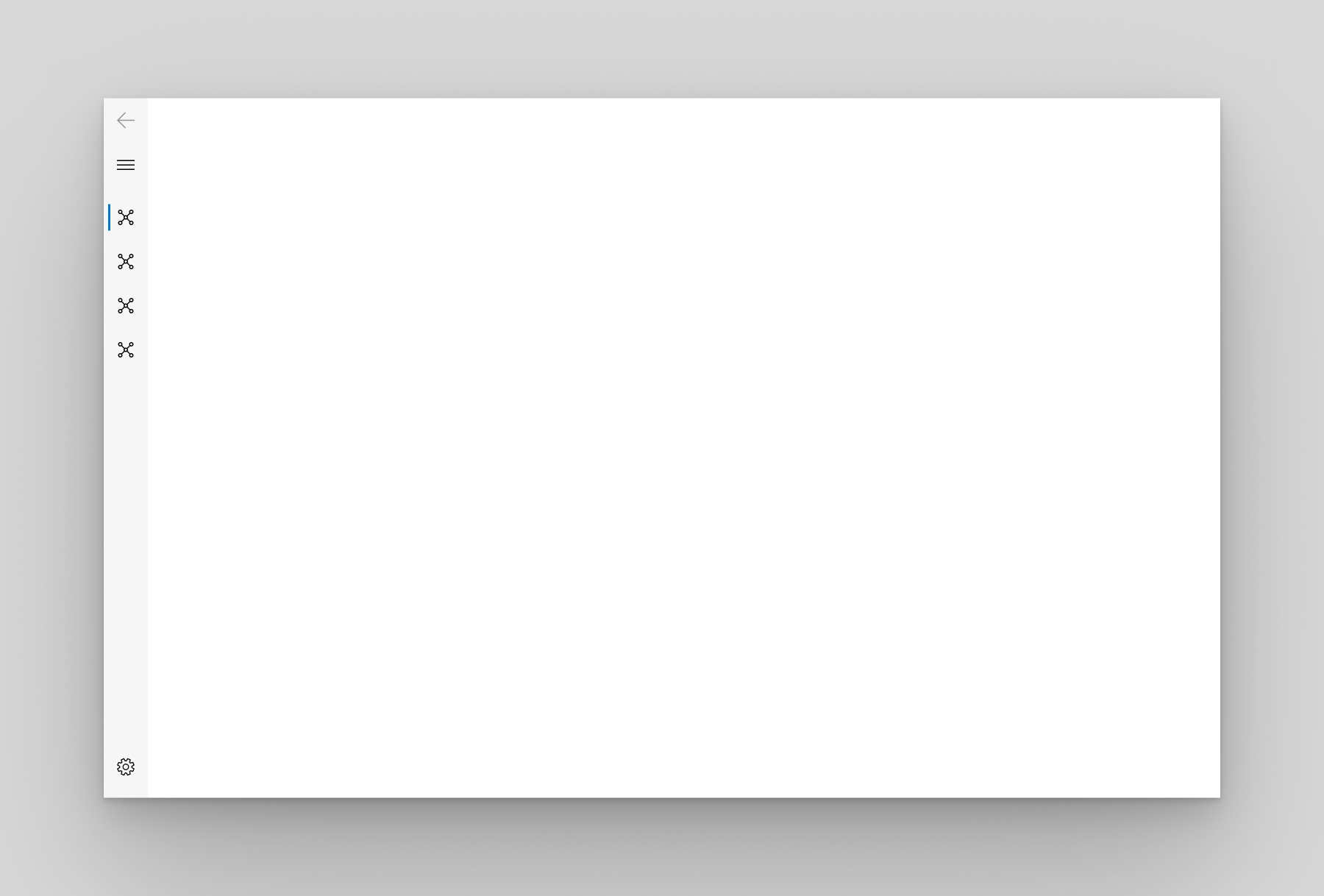
To restore or delete the Navigation Pane Configuration File in Microsoft Outlook and fix the issue of it not opening on your Windows PC, follow these steps:
Restore: If you suspect the Navigation Pane Configuration File is corrupted, you can restore it by deleting the existing file and letting Outlook create a new one. To do this, close Outlook and navigate to the following directory on your computer: C:\Users\username\AppData\Roaming\Microsoft\Outlook. Look for a file named outlook.xml or profile.xml and delete it. When you reopen Outlook, a new Navigation Pane Configuration File will be created.
Delete: If you want to start fresh and delete all the customizations you’ve made to the Navigation Pane in Outlook, you can simply delete the Navigation Pane Configuration File. Close Outlook and navigate to the same directory as mentioned above. Delete the outlook.xml or profile.xml file and reopen Outlook. The Navigation Pane will be reset to its default settings.
It’s important to note that by deleting the Navigation Pane Configuration File, you will lose any customizations you’ve made to the Navigation Pane, such as rearranging folders or adding shortcuts. However, this may be necessary to resolve the issue of Outlook not opening on your Windows PC.
Create a New Outlook Profile
- Open Control Panel by pressing Win+X and selecting Control Panel.
- Click on Mail to open the Mail Setup window.
- Click on Show Profiles and then Add to create a new Outlook profile.
- Enter a name for the new profile and click OK.
- Follow the prompts to set up the new profile with your email account information.
- Make the new profile the default profile and restart Outlook to see if the issue is resolved.
Repair MS Office
If Microsoft Outlook won’t open on your Windows PC, you can try repairing MS Office to fix the issue. Here’s how:
First, close any open Microsoft Outlook windows and exit the program completely. Then, open the Control Panel on your Windows PC.
Next, navigate to the “Programs and Features” section in the Control Panel. Look for Microsoft Office in the list of installed programs.
Right-click on Microsoft Office and select “Change” from the dropdown menu. This will open the Microsoft Office installation wizard.
Choose the “Repair” option from the installation wizard. This will initiate the repair process for Microsoft Office, which may help resolve any issues causing Microsoft Outlook not to open.
Follow the on-screen instructions to complete the repair process. Once the repair is finished, try opening Microsoft Outlook again to see if the issue has been resolved.
If Microsoft Outlook still won’t open after repairing MS Office, you may need to consider other troubleshooting steps or contacting Microsoft support for further assistance.
Remember to regularly update your Microsoft Office software to ensure you have the latest bug fixes and improvements. This can help prevent issues like Microsoft Outlook not opening in the future.






