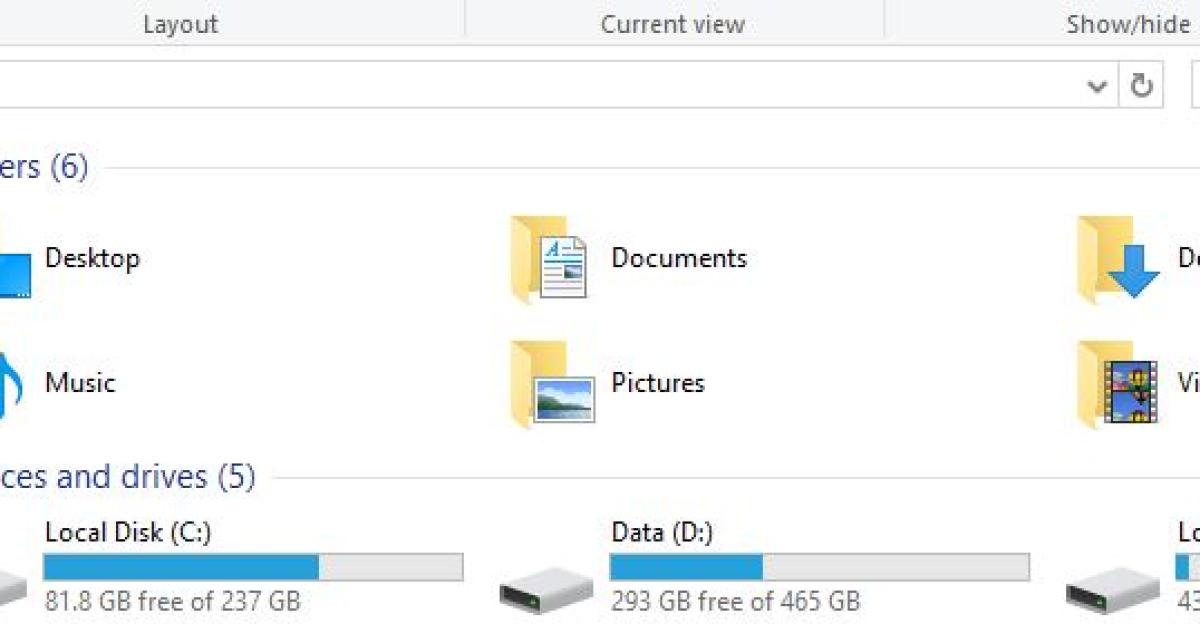
Experiencing frequent freezes in File Explorer on Windows can be frustrating. In this article, we will explore some fixes to help resolve these crashes.
Recently, Fortect has become increasingly popular as a reliable and efficient way to address a wide range of PC issues. It's particularly favored for its user-friendly approach to diagnosing and fixing problems that can hinder a computer's performance, from system errors and malware to registry issues.
- Download and Install: Download Fortect from its official website by clicking here, and install it on your PC.
- Run a Scan and Review Results: Launch Fortect, conduct a system scan to identify issues, and review the scan results which detail the problems affecting your PC's performance.
- Repair and Optimize: Use Fortect's repair feature to fix the identified issues. For comprehensive repair options, consider subscribing to a premium plan. After repairing, the tool also aids in optimizing your PC for improved performance.
Update Windows and Drivers
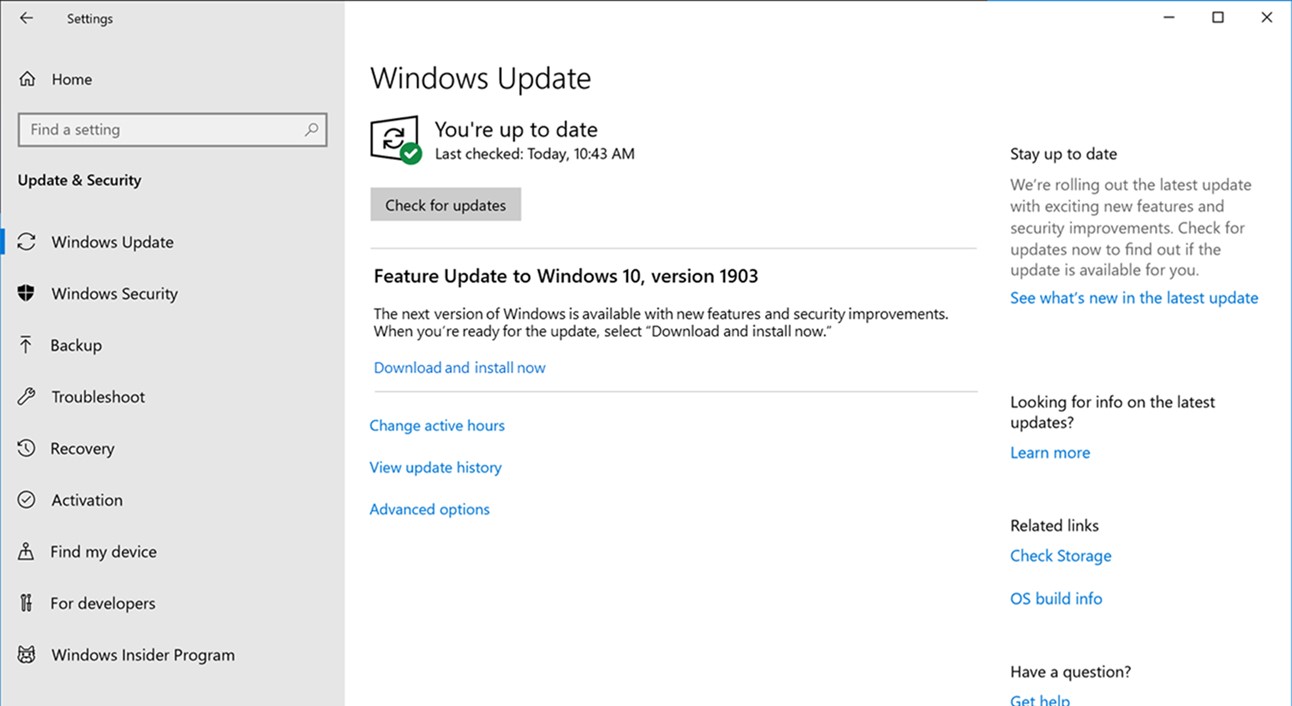
- Check for Windows Updates
- Open Settings by pressing Win+I
- Click on Update & Security
- Click on Check for Updates
- Install any available updates
- Update Device Drivers
- Open Device Manager by pressing Win+X and selecting Device Manager
- Expand the categories to find the devices with outdated drivers
- Right-click on the device and select Update Driver
- Choose to search automatically for updated driver software
- Restart your computer after updating all necessary drivers
Modify File Explorer Settings and History
Another step you can take is to modify the File Explorer settings by disabling Quick Access. Quick Access can sometimes cause File Explorer to freeze. To do this, go to File Explorer > View > Options > Change folder and search options > General tab > Open File Explorer to: This PC.
Additionally, you can try restarting Windows Explorer to see if that resolves the freezing issue. You can do this by opening Task Manager (Ctrl + Shift + Esc), finding Windows Explorer under the Processes tab, right-clicking it, and selecting Restart.
Perform System and Network Scans
| Step | Description |
|---|---|
| 1 | Perform a full system scan using your antivirus software to check for any malware or viruses that may be causing the freezing. |
| 2 | Run a network scan to check for any issues with your internet connection that may be causing the freezing. |
| 3 | Update your network drivers to ensure they are up to date and functioning properly. |
| 4 | Check for any recent software updates or patches that may address the freezing issue. |
Adjust Graphics and Add-ons Configuration
1. Update Graphics Drivers: Make sure your graphics drivers are up to date to prevent any compatibility issues that could cause File Explorer to freeze.
2. Disable Add-ons: If you have any third-party add-ons or extensions installed in File Explorer, try disabling them to see if they are causing the crashes.
3. Adjust Visual Effects: Go to Control Panel > System > Advanced system settings > Performance settings. Adjust visual effects to improve File Explorer performance.
4. Clear Thumbnail Cache: Clearing the thumbnail cache can help resolve freezing issues. Go to Disk Cleanup > Thumbnails and check the box to clear the cache.
5. Disable Windows Search Indexing: If Windows Search indexing is causing File Explorer to freeze, you can disable it in Control Panel > Indexing Options.
Frequently Asked Questions
How do I fix File Explorer freezing?
To fix File Explorer freezing, you can try rebuilding the indices in the “Indexing Options” section of Control Panel. This may help resolve the issue and get your File Explorer working smoothly again.
Why does File Explorer stop responding?
File Explorer stops responding due to various reasons such as outdated or corrupt device drivers, malware infections, system errors, insufficient system resources, or conflicting software.
Why does File Explorer keep crashing?
File Explorer keeps crashing most likely due to a recent application installation or update causing errors. To troubleshoot, try to identify and remove the problematic software. Running in safe mode can also help pinpoint the issue.
How do I fix a stuck File Explorer?
To fix a stuck File Explorer, you can try restarting File Explorer in Task Manager, manually restarting the Explorer.exe process via Command Prompt, running a System File Checker scan, clearing File Explorer history, changing display settings, extending the system partition if it is full, or creating a new user account.






