Welcome to the troubleshooting guide for PUBG Mobile app installation errors. If you’re encountering difficulties while trying to install this popular game, fret not! We’ve got you covered with effective solutions to help you overcome these obstacles. So, let’s dive right in and get your PUBG Mobile experience up and running smoothly!
Recently, Fortect has become increasingly popular as a reliable and efficient way to address a wide range of PC issues. It's particularly favored for its user-friendly approach to diagnosing and fixing problems that can hinder a computer's performance, from system errors and malware to registry issues.
- Download and Install: Download Fortect from its official website by clicking here, and install it on your PC.
- Run a Scan and Review Results: Launch Fortect, conduct a system scan to identify issues, and review the scan results which detail the problems affecting your PC's performance.
- Repair and Optimize: Use Fortect's repair feature to fix the identified issues. For comprehensive repair options, consider subscribing to a premium plan. After repairing, the tool also aids in optimizing your PC for improved performance.
Possible Causes of PUBG Installation Problem
1. Slow or unstable internet connection: A weak or intermittent Wi-Fi or mobile data connection can cause issues with downloading and installing the PUBG Mobile app. Ensure you have a stable internet connection before proceeding.
2. Insufficient storage space: PUBG Mobile requires a significant amount of storage space to install. Check if you have enough available storage on your device to accommodate the app.
3. Compatibility issues: Make sure your device meets the minimum system requirements to run PUBG Mobile. Check for any software or firmware updates for your device to ensure compatibility.
4. Previous installation issues: If you encountered installation problems in the past, there may be residual files or incomplete installations causing conflicts. Uninstall any previous PUBG Mobile installations and try again.
5. Third-party app sources: Installing PUBG Mobile from unofficial sources or using APK files downloaded from unknown websites can lead to installation problems. Only download and install the app from trusted sources such as the Google Play Store or App Store.
6. Server or network issues: Occasionally, server or network issues can affect the downloading and installation process. Check if there are any reported server issues or network outages on PUBG’s official channels or community forums.
Remember, if you encounter any specific error codes or messages during the installation process, refer to the PUBG Mobile Help Center or seek assistance from the PUBG Mobile community for further troubleshooting steps.
Solutions for PUBG Installation Problem
- Check Device Compatibility:
- Ensure that your device meets the minimum system requirements to run PUBG Mobile.
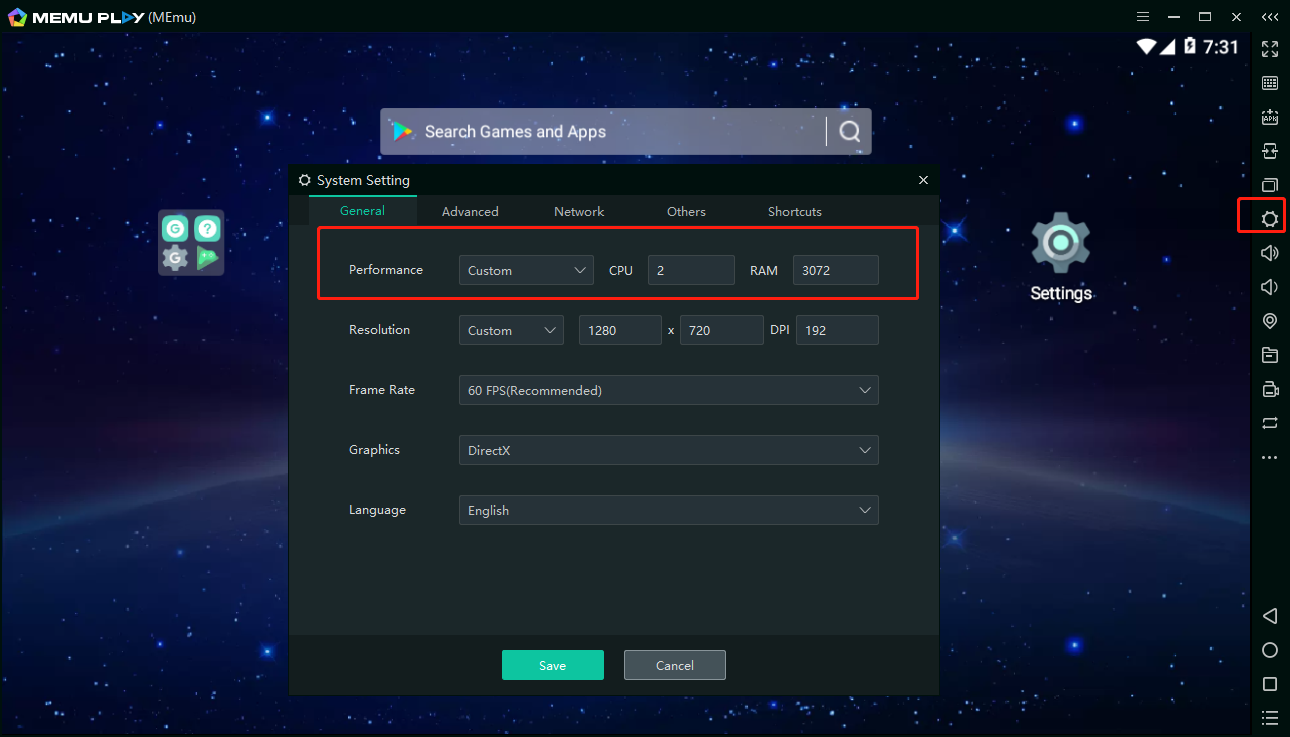
- Check the official PUBG Mobile website or app store for the recommended device specifications.
- Free Up Storage Space:
- Delete unnecessary files, apps, or media from your device to create more storage space.
- Transfer files to an external storage device or cloud storage to free up space on your device.
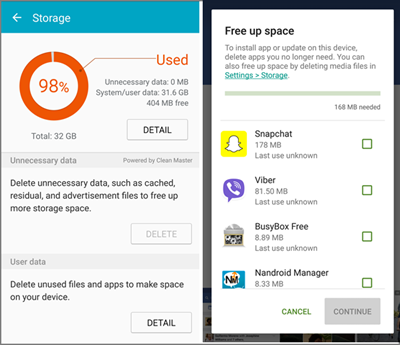
- Clear Cache and Data:
- Go to the Settings of your device.
- Select “Apps” or “Application Manager”.
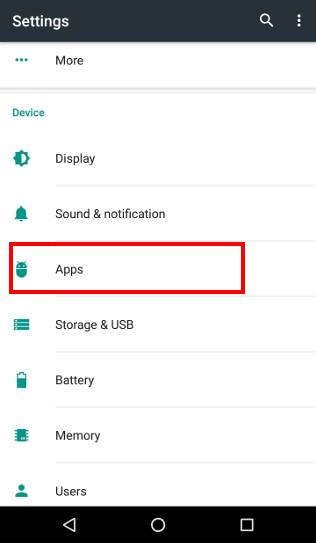
- Find PUBG Mobile and tap on it.
- Select “Storage” or “Storage Usage”.
- Tap on “Clear Cache” and “Clear Data”.
- Restart Device:
- Turn off your device.
- Wait for a few seconds, then turn it back on.
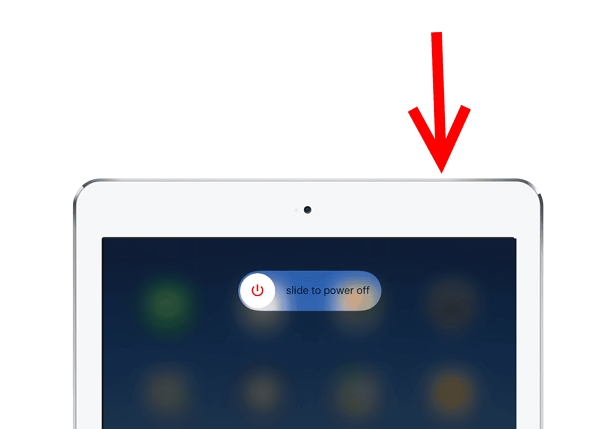
- Try installing PUBG Mobile again.
- Check Internet Connection:
- Ensure that you have a stable and strong internet connection.
- Switch to a different Wi-Fi network or use mobile data.
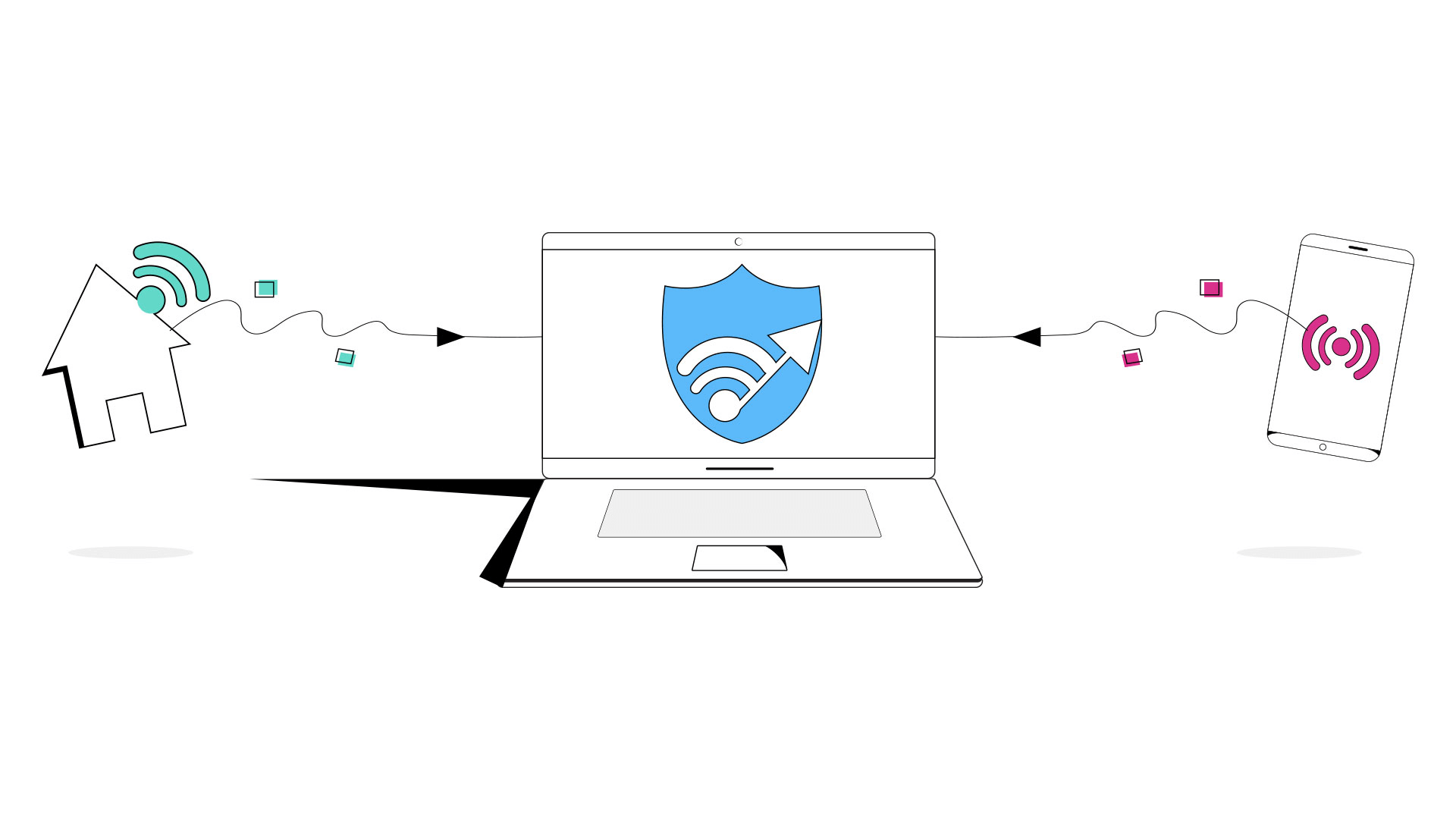
- Restart your router or modem.
- Disable VPN or Proxy:
- If you are using a VPN or proxy server, disable it temporarily.
- Some VPNs or proxies may interfere with the installation process.
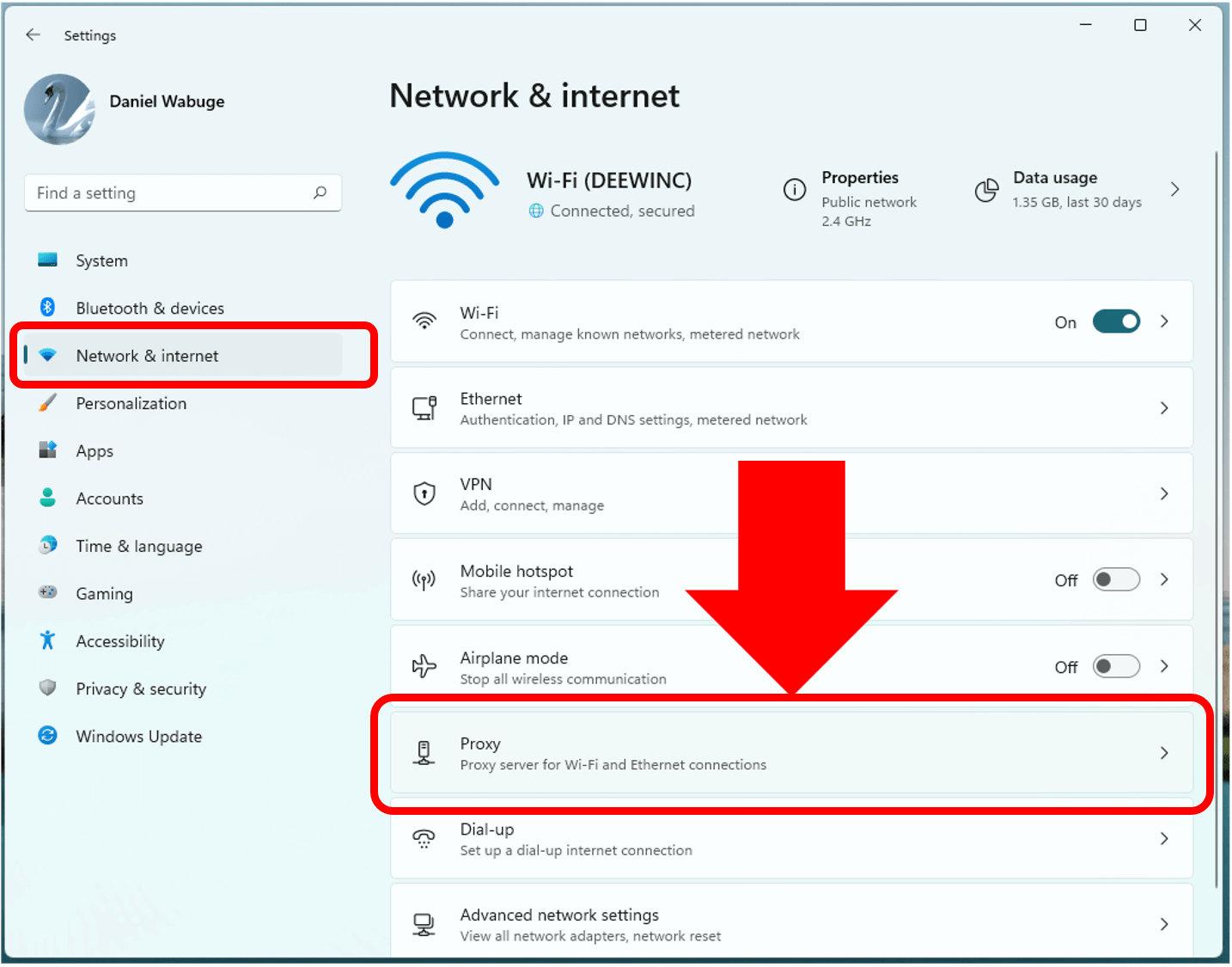
- Try installing PUBG Mobile without the VPN or proxy.
- Update Operating System:
- Check for any available software updates for your device’s operating system.
- Keep your device updated to ensure compatibility with PUBG Mobile.
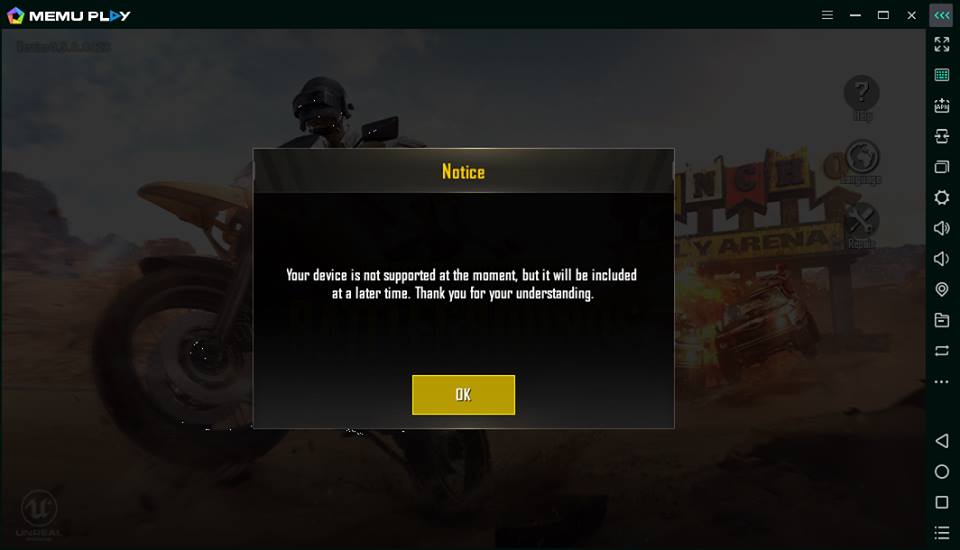
- Download from Official Source:
- Ensure that you are downloading PUBG Mobile from a trusted and official source.
- Avoid downloading from third-party websites or unofficial app stores.
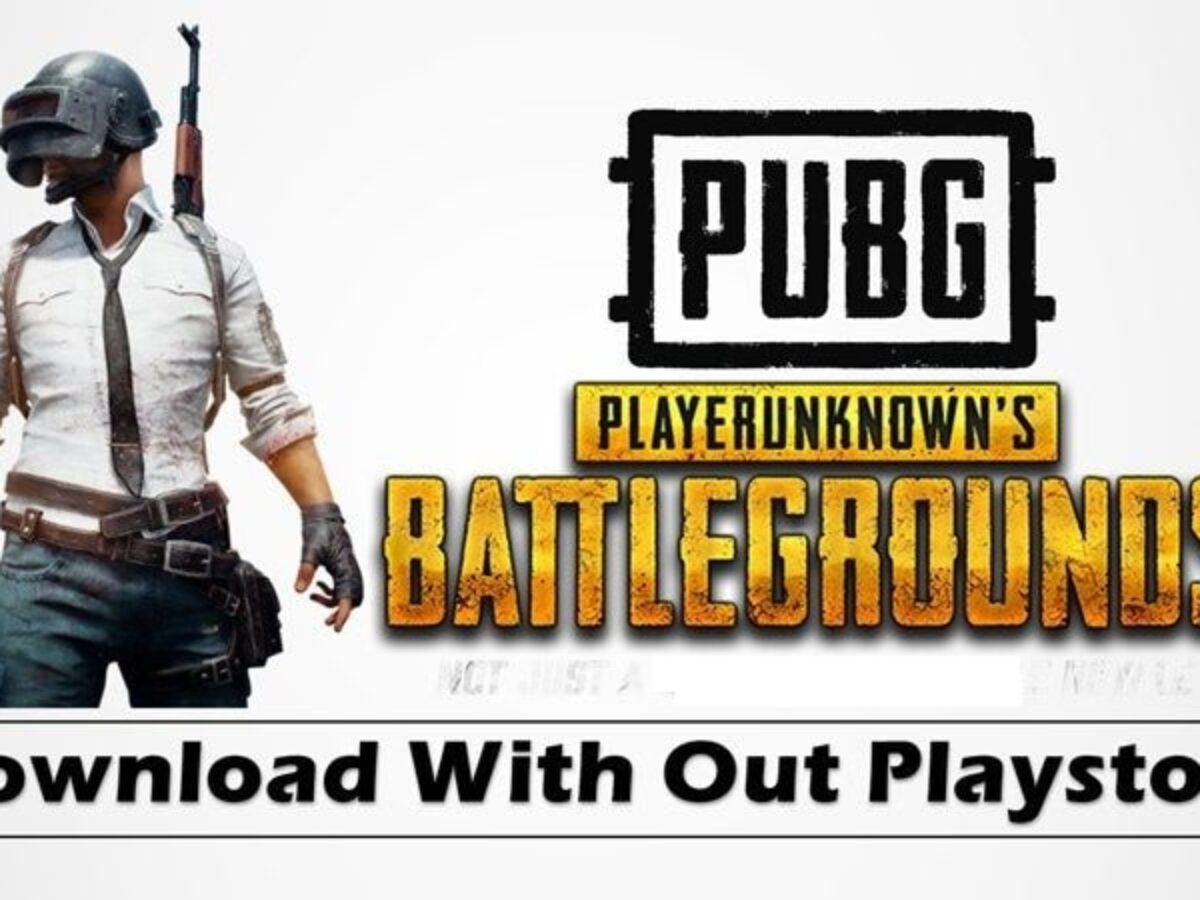
Troubleshooting Steps for PUBG Installation Problem
- Check system requirements: Ensure that your device meets the minimum system requirements for installing PUBG Mobile.
- Clear cache and data: Clearing the cache and data of the Google Play Store and PUBG Mobile app can help resolve installation issues.
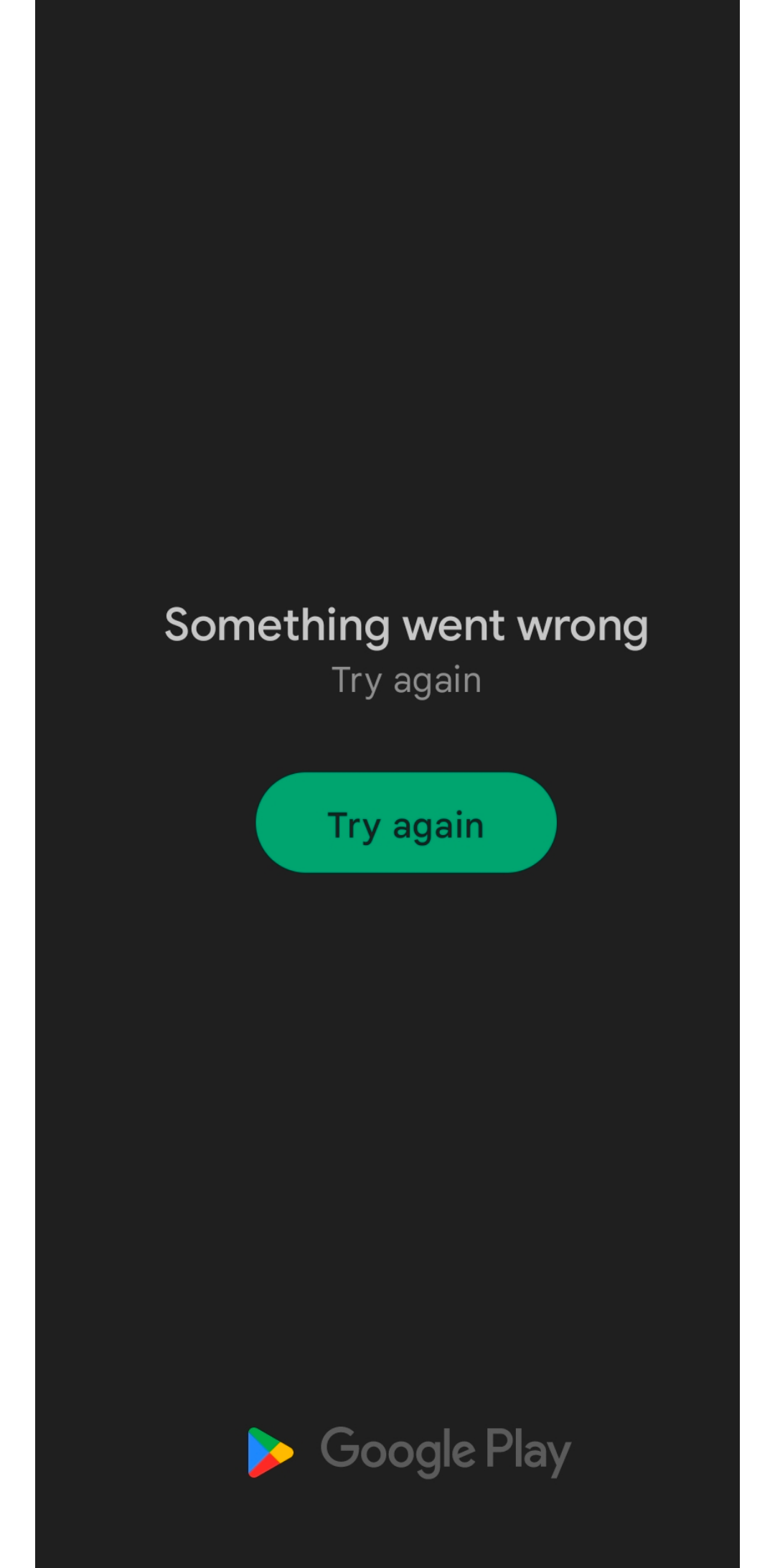
- Restart your device: Sometimes a simple restart can fix installation problems by refreshing the device’s system.
- Check internet connection: Make sure you have a stable and reliable internet connection before attempting to install PUBG Mobile.
- Free up storage space: Ensure that you have sufficient free storage space on your device to accommodate the PUBG Mobile app.
- Disable VPN or proxy: If you are using a VPN or proxy, disable it temporarily as it may interfere with the installation process.

- Update Google Play Store: Ensure that you have the latest version of the Google Play Store installed on your device.
- Check for system updates: Keeping your device’s operating system up to date can help resolve compatibility issues with PUBG Mobile.
- Try a different download source: If you are experiencing difficulties installing PUBG Mobile from the Google Play Store, try downloading the APK file from a trusted source.
- Contact PUBG Mobile support: If none of the troubleshooting steps mentioned above work, reach out to the PUBG Mobile support team for further assistance.
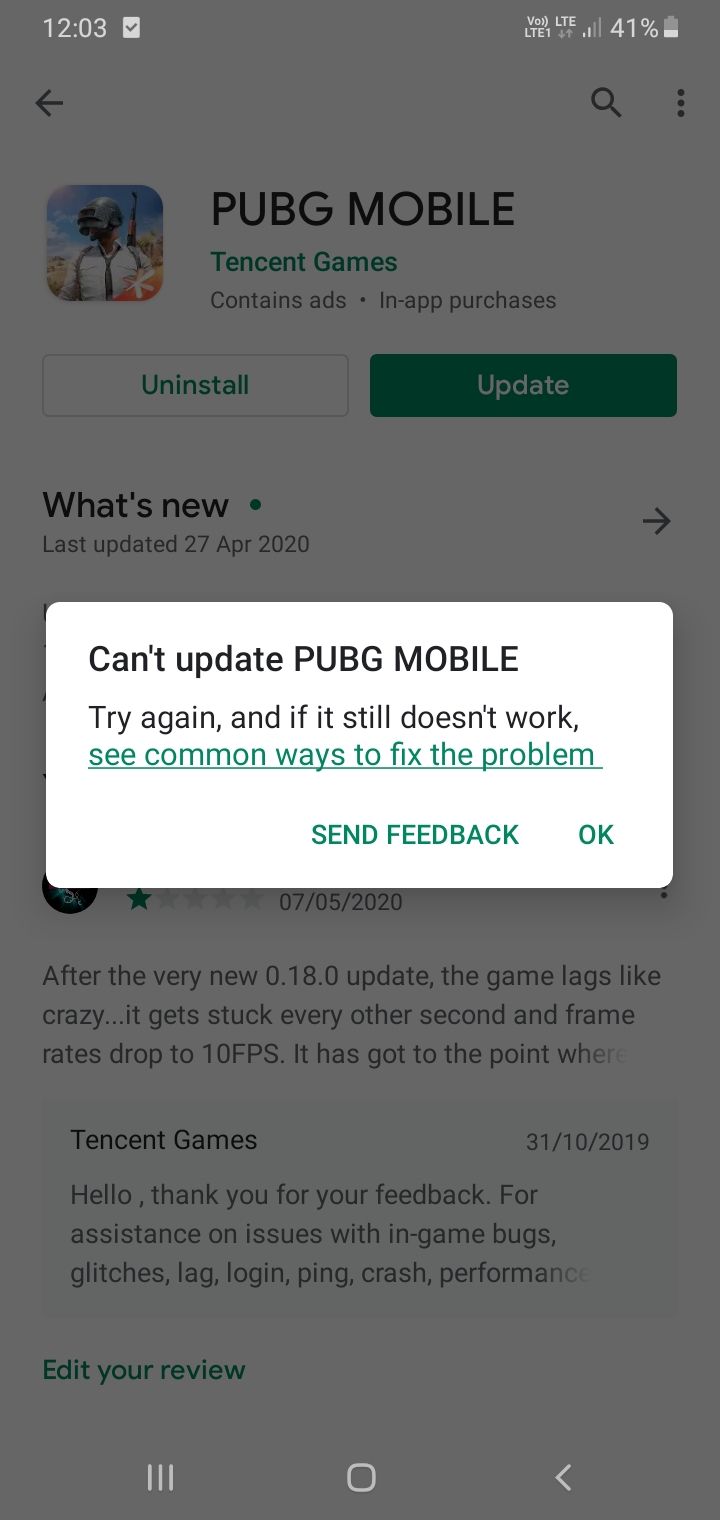
python
import platform
import psutil
def check_system_requirements():
# Check operating system compatibility
os = platform.system()
if os != "Windows":
print("PUBG is only supported on Windows operating system.")
return False
# Check minimum RAM requirement
ram = psutil.virtual_memory().total / (1024 ** 3) # in GB
if ram < 8:
print("Insufficient RAM. Minimum 8GB RAM is required.")
return False
# Check available disk space
disk = psutil.disk_usage('/').free / (1024 ** 3) # in GB
if disk < 50:
print("Insufficient disk space. Minimum 50GB free disk space is required.")
return False
return True
# Usage
if check_system_requirements():
print("Your system meets the minimum requirements for PUBG installation.")
else:
print("Your system does not meet the minimum requirements for PUBG installation.")
Please note that this code only checks system requirements and does not address specific installation issues. It is always recommended to refer to official documentation or seek assistance from the game's support channels for detailed troubleshooting steps related to PUBG installation problems.
Updating Play Store and Device to Fix PUBG Installation Problem
To fix the PUBG Mobile app installation problem, you'll need to update your Play Store and device. Here's how:
1. Update Play Store: Open the Google Play Store app on your device and tap on the menu icon (three horizontal lines) in the top-left corner. Go to "Settings" and scroll down to find the "Play Store version" option. If an update is available, tap on it to install the latest version.
2. Update Device: Go to your device's settings and look for the "Software Update" or "System Update" option. Tap on it to check for any available updates. If an update is found, follow the on-screen instructions to install it.
3. Clear Cache: Sometimes, clearing the Play Store cache can resolve installation issues. Go to your device's settings, then tap on "Apps" or "Applications". Find and select the Google Play Store app, then tap on "Storage". Finally, tap on "Clear cache" to remove any temporary files.
4. Retry Installation: After updating the Play Store and your device, try installing the PUBG Mobile app again. If the error persists, you may need to contact PUBG Mobile support or refer to their help center for further assistance.
Remember to ensure a stable network connection during the update process. Hopefully, these steps will help you fix the installation problem and get you back into the thrilling world of PUBG Mobile.
Clearing Cache and Freeing Up Storage Space to Fix PUBG Installation Problem
To fix the PUBG installation problem on your mobile device, clearing the cache and freeing up storage space can often resolve the issue. Follow these steps to troubleshoot the error:
1. Clear the cache: Go to your device settings and navigate to the application manager or apps section. Find PUBG Mobile and tap on it. Select "Clear Cache" to remove any temporary files that may be causing the installation problem.
2. Free up storage space: Delete unnecessary files or apps to create more space on your device. This can help ensure that PUBG Mobile has enough room to install properly.
3. Restart your device: After clearing the cache and freeing up storage space, restart your phone or tablet. This can help refresh the device and resolve any underlying issues.
If you're still experiencing difficulties, consider checking the Google Play Help section for more specific troubleshooting steps. Remember to ensure a stable network connection and keep your device software up to date for optimal performance.
Note: If you're using a rooted device or installing from an APK file, these methods may not be applicable. Additionally, certain regions or network errors may cause installation problems, which can be addressed by contacting PUBG support or referring to their official help content.
Enabling Install from Unknown Sources and Disabling Play Protect to Fix PUBG Installation Problem
To enable installation from unknown sources and disable Play Protect for fixing the PUBG installation problem, follow these steps:
1. Go to your phone's Settings and tap on "Security" or "Privacy".
2. Enable "Unknown Sources" to allow installation from sources other than the Google Play Store.
3. Open the Google Play Store app and tap on the three horizontal lines in the top-left corner to access the menu.
4. Select "Play Protect" and tap on the gear icon in the top-right corner.
5. Disable "Scan apps with Play Protect" to prevent any interference with PUBG installation.
6. Now, download the PUBG Mobile app from a trusted source using your preferred browser.
7. Once the download is complete, locate the APK file and tap on it to start the installation.
8. Follow the on-screen instructions, granting any necessary permissions.
9. After the installation is finished, you can open PUBG Mobile and start playing.
By following these steps, you should be able to fix the PUBG Mobile app installation error and enjoy the popular game without any issues.






