Unlocking the seamless power of Bluetooth in Windows 10 is a breeze, but finding, fixing, and pairing devices can sometimes be a puzzling endeavor. Fear not, as we unveil the ultimate guide to effortlessly navigate the world of Bluetooth connectivity on your Windows 10 device. In this article, we will explore the hidden corners where Bluetooth lurks, troubleshoot common issues, and unravel the secrets of successful device pairing. So, get ready to unravel the Bluetooth mysteries and embark on a hassle-free wireless journey!
Recently, Fortect has become increasingly popular as a reliable and efficient way to address a wide range of PC issues. It's particularly favored for its user-friendly approach to diagnosing and fixing problems that can hinder a computer's performance, from system errors and malware to registry issues.
- Download and Install: Download Fortect from its official website by clicking here, and install it on your PC.
- Run a Scan and Review Results: Launch Fortect, conduct a system scan to identify issues, and review the scan results which detail the problems affecting your PC's performance.
- Repair and Optimize: Use Fortect's repair feature to fix the identified issues. For comprehensive repair options, consider subscribing to a premium plan. After repairing, the tool also aids in optimizing your PC for improved performance.
Activating Bluetooth in Windows 10
To activate Bluetooth in Windows 10, follow these steps:
1. Select Start, then choose Settings.
2. In Settings, select Bluetooth & other devices.
3. On the right side of the window, toggle the Bluetooth switch to On.
If you can’t find the Bluetooth option, try these troubleshooting steps:
1. Select Start, then choose Settings.
2. In Settings, select Network & Internet.
3. On the left side of the window, select Airplane mode.
4. Make sure the toggle switch for Bluetooth is turned on.
If you’re still having problems, you can try the following:
1. Open Device Manager.
2. Expand the Bluetooth category.
3. Right-click on your Bluetooth driver and select Update driver.
4. Restart your PC and check if the Bluetooth icon is now visible in the taskbar.
For more help, visit the Microsoft website for detailed instructions on fixing Bluetooth issues in Windows 10.
Turning on Bluetooth through Settings
To turn on Bluetooth through Settings in Windows 10, follow these steps:
1. Select the Start button, then choose Settings.
2. In the Settings menu, select Bluetooth & devices.
3. Under Bluetooth & devices, toggle the Bluetooth switch to On.
If you’re having Bluetooth problems, you can try these troubleshooting steps:
1. Make sure your Bluetooth device is turned on and in pairing mode.
2. Check if your PC has a built-in Bluetooth capability. If not, you may need to use a USB Bluetooth adapter.
3. Restart your PC and the Bluetooth device.
4. Update your Bluetooth driver through the Device Manager.
5. Ensure that the Bluetooth icon is not missing from the system tray.
6. Check if the Bluetooth device is connected to the correct audio output, such as speakers or headphones.
7. If using a laptop, make sure the Bluetooth feature is enabled in the BIOS/UEFI settings.
For more information on fixing Bluetooth issues, visit the Microsoft website or refer to your device’s product information and specifications.
Turning on Bluetooth using Keyboard
To turn on Bluetooth using your keyboard in Windows 10, follow these steps:
1. Press the Windows key + I to open the Settings app.
2. Use the arrow keys to navigate to the “Devices” option and press Enter.
3. Use the arrow keys to navigate to the “Bluetooth & other devices” tab and press Enter.
4. Use the arrow keys to navigate to the “Bluetooth” section and press Enter.
5. Use the arrow keys to navigate to the “Bluetooth” toggle switch and press Spacebar to turn it on.
If you don’t see the Bluetooth toggle switch or if Bluetooth is missing from your settings, there are a few things you can try:
1. Make sure your keyboard has Bluetooth capabilities and is properly paired with your computer. Check the product information or specifications for more details.
2. Verify that your laptop or PC has a built-in Bluetooth adapter or that you have a USB Bluetooth adapter connected to a USB port.
3. Ensure that your Bluetooth device is within range of your computer.
4. If you’re still having issues, try updating your computer’s Bluetooth drivers or restarting your computer.
These steps should help you turn on Bluetooth using your keyboard in Windows 10.
csharp
using System;
using Windows.Devices.Bluetooth;
using Windows.Devices.Enumeration;
class Program
{
static async void Main(string[] args)
{
DeviceWatcher deviceWatcher = DeviceInformation.CreateWatcher(BluetoothDevice.GetDeviceSelector());
deviceWatcher.Added += DeviceWatcher_Added;
deviceWatcher.Start();
Console.WriteLine("Searching for nearby Bluetooth devices...");
Console.ReadLine();
deviceWatcher.Stop();
}
private static async void DeviceWatcher_Added(DeviceWatcher sender, DeviceInformation deviceInfo)
{
BluetoothDevice bluetoothDevice = await BluetoothDevice.FromIdAsync(deviceInfo.Id);
Console.WriteLine("Found Bluetooth device: " + bluetoothDevice.Name);
}
}
This code snippet sets up a `DeviceWatcher` to listen for Bluetooth devices being added. When a new device is detected, the `DeviceWatcher_Added` event handler is called, and the name of the Bluetooth device is printed to the console.
Pairing Bluetooth devices
To pair Bluetooth devices in Windows 10, follow these steps:
1. Select the Start button, then choose Settings.
2. In the Settings window, select Devices.
3. Click on Bluetooth & other devices in the left sidebar.
4. Turn on Bluetooth if it’s not already enabled.
5. Ensure your Bluetooth device is in pairing mode.
6. Under “Bluetooth & other devices,” select Add Bluetooth or other device.
7. Choose Bluetooth and follow the on-screen instructions to complete the pairing process.
If you’re experiencing Bluetooth problems, you can try fixing them by following the steps in our article “Fix Bluetooth problems in Windows 10.” It covers a lot of troubleshooting techniques and ways to resolve common issues.
Remember, Bluetooth capabilities may vary depending on your hardware and product specifications. If you’re using a laptop or PC that doesn’t have built-in Bluetooth, you can use a USB Bluetooth adapter to add the functionality.
If you don’t see the Bluetooth icon in the system tray, you can enable it by going to Settings, selecting Personalization, then Taskbar. Under “Notification area,” choose “Turn system icons on or off” and make sure Bluetooth is toggled on.
Once your devices are paired, you can manage them through the Bluetooth settings. You can change notifications, remove devices, or even connect to Bluetooth headphones or headsets for wireless audio.
If you have a specific Bluetooth-related question or need further assistance, feel free to reach out to our support team for more information.
Troubleshooting Bluetooth issues
To troubleshoot Bluetooth issues in Windows 10, follow these steps:
1. Select the Start button, then select Settings.
2. Select Devices, then select Bluetooth & other devices.
3. Make sure Bluetooth is turned on.
4. If your PC doesn’t have Bluetooth, you can add it by selecting Add Bluetooth or other devices, then select Bluetooth.
5. If you’re having trouble connecting a specific device, make sure it’s discoverable and in range of your PC.
6. If the Bluetooth icon is missing from the taskbar, select the Start button, then select Settings > System > Notifications & actions. Under Notifications, select Add or remove quick actions, then make sure Bluetooth is turned on.
7. If you’re experiencing audio issues with Bluetooth headphones or speakers, try troubleshooting sound problems. Select the Start button, then select Settings > System > Sound.
8. If you’re using a Bluetooth mouse or keyboard, make sure it’s paired correctly with your PC. Refer to the product specifications or user manual for instructions on how to pair.
9. If you’re using a USB Bluetooth adapter, try plugging it into a different USB port on your computer.
10. Restart your PC and the device you’re trying to connect to.
If you’re still having trouble, you can find more troubleshooting options in the Windows 10 Help Center or reach out to our support team for further assistance.
Checking product information
To check product information for Bluetooth in Windows 10, follow these steps:
1. Open the Settings app by clicking on the Start menu and selecting “Settings” or by pressing Windows key + I.
2. In the Settings app, select “Devices” to access the devices settings.
3. In the left-hand menu, click on “Bluetooth & other devices” to open the Bluetooth options.
4. Here, you can see a list of paired devices and available Bluetooth devices. If you don’t see the Bluetooth icon in the system tray, try these steps (link to Fix Bluetooth article).
5. To get more information about a specific device, click on it in the list. You can see details such as the device name, device type, and if it’s connected.
6. If you’re having issues with a Bluetooth device, such as a headset or keyboard, click on it in the list and select “Remove device” to unpair it. Then, follow the manufacturer’s instructions to pair it again.
7. For more detailed information and troubleshooting steps, visit the article “Where to Find, Fix, and Pair Bluetooth in Windows 10.”
Ensuring Bluetooth is turned on
To ensure Bluetooth is turned on in Windows 10, follow these steps:
1. Select the Network icon in the taskbar or open Settings.
2. In Settings, choose Devices and then select Bluetooth & other devices.
3. Make sure Bluetooth is toggled on. If not, toggle it on to enable Bluetooth functionality.
If you can’t find the Bluetooth options or the Bluetooth icon is missing, try these troubleshooting steps:
1. Check if your PC has a Bluetooth hardware switch or button. If it does, make sure it is turned on.
2. Ensure your Bluetooth device is in pairing mode.
3. Update your Bluetooth drivers by going to the manufacturer’s website and downloading the latest drivers for your specific device.
4. Restart your computer and check if Bluetooth is now available.
These steps should help you find, fix, and pair Bluetooth devices in Windows 10. If you encounter any issues, consult the relevant manufacturer or Windows support resources for more information.
Checking Bluetooth devices
- Ensure Bluetooth is enabled on your device
- Click on the Start button
- Select Settings
- Click on Devices
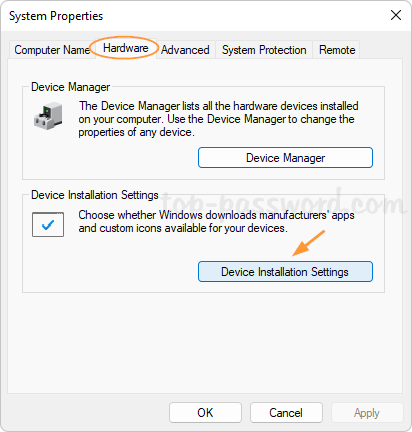
- Toggle the Bluetooth switch to the ON position
- Verify Bluetooth hardware is functioning
- Press Windows Key + X
- Select Device Manager
- Expand the Bluetooth category
- Check for any exclamation marks or question marks next to Bluetooth devices
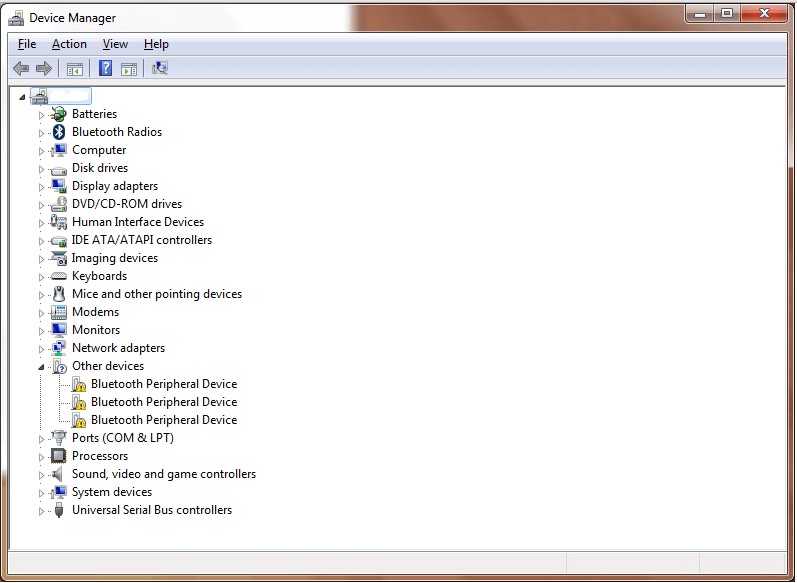
- If there are issues, right-click on the device and select Update driver
- Restart Bluetooth services
- Press Windows Key + R to open the Run dialog box
- Type services.msc and press Enter

- Locate the Bluetooth Support Service
- Right-click on it and select Restart
- Reset Bluetooth settings
- Open the Start menu
- Select Settings
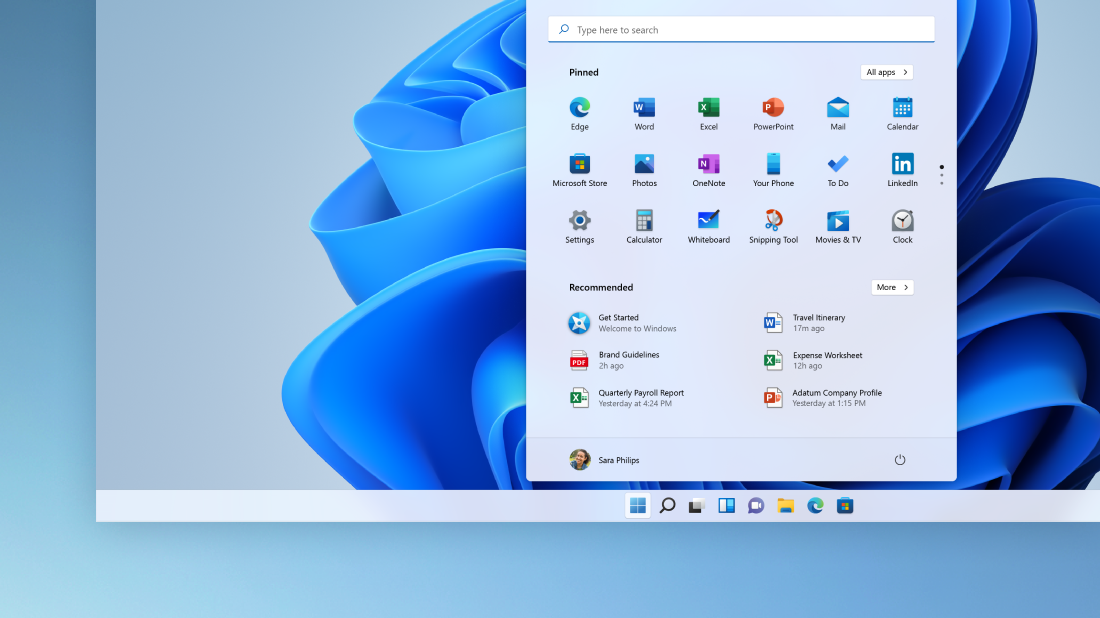
- Click on Devices
- Click on Bluetooth & other devices
- Under the Related settings section, click on More Bluetooth options
- In the Options tab, click on Reset
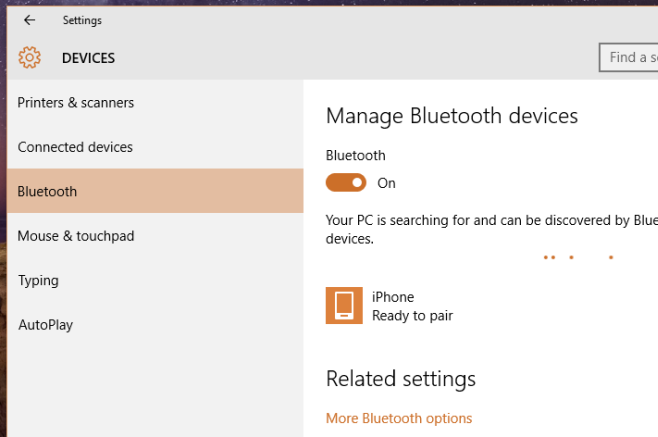
- Confirm the reset by clicking OK
- Check for interference
- Move the Bluetooth device closer to your computer
- Ensure there are no physical obstructions between the device and your computer
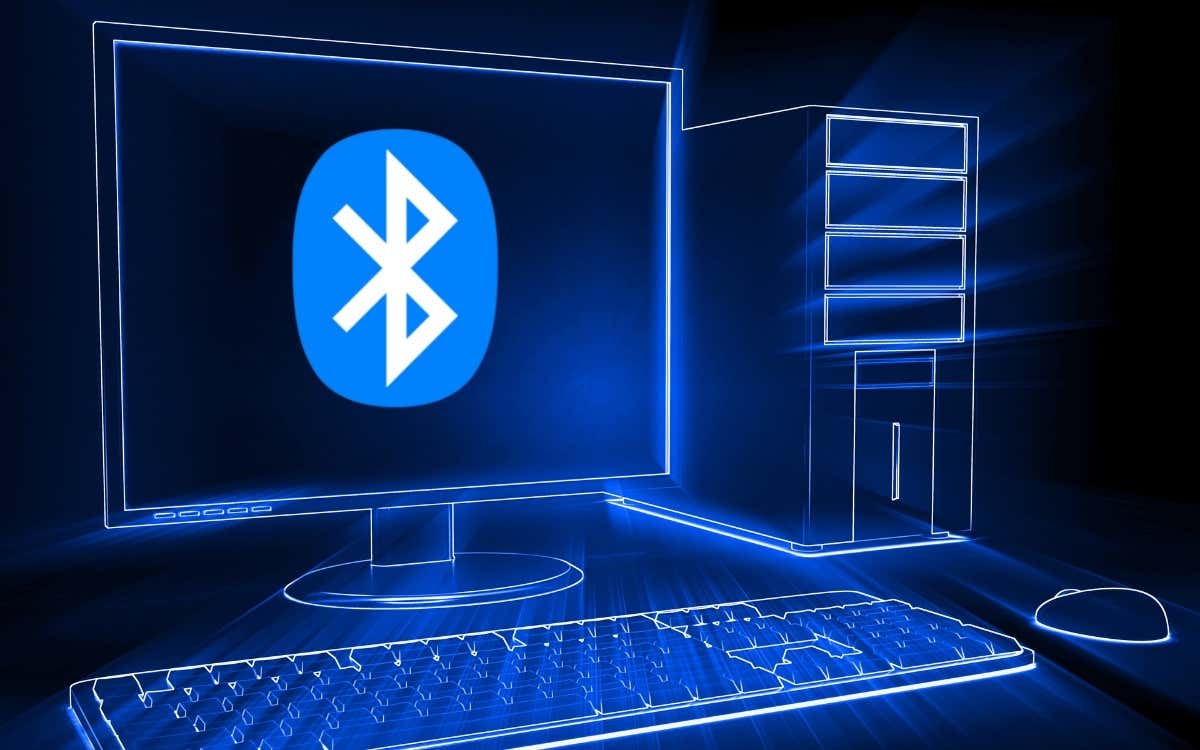
- Avoid placing other electronic devices or metal objects nearby that may interfere with the Bluetooth signal
- Update Bluetooth drivers
- Visit the manufacturer’s website for your Bluetooth device
- Download the latest drivers for your specific model
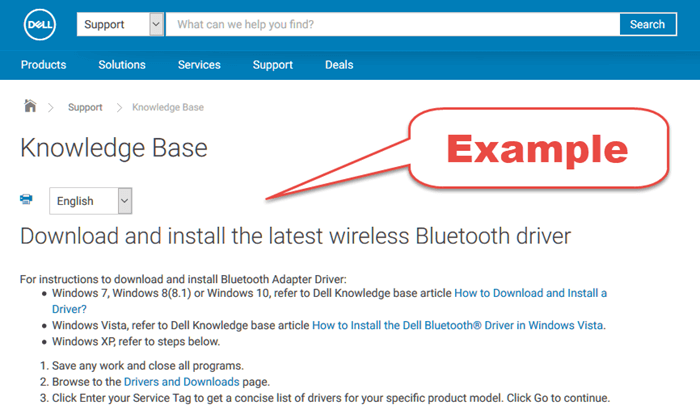
- Install the updated drivers by following the provided instructions
- Perform a system update
- Click on the Start button
- Select Settings

- Click on Update & Security
- Click on Check for updates
- If updates are available, click on Download and install
- Restart your computer after the updates are installed
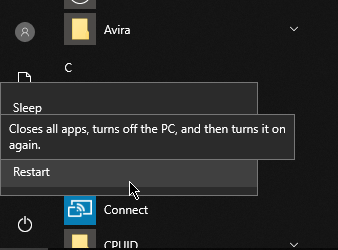
Changing Bluetooth device discovery setting
To change the Bluetooth device discovery setting in Windows 10, follow these steps:
1. Click on the Start menu and select “Settings” (or press the Windows key + I).
2. In the Settings window, select “Devices”.
3. On the left-hand side, click on “Bluetooth & other devices”.
4. Under the “Bluetooth” section, toggle the switch to turn it on if it’s currently off.
5. Scroll down and click on “More Bluetooth options”.
6. In the Bluetooth Settings window, go to the “Options” tab.
7. Under “Discovery”, check the box that says “Allow Bluetooth devices to find this PC”.
8. Click “Apply” and then “OK” to save the changes.
Now your Windows 10 PC is set to be discoverable by Bluetooth devices. Remember to pair your devices by following the manufacturer’s instructions.
If you encounter any issues, refer to our article on how to fix Bluetooth problems in Windows 10 for further troubleshooting steps.
Checking PC for Bluetooth functionality
To check if your PC has Bluetooth functionality, follow these steps:
1. Select the Network icon in the taskbar and open Settings.
2. In the Settings window, select Devices.
3. Under the Bluetooth & other devices settings, check if Bluetooth is listed.
4. If Bluetooth is not listed, your PC may not have Bluetooth functionality. You can try updating your PC to Windows 11 or see if there are any fixes available for your specific PC model.
5. If Bluetooth is listed, make sure it is turned on.
6. If you’re having trouble pairing a Bluetooth device, ensure that it is in pairing mode and within range of your PC.
7. Also, ensure that the Bluetooth device’s batteries are charged or replace them if needed.
8. If you’re still experiencing issues, you can try troubleshooting Bluetooth using the Windows 10 Bluetooth troubleshooter.
Bluetooth accessories troubleshooting
-
Check Bluetooth settings:
- Click on the Start button and open the Settings app.
- Select Devices and then click on Bluetooth & other devices.
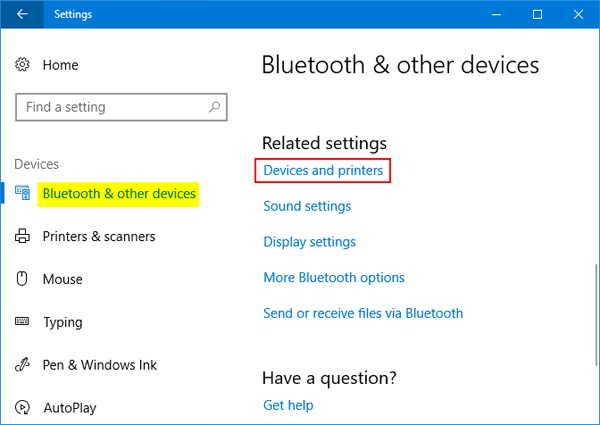
- Ensure that the Bluetooth toggle switch is turned on.
-
Update Bluetooth drivers:
- Open the Device Manager by pressing Win+X and selecting Device Manager from the menu.
- Expand the Bluetooth category.
- Right-click on your Bluetooth device and select Update driver.
- Choose the option to Search automatically for updated driver software.
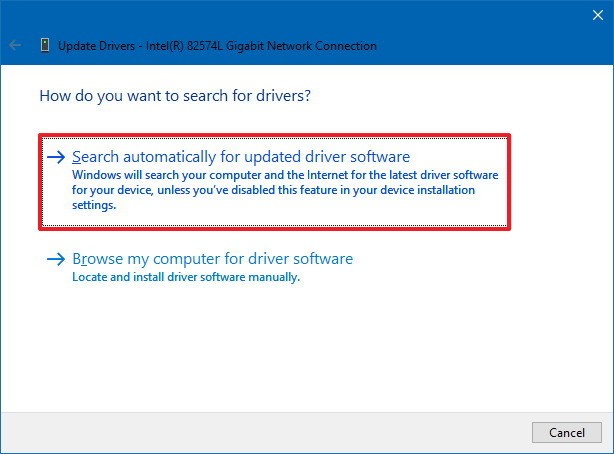
- Follow the on-screen instructions to complete the driver update process.
-
Restart Bluetooth services:
- Press Win+R to open the Run dialog box.
- Type services.msc and press Enter.
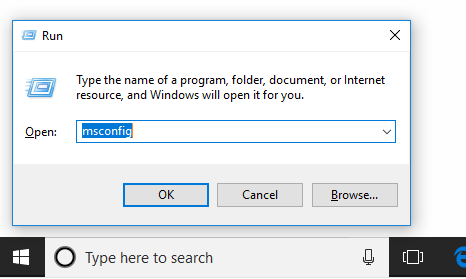
- Scroll down and locate the Bluetooth Support Service.
- Right-click on it and select Restart.
-
Remove and re-pair Bluetooth device:
- Open the Settings app.
- Select Devices and then click on Bluetooth & other devices.
- Under the Paired devices section, find the Bluetooth device causing issues.
- Click on it and select Remove device.
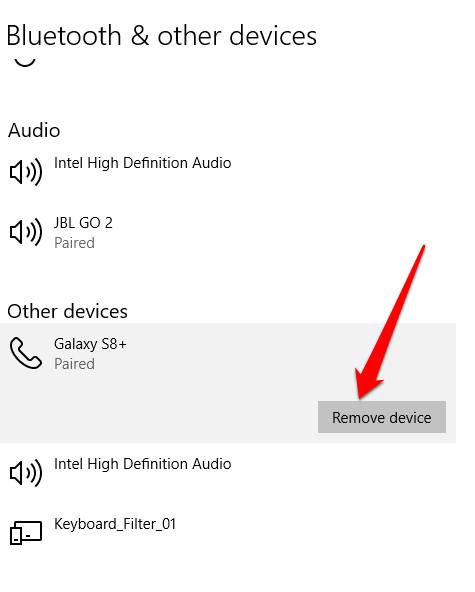
- Put your Bluetooth device in pairing mode.
- Click on Add Bluetooth or other device and select Bluetooth.
- Choose your device from the list and follow the on-screen instructions to complete the pairing process.
-
Reset Bluetooth settings:
- Open the Settings app.
- Select Devices and then click on Bluetooth & other devices.
- Scroll down and click on the More Bluetooth options link.
- In the Options tab, click on the Reset button.
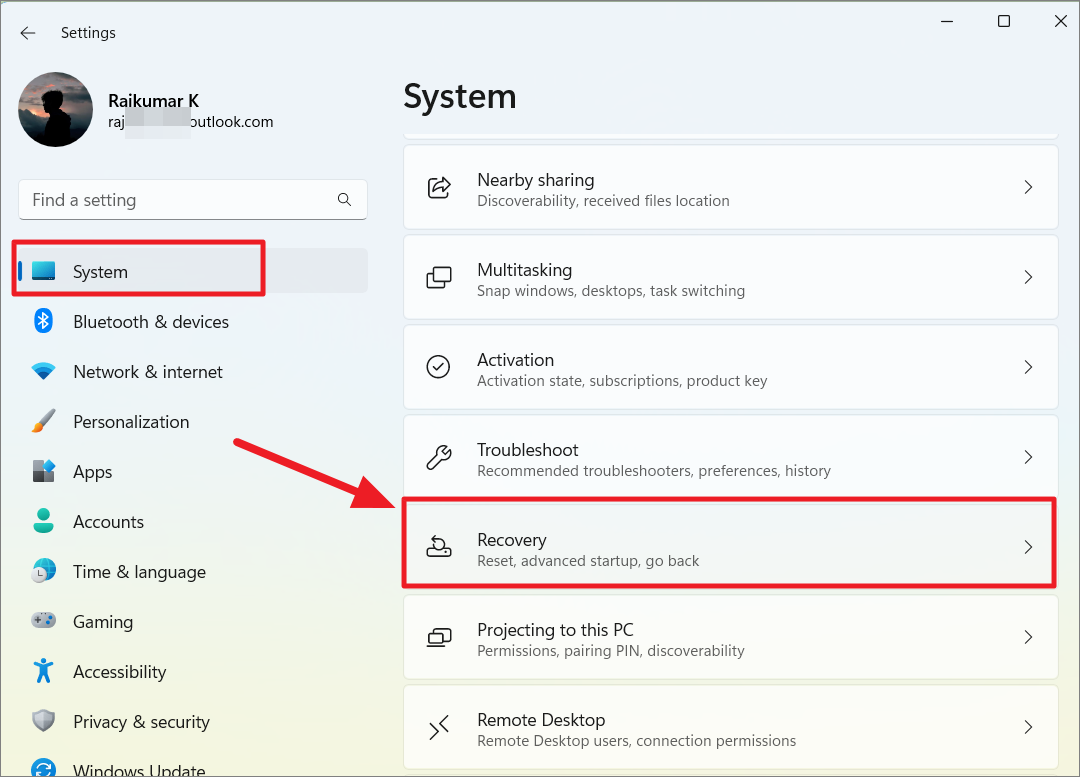
- Confirm the reset by clicking on Yes.
Additional help and options
Additional Help and Options:
If you’re encountering issues with Bluetooth on Windows 10, there are a few steps you can take to resolve them.
First, ensure that Bluetooth is enabled on your device. To do this, select the Network icon in the taskbar, then choose “Bluetooth & other devices.” Toggle the Bluetooth switch to the On position.
If you’re experiencing connection problems, try fixing Bluetooth by removing and repairing the device. Go to “Bluetooth & other devices,” select the device, and click “Remove device.” Then, follow the on-screen instructions to pair it again.
If you’re missing the Bluetooth icon in the taskbar, right-click on the taskbar and select “Taskbar settings.” Under the “Notification area” section, click “Turn system icons on or off” and make sure Bluetooth is set to On.
For additional help and options, you can visit the Microsoft Support website for detailed troubleshooting guides and solutions tailored to your specific issue.







