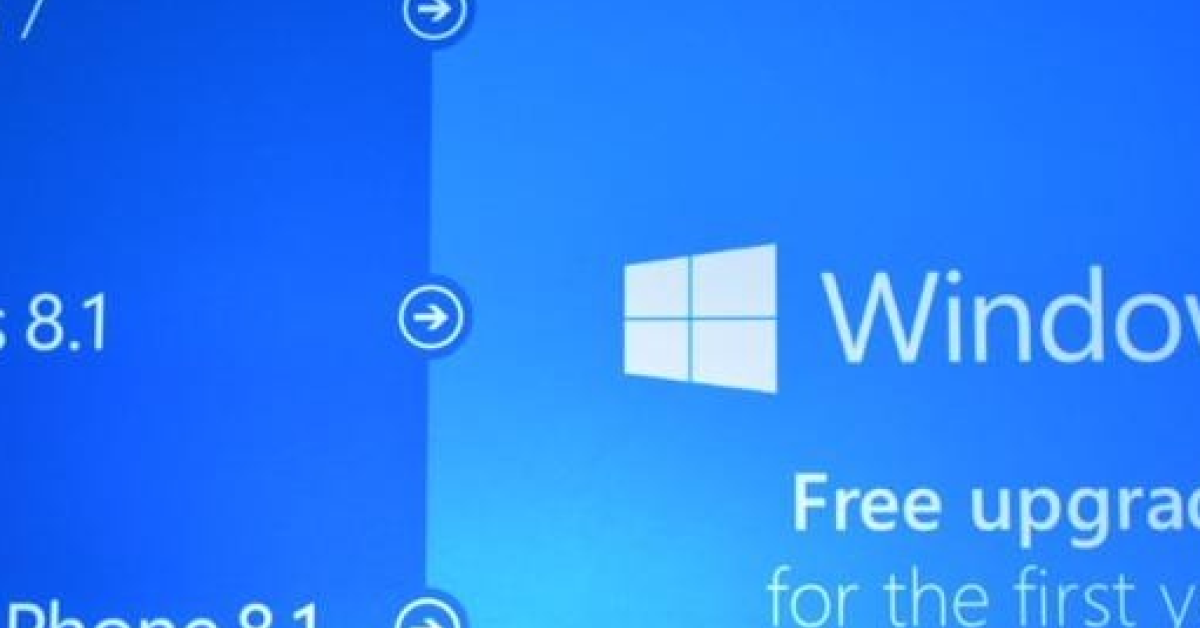
In my experience with Windows 10, resolving long path issues has been a common challenge.
Recently, Fortect has become increasingly popular as a reliable and efficient way to address a wide range of PC issues. It's particularly favored for its user-friendly approach to diagnosing and fixing problems that can hinder a computer's performance, from system errors and malware to registry issues.
- Download and Install: Download Fortect from its official website by clicking here, and install it on your PC.
- Run a Scan and Review Results: Launch Fortect, conduct a system scan to identify issues, and review the scan results which detail the problems affecting your PC's performance.
- Repair and Optimize: Use Fortect's repair feature to fix the identified issues. For comprehensive repair options, consider subscribing to a premium plan. After repairing, the tool also aids in optimizing your PC for improved performance.
Enabling Through Group Policy
To enable long path support through Group Policy in Windows 10, follow these steps:
1. Open the Group Policy Editor by typing “gpedit.msc” in the Windows search bar and pressing Enter.
2. Navigate to “Computer Configuration” > “Administrative Templates” > “System” > “Filesystem”.
3. Double-click on the “Enable Win32 long paths” policy setting.
4. Select “Enabled” and click “Apply” to save the changes.
5. Restart your computer for the changes to take effect.
Enabling this setting will allow Windows 10 to handle long paths (over 260 characters) without encountering issues. This can be particularly helpful when working with deeply nested directories or file structures.
Modifying the Registry Entry
To modify the Registry Entry to resolve the long path issue in Windows 10, follow these steps:
1. Press the Windows key + R to open the Run dialog box.
2. Type “regedit” and press Enter to open the Registry Editor.
3. Navigate to the following key: HKEY_LOCAL_MACHINE\SYSTEM\CurrentControlSet\Control\FileSystem
4. Right-click on the right pane and choose New > DWORD (32-bit) Value.
5. Name the new value “LongPathsEnabled” and set its value data to 1.
6. Close the Registry Editor and restart your computer for the changes to take effect.
Understanding Path Length Limit and Impact
| Path Length Limit | Impact |
|---|---|
| Windows has a maximum path length limit of 260 characters for file paths. | Exceeding this limit can result in errors when trying to access or modify files. |
| Long file paths can cause issues with file synchronization and backup processes. | Some applications may not be able to handle long file paths properly. |
| Resolving long path issues can involve renaming files or folders to shorten the path. | Using shorter file paths can improve overall system performance and stability. |
Restarting Your Computer for Changes to Take Effect
To ensure that changes take effect after resolving a long path issue in Windows 10, restart your computer. This will allow the system to refresh and apply the necessary configurations for the changes to be fully implemented. After restarting, you should no longer encounter any issues related to long path names when accessing files or directories.
F.A.Qs
How to fix long path in Windows 10?
To fix a long path in Windows 10, you can enable long paths by accessing the Registry Editor, locating the LongPathsEnabled key, changing the value data to 1, and then saving the change.
How to enable paths longer than 260 characters in Windows 10?
To enable paths longer than 260 characters in Windows 10, you can access the Local Computer Policy through the gpedit.msc command, navigate to Computer Configuration > Administrative Templates > System > Filesystem, double click on Enable NTFS long paths, select Enabled, and then click OK.
How long can a path be in Windows 10?
A path in Windows 10 can be up to approximately 256 characters long.
How to remove path length limit in Windows 10?
To remove the path length limit in Windows 10, you can enable Win32 long paths in the Group Policy Editor.








