In the realm of internet connectivity, encountering obstacles can be frustrating. In this article, we delve into the perplexing issue of Inetcpl.cpl refusing to open, exploring the possible causes and providing effective troubleshooting solutions. So, if you find yourself facing this dilemma, fear not, for we have got you covered!
Recently, Fortect has become increasingly popular as a reliable and efficient way to address a wide range of PC issues. It's particularly favored for its user-friendly approach to diagnosing and fixing problems that can hinder a computer's performance, from system errors and malware to registry issues.
- Download and Install: Download Fortect from its official website by clicking here, and install it on your PC.
- Run a Scan and Review Results: Launch Fortect, conduct a system scan to identify issues, and review the scan results which detail the problems affecting your PC's performance.
- Repair and Optimize: Use Fortect's repair feature to fix the identified issues. For comprehensive repair options, consider subscribing to a premium plan. After repairing, the tool also aids in optimizing your PC for improved performance.
Symptoms
SYMPTOMS:
– Difficulty opening Inetcpl.cpl in Windows.
– Inetcpl.cpl not opening or displaying an error message.
– Inetcpl.cpl won’t open from Control Panel or Tools menu.
– Limited access to Internet Options settings.
– Restrictions on Internet Explorer and other applications.
– NoBrowserOptions key in the registry causing the problem.
– Inetcpl.cpl file behavior affected by system restrictions.
– Inetcpl.cpl.exe not functioning properly.
– Inetcpl.cpl linked to Internet Explorer issues.
– Inetcpl.cpl not opening after a Security Update.
– Inetcpl.cpl not opening due to proxy settings or browsing history.
POSSIBLE SOLUTION:
If you are experiencing difficulties opening Inetcpl.cpl or if it won’t open, try the following methods to resolve the issue:
1. Method 1: Run Inetcpl.cpl as an administrator.
2. Method 2: Check for any restrictions on the Inetcpl.cpl file or associated executables.
3. Method 3: Delete the NoBrowserOptions registry key.
4. Method 4: Reset Internet Explorer settings.
5. Method 5: Remove any recent Windows Updates that may be causing the problem.
Remember to consult your system administrator if you are unsure about making any changes to your computer’s settings.
For more detailed instructions on each method, refer to the article Troubleshooting Inetcpl.cpl Won’t Open.
Cause
If you are experiencing difficulties opening the Inetcpl.cpl file, there may be a few possible reasons for this issue. One possible cause could be a restriction set by your system administrator. To troubleshoot this problem, try the following methods:
1. Method 1: Check for restrictions – Ensure that your system administrator has not restricted access to the Inetcpl.cpl file or the Control Panel.
2. Method 2: Run as administrator – Right-click on the Inetcpl.cpl file and select “Run as administrator” to bypass any permission issues.
3. Method 3: Reinstall Internet Explorer – Uninstall and reinstall Internet Explorer to fix any potential issues with the Inetcpl.cpl file.
4. Method 4: Check for malware – Scan your computer for malware or viruses that may be causing the Inetcpl.cpl file to malfunction.
Remember to always back up your files and proceed with caution when making any changes to your system. If you continue to experience problems, consider seeking further assistance from Microsoft support or your system administrator.
Resolution
If you are having trouble opening the Inetcpl.cpl file on your computer, try the following troubleshooting steps.
1. Check for Windows Updates: Make sure your computer is up to date with the latest Windows updates, as this can sometimes resolve issues with Inetcpl.cpl.
2. Run the Inetcpl.cpl file as an administrator: Right-click on the Inetcpl.cpl file and select “Run as administrator” to see if this resolves the issue.
3. Use the command prompt: Open the command prompt as an administrator and type “regsvr32 Inetcpl.cpl” to register the file and fix any potential issues.
4. Check for restrictions: Make sure there are no restrictions in place that prevent the Inetcpl.cpl file from being accessed. Check your Group Policy settings and any third-party applications that may be blocking its execution.
If none of these steps resolve the issue, it may be best to seek further assistance from Microsoft support or consult online forums for additional troubleshooting tips.
powershell
# Open Internet Options dialog using PowerShell
Start-Process "rundll32.exe" -ArgumentList "shell32.dll,Control_RunDLL inetcpl.cpl" -Wait
This PowerShell script uses the `Start-Process` cmdlet to execute the “inetcpl.cpl” file using the “rundll32.exe” program. This will open the Internet Options dialog window.
Please note that running this code might not work if there are any of the aforementioned reasons preventing you from opening “inetcpl.cpl.” Additionally, it’s important to exercise caution when executing code from external sources, as it could potentially harm your computer. Always ensure code is from trusted sources and consider testing it in a controlled environment.
Additional Methods
- Save any open files and close all programs.
- Click on the “Start” button located in the bottom left corner of your screen.
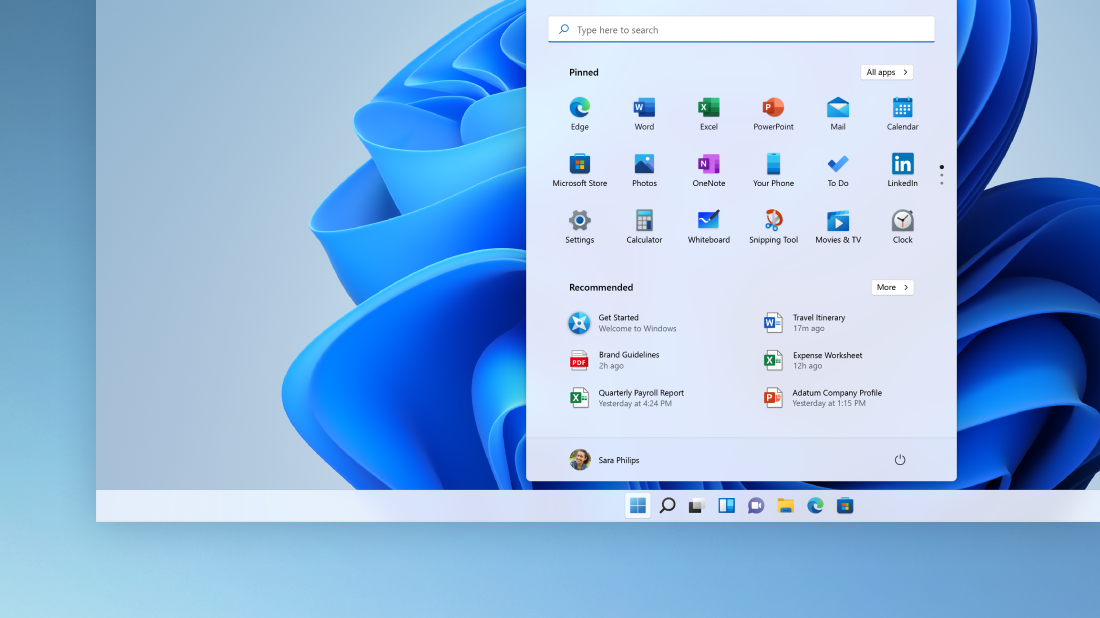
- Select the “Restart” option from the power menu.
- Wait for your computer to shut down and restart.
- Try opening “Inetcpl.cpl” after your computer has restarted.
Method 2: Run a malware scan
- Open your preferred antivirus or anti-malware software.
- Update the virus definitions to ensure you have the latest protection.
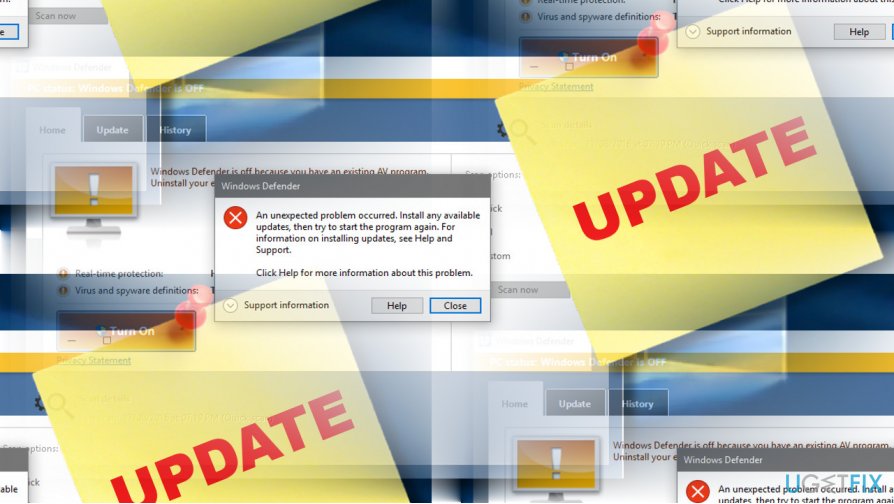
- Initiate a full system scan by selecting the appropriate option.
- Wait for the scan to complete and follow any prompts to remove or quarantine any detected threats.
- Restart your computer and check if “Inetcpl.cpl” opens successfully.
Method 3: Check for system file errors
- Press the “Windows” key and type “Command Prompt” in the search bar.
- Right-click on “Command Prompt” and select “Run as administrator”.
- In the Command Prompt window, type “sfc /scannow” and press Enter.
- Wait for the system file checker to scan and repair any corrupted system files.

- Restart your computer and try opening “Inetcpl.cpl” again.
Method 4: Reset Internet Explorer settings
- Open Internet Explorer.
- Click on the gear icon located in the top right corner of the window.
- Select “Internet Options” from the dropdown menu.
- In the Internet Options window, go to the “Advanced” tab.
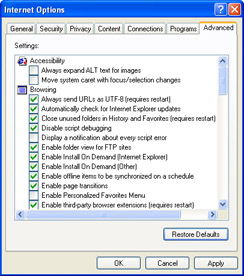
- Click on the “Reset” button.
- Check the box for “Delete personal settings” and click on “Reset”.
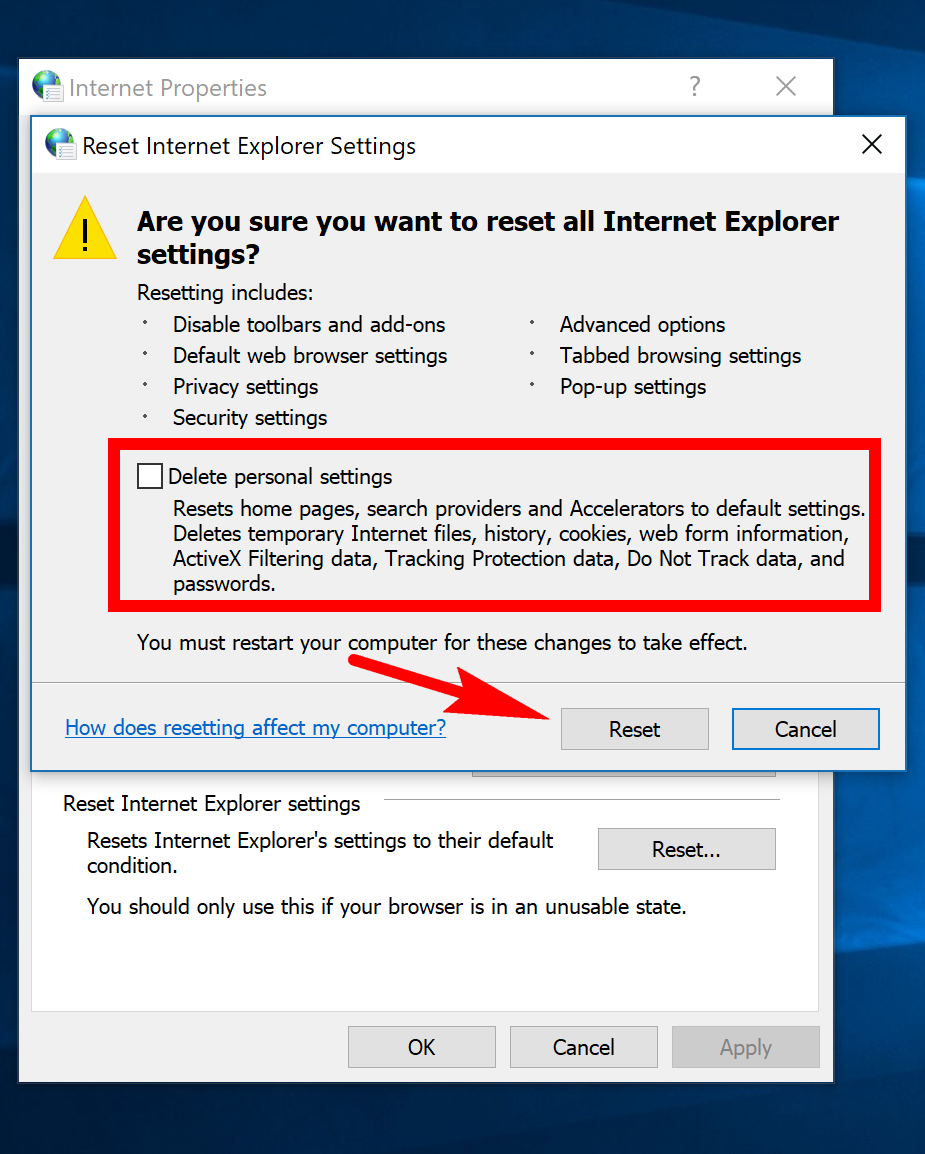
- Wait for the process to complete and then click on “Close” and “OK”.
- Restart your computer and see if “Inetcpl.cpl” can be opened now.
Hot-Text
If you’re experiencing difficulty opening Inetcpl.cpl on your computer, there are a few troubleshooting steps you can try. First, make sure you are logged in as an admin on your computer. Then, open the Tools menu in Internet Explorer 9 and select “Internet Options.” If you’re using a Group Policy Object (GPO), ensure that it is not causing any restrictions or errors. Another common reason for Inetcpl.cpl not opening is a cpl error caused by a Windows Update or a specific application like Skype. To resolve this issue, navigate to the System folder in your Windows directory (usually System32) and locate the file named NoBrowserOptions. Delete or rename this file and restart your computer. This should fix the problem and allow Inetcpl.cpl to open without any issues.
Ben Myers
If you’re experiencing trouble opening Inetcpl.cpl, you may encounter various Internet Explorer-related issues. To resolve this, follow these steps:
1. Check if Inetcpl.cpl is located in the correct folder by navigating to Windows\System32. If it’s not there, it might have been moved or deleted.
2. Verify if the NoBrowserOptions registry value is enabled. Open the Registry Editor (press Windows + R, type “regedit,” and hit Enter) and navigate to HKEY_CURRENT_USER\Software\Policies\Microsoft\Internet Explorer\Restrictions. If NoBrowserOptions is set to 1, change it to 0.
3. Make sure that there are no GPO or admin restrictions preventing access to Inetcpl.cpl. Contact your system administrator for assistance.
4. Check for any recent Windows Updates or Security Updates that may have caused this issue. Uninstalling them could potentially resolve the problem.
5. If you’re using Internet Explorer 9, try upgrading to a newer version, as some users have reported compatibility issues with Inetcpl.cpl.
6. If the problem persists, consider reaching out to Microsoft support for further assistance.
Remember to always exercise caution when making changes to your system and create backups if needed.
Privacy & Transparency
If you are experiencing issues with Inetcpl.cpl not opening, it could be due to various factors. One common cause is a cpl error, which may occur after installing a Windows update or due to Internet Explorer issues.
To resolve this problem, we recommend trying the following steps:
1. Check for error messages: If you encounter any error messages related to Inetcpl.cpl, note them down as they can provide valuable clues about the underlying issue.
2. Verify system restrictions: Open the Run dialog by pressing Windows key + R and enter “gpedit.msc”. Navigate to User Configuration -> Administrative Templates ->Windows Components -> Internet Explorer -> Internet Control Panel. Make sure the “Disable the display of Internet Options” policy is set to Not Configured.
3. Reset Internet Explorer settings: Open Internet Explorer, go to Tools -> Internet Options, and select the Advanced tab. Click the “Reset” button and follow the prompts to reset Internet Explorer settings to their default values.
If these steps do not resolve the issue, consider reaching out to our support team for further assistance. We prioritize your privacy and aim to provide transparent solutions to any problems you may encounter.








