Are you experiencing a frustrating roadblock with Photoshop CC 2017? Discover the perplexing issue that has left users unable to open files, and the potential solutions to overcome this setback.
Recently, Fortect has become increasingly popular as a reliable and efficient way to address a wide range of PC issues. It's particularly favored for its user-friendly approach to diagnosing and fixing problems that can hinder a computer's performance, from system errors and malware to registry issues.
- Download and Install: Download Fortect from its official website by clicking here, and install it on your PC.
- Run a Scan and Review Results: Launch Fortect, conduct a system scan to identify issues, and review the scan results which detail the problems affecting your PC's performance.
- Repair and Optimize: Use Fortect's repair feature to fix the identified issues. For comprehensive repair options, consider subscribing to a premium plan. After repairing, the tool also aids in optimizing your PC for improved performance.
Troubleshooting Program Errors
To troubleshoot program errors in Photoshop CC 2017 when it won’t open files, follow these steps:
1. Check file compatibility: Ensure that the files you are trying to open are supported by Adobe Photoshop. Supported file formats include JPEG, PSD, and camera raw files.
2. Update Photoshop: Make sure you have the latest version of Photoshop CC 2017 installed. Updates often include bug fixes and performance improvements.
3. Reset program settings: Resetting Photoshop’s preferences can resolve many program errors. To do this, go to the “Edit” menu, select “Preferences,” and click on “Reset Preferences on Quit” in the General tab.
4. Check system permissions: Ensure that Photoshop has the necessary system permissions to access files. In macOS, go to System Preferences > Security & Privacy > Privacy > Files and Folders. Grant Photoshop access to the necessary folders.
5. Disable third-party plugins: Some plugins may conflict with Photoshop and cause program errors. Disable any third-party plugins and try opening the files again.
If the issue persists, consider reaching out to the Adobe support community for further assistance.
Managing Recent Files Workspace
- Effortlessly organize your recently accessed files in Photoshop CC 2017
- Streamline your workflow by easily managing your recent files workspace
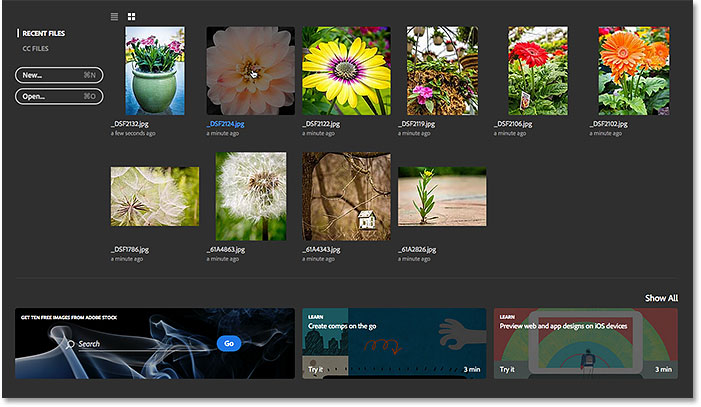
- Quickly access previously opened files with a few simple clicks
- Simplify your file navigation by conveniently locating your recent projects
- Efficiently reopen files without the hassle of searching through directories
- Enhance productivity by eliminating file search time and focusing on your creative process
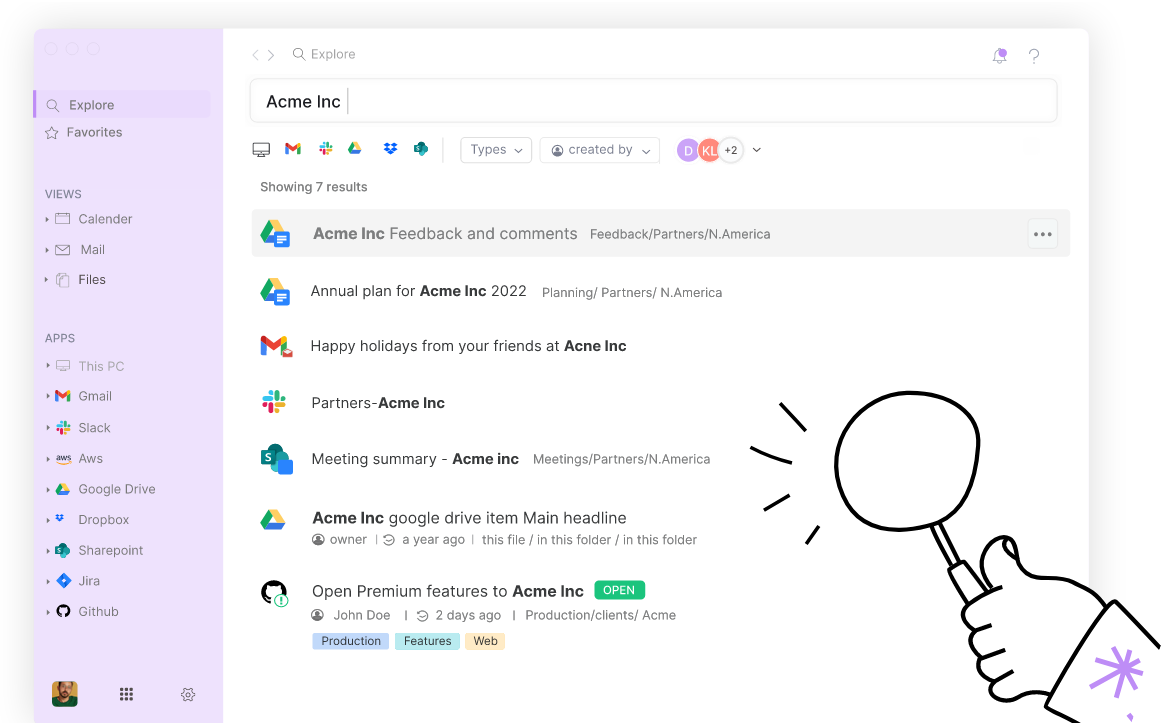
- Stay organized and efficiently manage multiple projects with ease
- Save time by utilizing the convenient recent files workspace feature
- Improve your workflow with quick and easy access to your most recent files
- Stay in control of your creative projects by effortlessly managing your recent files
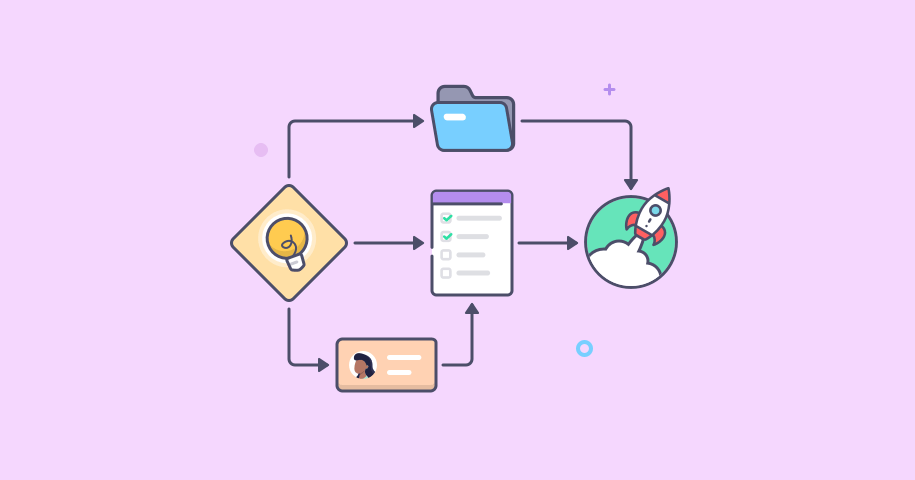
Resetting Preferences and Reinstalling Photoshop
To reset preferences and reinstall Photoshop CC 2017, follow these steps:
1. Exit Photoshop and make sure it is not running in the background.
2. On Windows, go to the Start menu and search for “Adobe Photoshop CC 2017.” Right-click on the program and select “Uninstall.” Follow the prompts to uninstall Photoshop.
3. On Mac, locate the Photoshop CC 2017 application in the Applications folder. Drag it to the Trash.
4. Download the latest version of Photoshop CC 2017 from the Adobe website and install it on your computer.
5. After reinstalling Photoshop, launch the program and hold down the Ctrl+Alt+Shift keys (Windows) or Command+Option+Shift keys (Mac) while the program is starting up.
6. A dialog box will appear, asking if you want to delete the Adobe Photoshop Settings file. Click “Yes” or “OK” to confirm.
7. Photoshop will now launch with default preferences. You can customize your preferences again if needed.
If you are still experiencing issues with opening files in Photoshop CC 2017, we recommend checking the Adobe support community or contacting Adobe support for further troubleshooting recommendations.
Seeking Assistance from Adobe
Please follow these troubleshooting recommendations if you are experiencing difficulties with opening files in Photoshop CC 2017:
1. Check for program errors: If you encounter a program error when opening files, try restarting Photoshop and then opening the file again.
2. Verify file format compatibility: Ensure that the file you are trying to open is in a supported format, such as JPEG or PSD.
3. Reset program settings: To reset Photoshop’s preferences, go to the “Edit” menu, select “Preferences,” and choose “General.” Click on the “Reset Preferences on Quit” button, and then restart Photoshop.
4. Update graphics drivers: Outdated or incompatible graphics drivers can cause issues with Photoshop. Visit your graphics card manufacturer’s website to download and install the latest drivers.
5. Check system preferences: On macOS, navigate to System Preferences > Security & Privacy > Privacy. Ensure that Photoshop has the necessary permissions to access files and folders.
6. Try opening the file in a different program: If Photoshop still won’t open the file, try opening it in another graphics program to determine if the issue is specific to Photoshop.
Remember to save your work and create backups of your files regularly. If these steps do not resolve the issue, we recommend reaching out to Adobe Support for further assistance.






