Are you tired of your Excel spreadsheets freezing or crashing at the most inconvenient times? Look no further! In this article, we’ll explore some practical solutions to help you fix those frustrating Excel issues and ensure smooth sailing through your data-driven endeavors. So, let’s dive in and say goodbye to those freezes and crashes once and for all!
Recently, Fortect has become increasingly popular as a reliable and efficient way to address a wide range of PC issues. It's particularly favored for its user-friendly approach to diagnosing and fixing problems that can hinder a computer's performance, from system errors and malware to registry issues.
- Download and Install: Download Fortect from its official website by clicking here, and install it on your PC.
- Run a Scan and Review Results: Launch Fortect, conduct a system scan to identify issues, and review the scan results which detail the problems affecting your PC's performance.
- Repair and Optimize: Use Fortect's repair feature to fix the identified issues. For comprehensive repair options, consider subscribing to a premium plan. After repairing, the tool also aids in optimizing your PC for improved performance.
Start Excel in Safe Mode
To fix Excel freezing or crashing, you can start Excel in Safe Mode.
First, close Excel if it’s already open. Then, press the Windows key and type “Excel” in the search bar. Hold down the Ctrl key and click on the Excel app to open it in Safe Mode.
In Safe Mode, Excel will open with default settings and without any add-ins or customization. This can help identify and resolve any issues causing the freezing or crashing.
If Excel doesn’t freeze or crash in Safe Mode, it may be related to an add-in or customization. You can try disabling add-ins or resetting customizations to narrow down the cause.
To disable add-ins, go to the File tab, click on Options, and then select Add-Ins. From there, you can manage your add-ins by selecting “Excel Add-ins” from the Manage dropdown and clicking Go.
To reset customizations, go to the File tab, click on Options, and then select Customize Ribbon. Click on the Reset button to reset the ribbon to its default settings.
Remember to save any important work before starting Excel in Safe Mode, as it may not recover any unsaved changes.
Update Microsoft Office
Fixing Excel Freezing or Crashing in Microsoft Office:
1. Update Microsoft Office: Keeping your software up to date is essential for optimal performance. To update Microsoft Office, follow these steps:
a. Open any Office application.
b. Click on “File” in the top left corner.
c. Select “Account” from the left pane.
d. Click on “Update Options” and then choose “Update Now”.
2. Check for Troubleshooting Steps: If Excel continues to freeze or crash, utilize the built-in troubleshooting steps. To access these steps, follow these instructions:
a. Click on the “File” tab.
b. Select “Options” from the left pane.
c. Click on “Trust Center” and then choose “Trust Center Settings”.
d. Select “Add-ins” and then click on “Disabled Items”.
e. If you find any add-ins listed, select them and click on “Enable”.
3. Unfreeze Panes: If Excel freezes when scrolling, unfreezing panes can often resolve the issue. Follow these steps:
a. Select the top row or header row of the frozen area.
b. Go to the “View” tab.
c. Click on “Freeze Panes” and then choose “Unfreeze Panes”.
Repair Microsoft Office Installation
To repair your Microsoft Office installation and fix Excel freezing or crashing issues, follow these steps:
1. Close any open Excel files and exit the program.
2. Open the Control Panel on your Windows computer.
3. Click on “Programs” or “Programs and Features.”
4. Find Microsoft Office in the list of installed programs and select it.
5. Click on the “Change” or “Repair” option.
6. Follow the on-screen instructions to complete the repair process.
7. Once the repair is finished, restart your computer.
8. Open Excel and check if the freezing or crashing issue has been resolved.
If the issue persists, you can try some additional troubleshooting steps:
– Update your Microsoft Office software to the latest version by going to the “File” tab in Excel, selecting “Account,” and clicking on “Update Options.”
– Disable any add-ins that you have installed, as they may be causing conflicts. Go to the “File” tab, choose “Options,” select “Add-Ins,” and click on “Go” next to “Excel Add-ins.”
– Check for any updates or fixes related to the specific issue you are experiencing by searching for articles or tutorials on the Microsoft Office support website.
– If you encounter an error message, make a note of it and search for a solution on the Microsoft Office support website or community forums.
python
import time
def simulate_excel_freeze():
print("Simulating Excel freeze...")
# Perform some time-consuming calculations or operations
for i in range(1, 6):
time.sleep(1)
print(f"Processing {i}...")
print("Excel freeze simulation complete.")
# Call the function to simulate Excel freezing
simulate_excel_freeze()
In this code, the `simulate_excel_freeze()` function demonstrates a simple simulation of Excel freezing. It prints the progress of a time-consuming operation and introduces a delay of 1 second between each step using the `time.sleep()` function. You can modify this code to perform any specific tasks or operations associated with Excel freezing that you want to simulate.
Please provide more specific details or requirements if you need assistance with a different aspect or functionality related to Excel freezing.
Remove Broken Add-ins
- Identify problematic add-ins: Check for any third-party add-ins that may be causing conflicts or compatibility issues with Excel.
- Disable add-ins: Temporarily disable the suspected add-ins to see if it resolves the freezing or crashing issue.
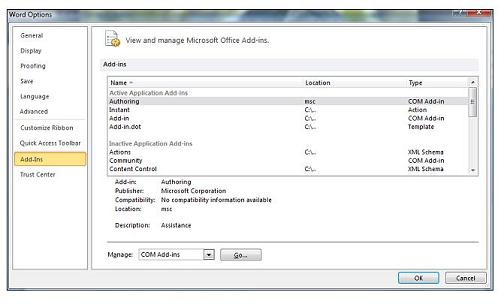
- Update or reinstall add-ins: Ensure that your add-ins are up to date or reinstall them to obtain the latest version.
- Check for conflicts: Verify if there are any conflicts between multiple add-ins installed on your Excel application.
- Run Excel in safe mode: Launch Excel in safe mode to disable all add-ins and determine if the freezing or crashing issue persists.
- Repair Office installation: Utilize the “Repair” option in the Microsoft Office installation to fix any potential issues with Excel.
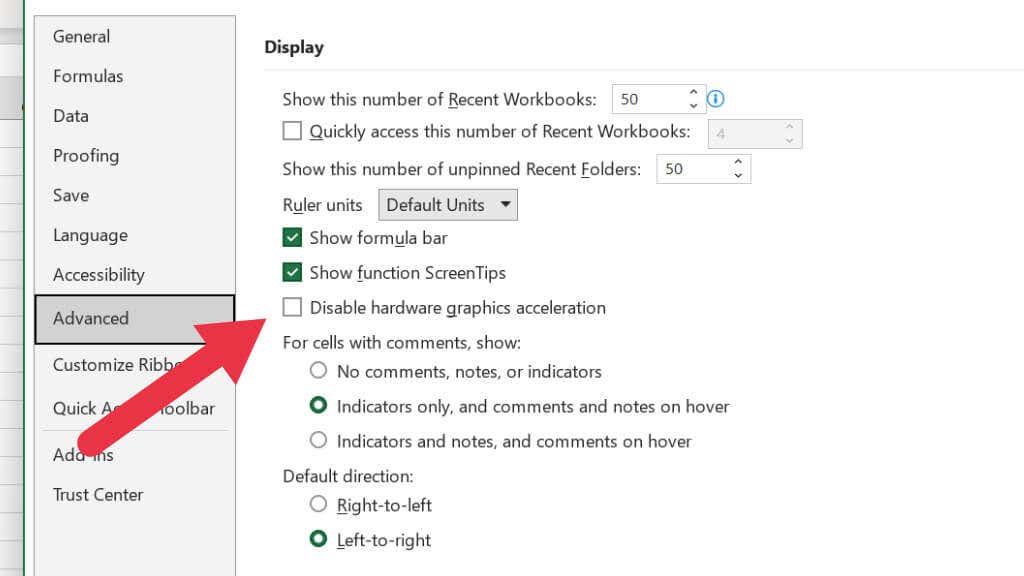
- Contact add-in developer: Reach out to the developer of the problematic add-in for assistance or alternative solutions.
Modify Advanced Settings in Excel
To modify advanced settings in Excel and fix freezing or crashing issues, follow these steps:
1. Open Excel and click on the “File” tab in the top left corner.
2. Select “Options” from the menu to open the Excel Options dialog box.
3. In the left sidebar, click on “Advanced” to access the advanced settings.
4. Scroll down until you find the “Display” section.
5. To unfreeze panes, locate the “Freeze panes” option and click on the drop-down menu.
6. Select “Unfreeze Panes” to remove any frozen panes in your worksheet.
7. To adjust the number of rows or columns to freeze, use the “Freeze panes” option and select “Freeze Top Row” or “Freeze First Column” as needed.
8. If your Excel file is not responding, check the “General” section in the advanced settings.
9. Make sure the “Ignore other applications that use Dynamic Data Exchange (DDE)” option is unchecked, as this can sometimes cause freezing issues.
10. Click “OK” to save your changes and exit the Excel Options dialog box.
By modifying these advanced settings in Excel, you can troubleshoot and resolve freezing or crashing problems.
Increase C Drive Space
If you’re experiencing freezing or crashing issues with Excel, it might be due to low C Drive space. Follow these steps to increase the available space:
1. Open the File Explorer by pressing Windows Key + E.
2. Right-click on “This PC” and select “Properties.”
3. In the System Properties window, click on “Advanced system settings” on the left side.
4. Under the Advanced tab, click on the “Settings” button under the Performance section.
5. In the Performance Options window, go to the Advanced tab.
6. Click on the “Change” button under the Virtual Memory section.
7. Uncheck the “Automatically manage paging file size for all drives” option.
8. Select the C Drive and choose the “Custom size” option.
9. Set an initial size and a maximum size for the paging file (virtual memory).
10. Click on “Set” and then “OK” to save the changes.
11. Restart your computer to apply the new settings.
By increasing the C Drive space, you should see an improvement in Excel’s performance and stability.
Run The Inspect Workbook tool
To fix Excel freezing or crashing issues, you can use the Inspect Workbook tool provided by Microsoft. First, go to the Developer tab in Excel. If you don’t see it, you can enable it by going to File > Options > Customize Ribbon and checking the Developer box. Once you have the Developer tab, click on it and select “Inspect Workbook” from the “Inspect” section.
The Inspect Workbook tool will analyze your workbook for any potential issues that may be causing Excel to freeze or crash. It will provide a report with suggestions for fixing the problems.
To use the tool, follow these steps:
1. Open the Excel file that is freezing or crashing.
2. Go to the Developer tab.
3. Click on “Inspect Workbook” in the “Inspect” section.
4. Review the report and follow the suggested fixes.
By running the Inspect Workbook tool, you can quickly identify and resolve any issues that may be causing Excel to freeze or crash. This can help improve the performance and stability of your Excel files.
Remove Conditional Formatting Rules
- Access the Conditional Formatting menu: Go to the “Home” tab in the Excel ribbon and click on the “Conditional Formatting” button.
- Select “Manage Rules”: In the drop-down menu, choose “Manage Rules” to view all the existing formatting rules applied to the selected cells.
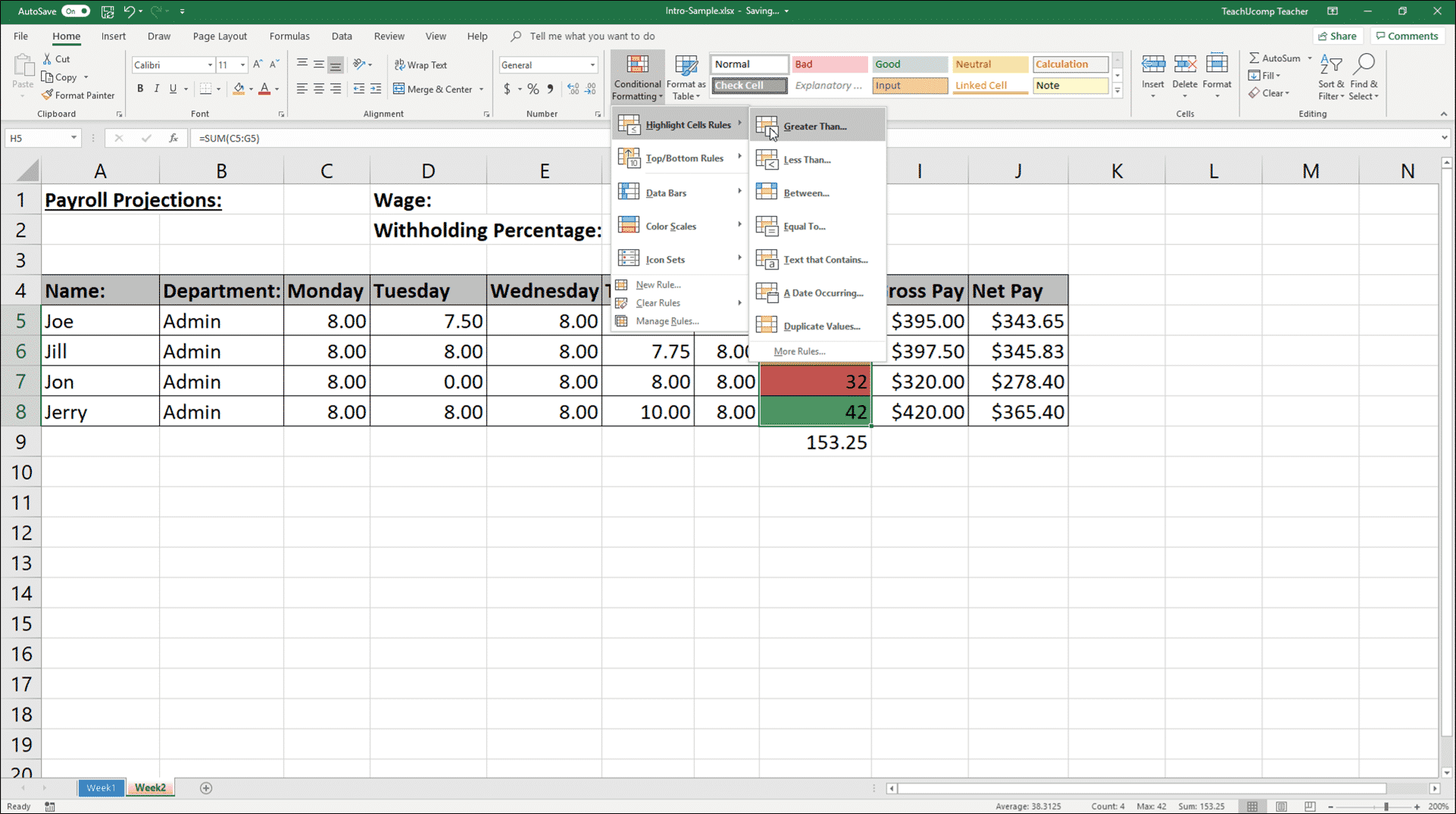
- Identify the rule to remove: Review the list of rules and find the one causing the freezing or crashing issue.
- Delete the rule: Select the rule and click on the “Delete Rule” button to remove it from the conditional formatting.
- Confirm the deletion: A confirmation prompt will appear, click “OK” to confirm the removal of the rule.
- Check for additional rules: Repeat steps 3-5 if there are other rules that need to be removed.
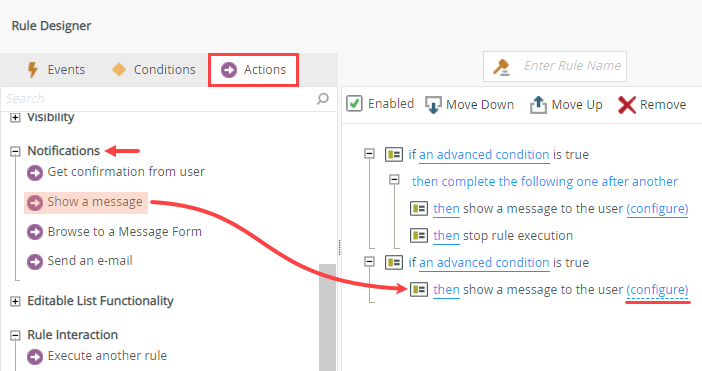
- Save the changes: Once all the necessary rules have been deleted, click “OK” to save the changes and exit the Conditional Formatting menu.
Disable Unused Add-ins
If you’re experiencing freezing or crashing issues in Excel, one possible solution is to disable any unused add-ins. These add-ins can sometimes conflict with Excel and cause it to become unresponsive.
To disable unused add-ins in Excel, follow these steps:
1. Open Excel and go to the “File” tab.
2. Click on “Options” in the left-hand menu.
3. In the Excel Options window, click on “Add-Ins” in the left-hand menu.
4. In the “Manage” drop-down menu at the bottom of the window, select “COM Add-ins” and click on “Go.”
5. Uncheck any add-ins that you don’t use or need.
6. Click on “OK” to save your changes.
By disabling unused add-ins, you can help improve the performance of Excel and prevent freezing or crashing issues. Remember to only disable add-ins that you don’t use, as some add-ins may be necessary for certain tasks or functions.
Keep in mind that if you’re still experiencing freezing or crashing issues after disabling add-ins, there may be other factors at play. It’s always a good idea to keep Excel updated with the latest updates and to troubleshoot any error messages or specific issues you encounter.
I hope this helps resolve your Excel freezing or crashing problems.
Disable Excel Animation
1. Open Excel and go to the File tab.
2. Select Options from the drop-down menu.
3. In the Excel Options window, click on Advanced.
4. Scroll down to the Display section.
5. Uncheck the box that says “Show animation in tasks” to disable animation.
6. Click OK to save the changes.
If Excel is freezing or crashing, you may also try the following steps:
1. Update Excel to the latest version.
2. Check for any add-ins or plugins causing conflicts and disable them.
3. Repair or reinstall Excel if the problem persists.
4. Disable hardware acceleration in Excel settings.
5. Clear the Excel cache and temporary files.
Remember to save your work before making any changes and consider creating a backup. If the issue persists, consider seeking additional help from Microsoft support or community forums.






