Unraveling the Enigma: Decoding the Windows 10 Update Error 0x800705b4
Recently, Fortect has become increasingly popular as a reliable and efficient way to address a wide range of PC issues. It's particularly favored for its user-friendly approach to diagnosing and fixing problems that can hinder a computer's performance, from system errors and malware to registry issues.
- Download and Install: Download Fortect from its official website by clicking here, and install it on your PC.
- Run a Scan and Review Results: Launch Fortect, conduct a system scan to identify issues, and review the scan results which detail the problems affecting your PC's performance.
- Repair and Optimize: Use Fortect's repair feature to fix the identified issues. For comprehensive repair options, consider subscribing to a premium plan. After repairing, the tool also aids in optimizing your PC for improved performance.
Understanding Error Code 0x800705b4
Error code 0x800705b4 is a common issue that Windows 10 users may encounter when trying to update their operating system. This error can cause a slowdown in your computer’s performance and prevent you from installing important updates and security patches.
The error code usually indicates a problem with Windows Update or Windows Defender, which are both essential for maintaining the security and functionality of your system. It may be caused by program conflicts, registry errors, malware infections, or other issues.
To fix error code 0x800705b4, you can try the following troubleshooting methods:
1. Restart your computer and try updating again.
2. Disable any third-party antivirus software temporarily.
3. Run the Windows Update troubleshooter.
4. Check for malware infections using Windows Defender or a reliable antivirus program.
5. Reset the Windows Update components using the Command Prompt.
If these steps do not resolve the error, you may need to seek further assistance from Microsoft support or consider using third-party software like MiniTool Solution to fix the issue. Remember to always backup your data to prevent any potential data loss.
Disabling Updates for Other Microsoft Products
To disable updates for other Microsoft products and solve the Windows 10 Update Error 0x800705b4, follow these steps:
1. Open the Windows Settings app by clicking on the Start button and selecting “Settings” from the taskbar.
2. In the Settings app, click on “Update & Security” and then select “Windows Update” from the left-hand sidebar.
3. On the Windows Update page, click on “Advanced options” to access additional settings.
4. Scroll down and find the “Other Microsoft products” section. Toggle the switch to turn off updates for other Microsoft products.
5. Once disabled, you can focus exclusively on troubleshooting methods for the 0x800705b4 error without any interference from other updates.
By following these steps, you can prioritize resolving the 0x800705b4 error and prevent any potential conflicts or slowdown caused by updates for other Microsoft products.
Turning Off Windows Defender
To turn off Windows Defender and resolve the Windows 10 update error 0x800705b4, follow these steps:
1. Press the Windows key on your keyboard or click on the Windows icon in the taskbar to open the Start Menu.
2. Type “Windows Security” in the search bar and click on the matching result to open the Windows Security app.
3. In the Windows Security app, click on “Virus & threat protection” in the left-hand menu.
4. Click on “Manage settings” under the “Virus & threat protection settings” section.
5. Toggle off the “Real-time protection” option to disable Windows Defender temporarily.
6. Confirm your action by clicking “Yes” in the User Account Control prompt.
7. Close the Windows Security app and try updating your Windows 10 again.
Remember to turn on Windows Defender after resolving the update error to ensure the security of your device.
Running the Windows Update Troubleshooter
1. Press the Windows key on your keyboard and type “troubleshoot” in the search bar.
2. Select “Troubleshoot settings” from the search results.
3. In the Troubleshoot settings page, scroll down and select “Windows Update” under the “Get up and running” section.
4. Click on the “Run the troubleshooter” button.
5. Follow the on-screen instructions and allow the troubleshooter to detect and fix any issues with Windows Update.
6. After the troubleshooter completes its task, restart your computer.
Running the Windows Update Troubleshooter can help identify and fix common issues that may be causing the 0x800705b4 error code. It is a simple and effective way to resolve Windows Update problems and ensure your operating system is up to date with the latest security patches and features.
Restarting the Windows Update Service
To resolve the Windows 10 Update Error 0x800705b4, you can try restarting the Windows Update Service. Here are the steps to do it:
1. Press the Windows key + R to open the Run dialog box.
2. Type “services.msc” and hit Enter to open the Services window.
3. Scroll down and locate the “Windows Update” service.
4. Right-click on it and select “Restart” from the context menu.
5. Wait for the service to restart.
Restarting the Windows Update Service can help resolve any issues that may be causing the error code 0x800705b4. It is a simple and effective solution that can fix update errors on Windows 10.
If the error persists, you may need to explore other ways to troubleshoot the problem, such as running the Windows Update Troubleshooter or resetting the Windows Update components. Remember to follow any additional instructions provided in the article to ensure a successful resolution.
For more detailed instructions and solutions, refer to the article on solving Windows 10 Update Error 0x800705b4 provided by MiniTool Solution.
Running the System File Checker
1. Press the Windows key + X and select “Command Prompt (Admin)” from the menu.
2. In the Command Prompt window, type “sfc /scannow” and press Enter.
3. Wait for the scan to complete. It may take some time.
4. If SFC finds any issues, it will attempt to repair them automatically. Restart your computer after the process finishes.
Running SFC can fix various issues, including Registry errors, program conflicts, and corrupted files. It is an effective way to deal with the 0x800705b4 error code. Remember to run SFC under administrator privileges for optimal results.
If the error persists, consider checking for other culprits such as security updates, Windows Defender errors, or device preparation failures.
Running the DISM Scan
1. Open Command Prompt as an administrator.
2. Type “dism /online /cleanup-image /restorehealth” and press Enter.
3. Wait for the scan to complete, which may take some time.
4. Once the scan finishes, restart your computer.
Running the DISM Scan can fix various issues, including corrupted system files and registry errors. It is an effective troubleshooting method for resolving Windows update errors and ensuring the stability of your system.
By following these steps, you can easily run the DISM Scan and resolve Windows 10 Update Error 0x800705b4. Remember to restart your computer after the scan to apply the changes.
Running the CHKDSK Scan
If you’re experiencing the Windows 10 Update Error 0x800705b4, running the CHKDSK scan can help resolve the issue. Here’s how to do it:
1. Press the Windows key + X to open the Power User menu.
2. Select “Command Prompt (Admin)” from the list.
3. In the Command Prompt, type chkdsk /f and press Enter.
4. You’ll be prompted to schedule the scan for the next restart. Type “Y” and press Enter.
5. Restart your computer to initiate the scan.
During the scan, CHKDSK will check your disk for errors and fix them if necessary. This can help resolve any underlying issues causing the update error. Once the scan is complete, try running the Windows update again to see if the error persists.
Remember, it’s always a good idea to back up your important data before performing any disk checks or updates to avoid data loss.
Resetting all Windows Update Components
To reset all Windows Update components and resolve the Windows 10 Update Error 0x800705b4, follow these steps:
Step 1: Press the Windows key + X, then select Command Prompt (Admin) or Windows PowerShell (Admin).
Step 2: In the command prompt, type the following commands and press Enter after each one:
– net stop wuauserv
– net stop cryptSvc
– net stop bits
– net stop msiserver
Step 3: Now, type the following commands to rename the SoftwareDistribution and Catroot2 folders:
– ren C:\Windows\SoftwareDistribution SoftwareDistribution.old
– ren C:\Windows\System32\catroot2 Catroot2.old
Step 4: Finally, restart the Windows Update services by typing the following commands:
– net start wuauserv
– net start cryptSvc
– net start bits
– net start msiserver
This should reset the Windows Update components and resolve the error. Restart your computer and try updating Windows again. If the error persists, you may need to seek further assistance or explore alternative solutions.
Manual Installation of Windows Updates
To manually install Windows updates and solve the Windows 10 Update Error 0x800705b4, follow these steps:
1. Open the Windows Settings by pressing the Windows key + I on your keyboard.
2. Click on “Update & Security” from the Settings menu.
3. In the Windows Update tab, click on “View update history” to see all the installed and failed updates.
4. Take note of the failed update with the error code 0x800705b4.
5. Open a web browser and search for the specific update by its KB number.
6. Download the update from the official Microsoft website.
7. Once downloaded, double-click on the downloaded file to initiate the installation.
8. Follow the on-screen instructions to complete the installation process.
9. Restart your computer after the installation is finished.
10. After restarting, go back to the Windows Update tab in Settings and click on “Check for updates” to ensure all updates are installed successfully.
If you encounter any difficulties during the process, refer to Microsoft’s official support website for further assistance.
Backup Methods for Windows 10
- Use the built-in Windows Backup Tool:
- Open the Control Panel.
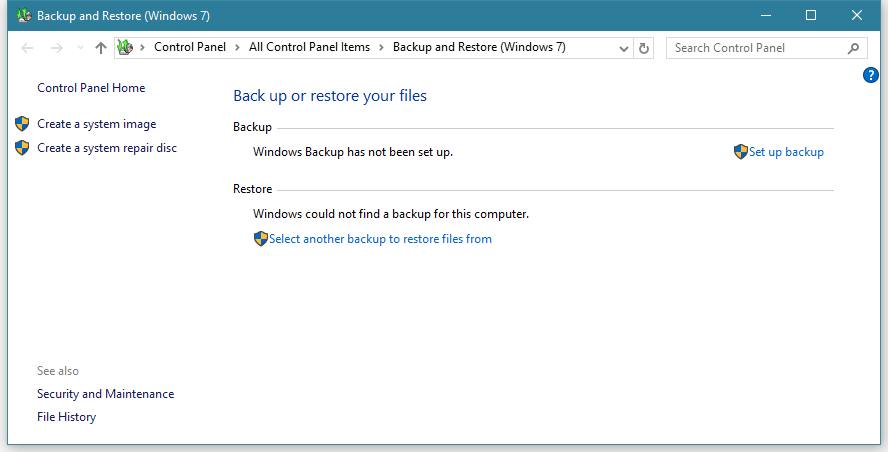
- Click on System and Security.
- Under the Backup and Restore section, click on Backup and Restore (Windows 7).
- Follow the on-screen instructions to create a backup of your system.
- Use File History:
- Open the Settings app by pressing Windows key + I.
- Click on Update & Security.
- Choose Backup from the left menu.
- Click on Add a drive and select an external hard drive or network location to save your files.
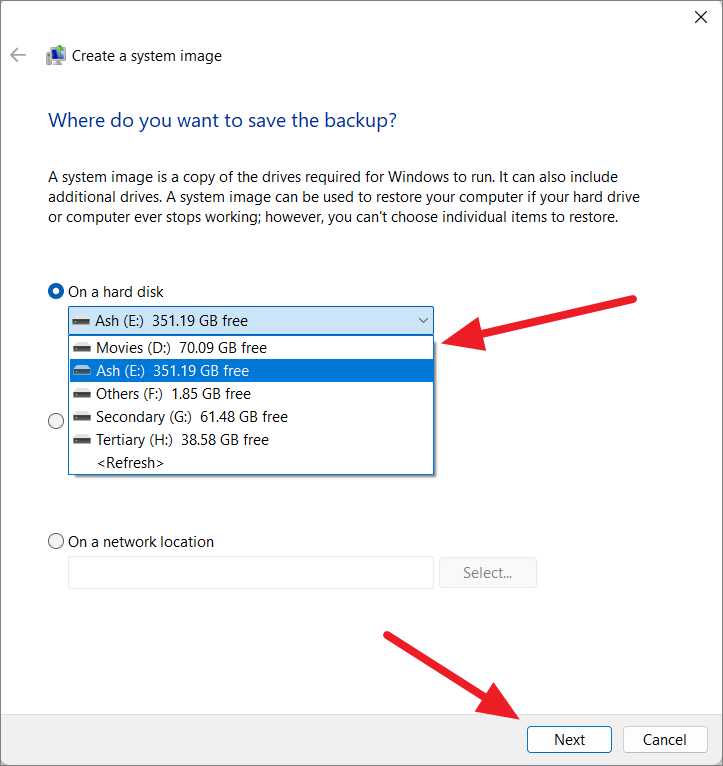
- Toggle the Automatically back up my files option to On.
- Cloud Storage Services:
- Sign up for a cloud storage service, such as OneDrive or Google Drive.
- Install the corresponding desktop application on your computer.
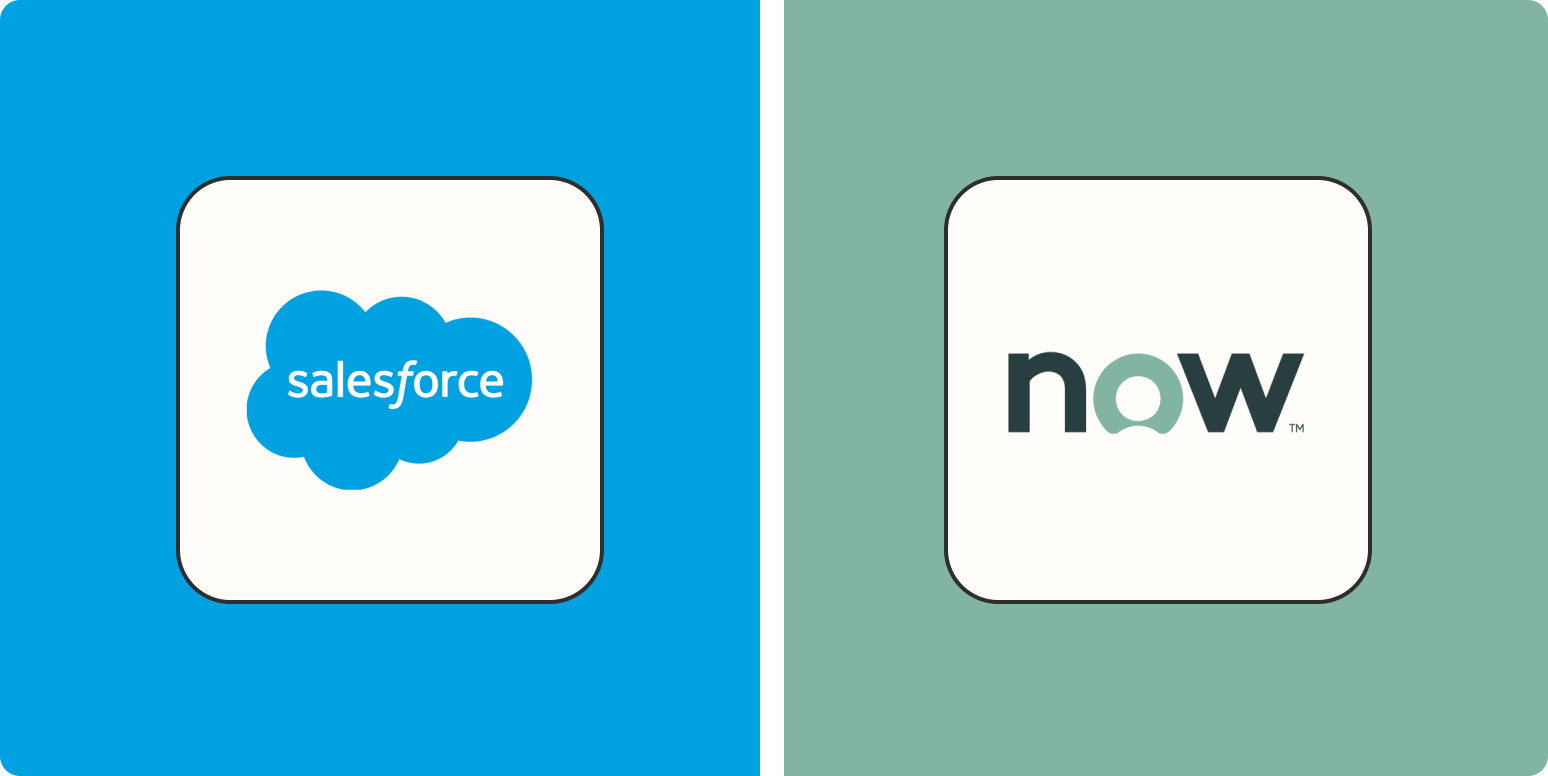
- Move important files and folders to the designated cloud storage folder.
- Ensure that the files are synced and backed up to the cloud server.








