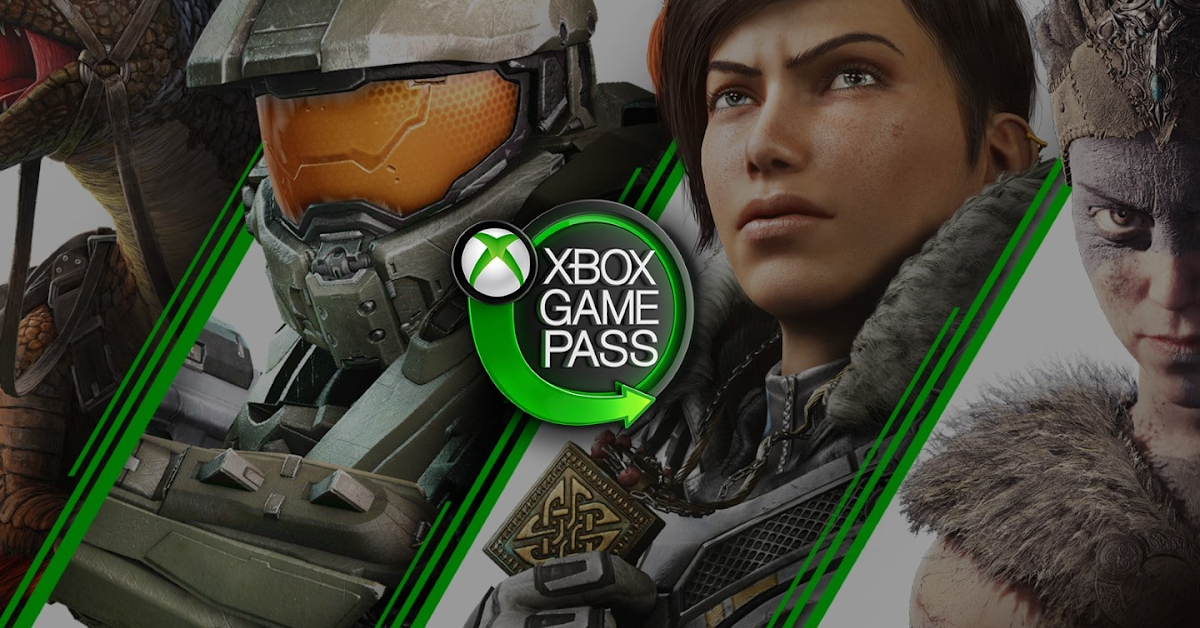
Random stutters in PC games can be frustrating, especially when they are accompanied by Windows audio freezes. In this article, I will discuss how to fix these issues and get your gaming experience back on track.
Recently, Fortect has become increasingly popular as a reliable and efficient way to address a wide range of PC issues. It's particularly favored for its user-friendly approach to diagnosing and fixing problems that can hinder a computer's performance, from system errors and malware to registry issues.
- Download and Install: Download Fortect from its official website by clicking here, and install it on your PC.
- Run a Scan and Review Results: Launch Fortect, conduct a system scan to identify issues, and review the scan results which detail the problems affecting your PC's performance.
- Repair and Optimize: Use Fortect's repair feature to fix the identified issues. For comprehensive repair options, consider subscribing to a premium plan. After repairing, the tool also aids in optimizing your PC for improved performance.
Update Graphics and System Drivers
- Check for updates: Regularly check for updates for your graphics card and system drivers to ensure they are up to date.
- Update graphics drivers: Visit the manufacturer’s website to download and install the latest graphics drivers for your specific graphics card.
- Update system drivers: Similarly, update other system drivers such as audio, chipset, and network drivers to improve overall system performance.
- Use driver update software: Consider using driver update software to automatically scan and update all your drivers with just a few clicks.
- Restart your PC: After updating drivers, restart your PC to apply the changes and ensure they take effect.
Optimize Background Processes
1. Open Task Manager by pressing Ctrl + Shift + Esc or right-clicking on the taskbar and selecting Task Manager. This will allow you to see which processes are running and consuming resources on your system.
2. Identify any unnecessary processes or applications that are running in the background and are not essential for your gaming experience. You can right-click on these processes and select “End Task” to close them.
3. Update your device drivers, especially for your graphics processing unit (GPU) and audio drivers. Outdated drivers can cause performance issues and random stutters in PC games. Visit the manufacturer’s website to download and install the latest drivers for your hardware.
4. Check for Windows updates and install any available patches that may address performance issues or bugs that could be causing the random stutters and freezes in your PC games.
5. Run a malware scan on your system to ensure that your PC is not infected with any malicious software that could be affecting its performance. Use a reputable antivirus program to scan and remove any threats found.
6. Adjust your PC’s power settings to prioritize performance over energy savings. This can help ensure that your system is using its full potential when running games and prevent random stutters and freezes.
7. Optimize your PC’s airflow and cooling system to prevent overheating, which can lead to performance issues and unexpected freezes during gameplay. Clean out any dust buildup in your system and ensure that fans are working properly.
Adjust Power Management Settings
1. Open Control Panel by searching for it in the Windows search bar.
2. Click on Hardware and Sound, then Power Options.
3. Under your current power plan, click on Change plan settings.
4. Next, click on Change advanced power settings.
5. In the Power Options window, expand the Sleep category.
6. Adjust the Sleep after setting to a longer period of time or set it to Never to prevent your PC from going to sleep while playing games.
7. You can also adjust the Turn off hard disk after setting to a higher value to prevent your hard drive from turning off during gaming sessions.
8. Click Apply and then OK to save your changes.
Perform System and Malware Scans
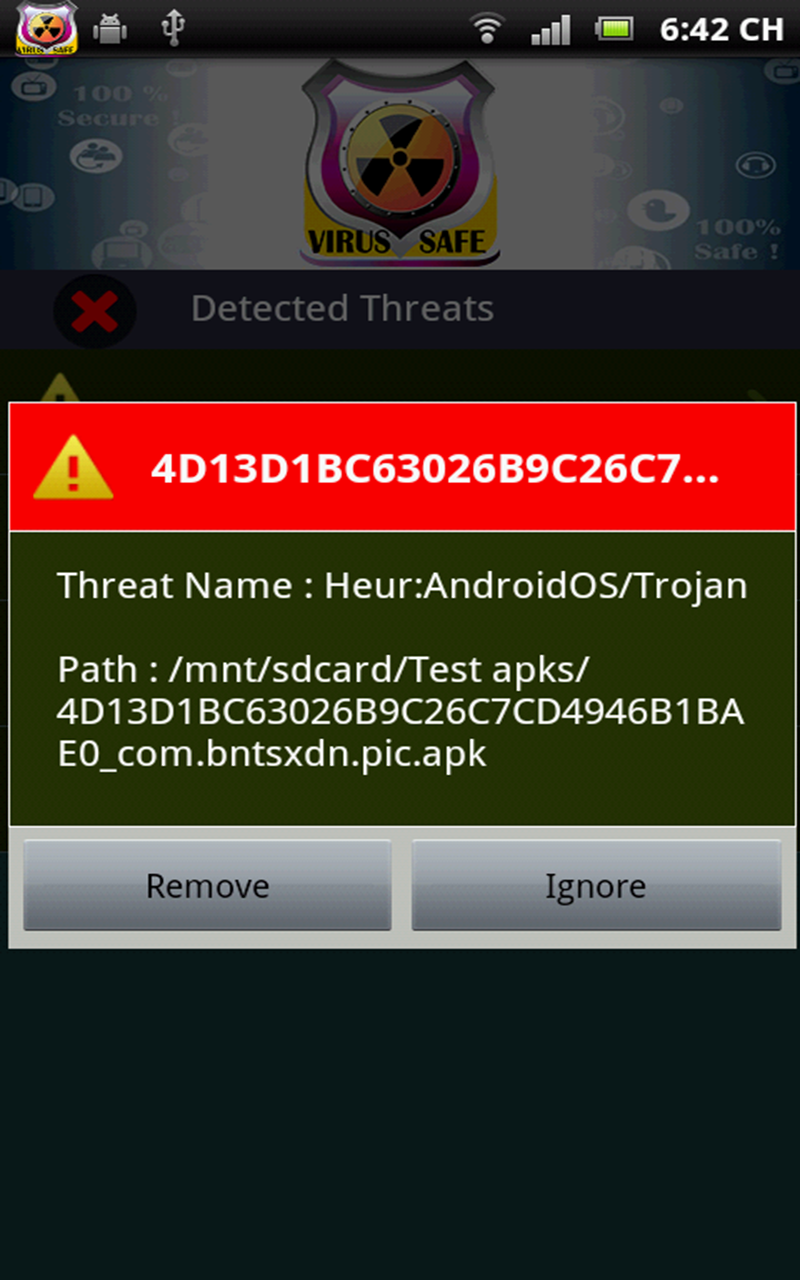
| Step | Description |
|---|---|
| 1 | Perform a system scan using Windows Defender or other antivirus software to check for malware or viruses that may be causing the stutters in your PC games. |
| 2 | Update your antivirus software and run a full system scan to ensure that your system is clean from any malware or viruses. |
| 3 | Use a malware removal tool such as Malwarebytes to scan and remove any malicious software that may be causing performance issues in your PC games. |
| 4 | Check for any suspicious processes running in the background using Task Manager and terminate any processes that are consuming a significant amount of CPU or memory. |
Manage Notifications and System Features
1. Adjust Notification Settings: Go to Settings > System > Notifications & actions. Here, you can customize which notifications you receive and how they are displayed.
2. Update System Features: Check for updates for your operating system and device drivers. Go to Settings > Update & Security > Windows Update to ensure you have the latest patches installed.
3. Monitor System Performance: Use Task Manager (Ctrl + Shift + Esc) to check the performance of your CPU, GPU, and RAM while gaming. Look for any spikes or unusual behavior that could be causing stutters.
4. Disable Unnecessary Background Apps: Close any unnecessary apps running in the background that may be hogging system resources. You can do this by right-clicking on the taskbar and selecting Task Manager.
5. Optimize Power Settings: Go to Settings > System > Power & sleep and make sure your power plan is set to High Performance. This can help ensure your system is running at peak performance during gaming sessions.
FAQs
Why does my screen stutter sometimes?
My screen stutters sometimes due to irregular delays between the graphics processing unit (GPU) and the image on my display, which can be especially noticeable during gaming.
Why is my high end PC stuttering?
Your high-end PC may be experiencing stuttering due to faulty hardware components or incompatible drivers. It’s important to check for any hardware issues, such as a malfunctioning GPU or problematic drivers, and address them to resolve the stuttering.
Is stuttering a CPU issue?
Stuttering is often a result of high CPU or GPU usage, or overloaded RAM. To determine the cause, you can check the task manager for any software overloading your CPU.
Why does my PC keep randomly stuttering?
Your PC may keep randomly stuttering because multiple background apps are running simultaneously, causing Windows to lag. This can happen if these apps are using up too many resources, impacting the overall performance of your system.








