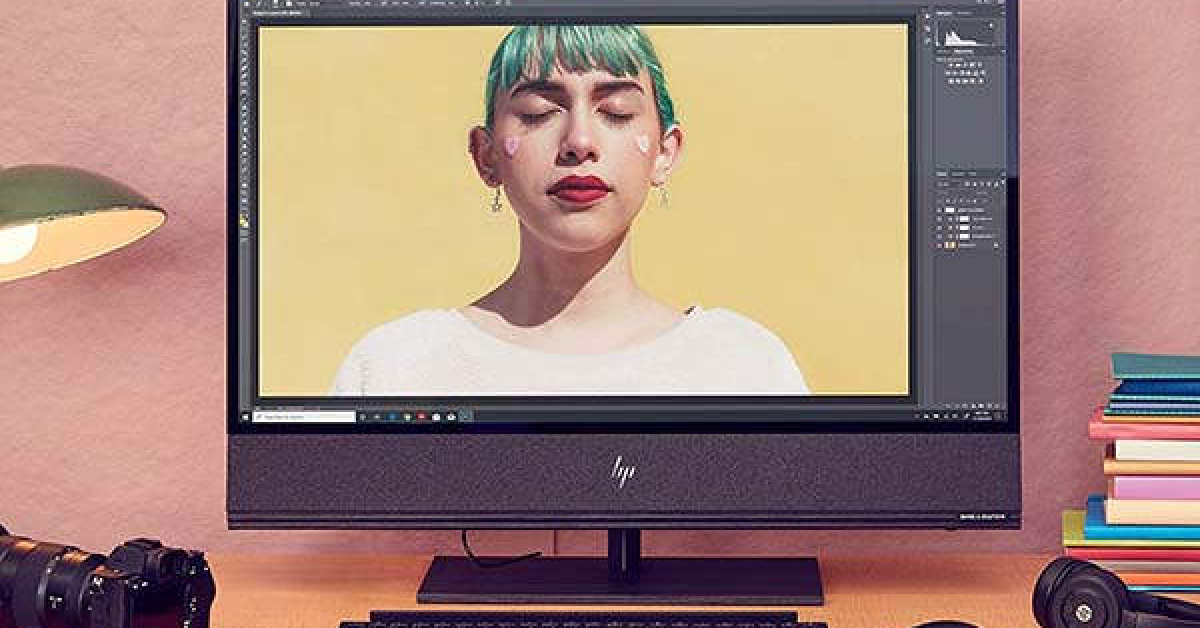
In this article, I will discuss how to fix the “No Output Device Found” issue on HP PCs running Windows 11.
Recently, Fortect has become increasingly popular as a reliable and efficient way to address a wide range of PC issues. It's particularly favored for its user-friendly approach to diagnosing and fixing problems that can hinder a computer's performance, from system errors and malware to registry issues.
- Download and Install: Download Fortect from its official website by clicking here, and install it on your PC.
- Run a Scan and Review Results: Launch Fortect, conduct a system scan to identify issues, and review the scan results which detail the problems affecting your PC's performance.
- Repair and Optimize: Use Fortect's repair feature to fix the identified issues. For comprehensive repair options, consider subscribing to a premium plan. After repairing, the tool also aids in optimizing your PC for improved performance.
Restart the System
1. Right-click on the Start button on the taskbar.
2. Select “Device Manager” from the context menu.
3. Locate the “Sound, video and game controllers” section and expand it.
4. Right-click on the audio device listed and select “Disable device.”
5. Right-click on the audio device again and select “Enable device.”
6. Restart your computer.
After restarting, check if the “No Output Device Found” error has been resolved. If the issue persists, consider updating your device drivers or checking for Windows updates. Wear and tear on computer hardware can also cause glitches, so be sure to address any potential hardware issues.
Use Audio Troubleshooter
If you’re facing the issue of “No Output Device Found” on your Windows 11 HP PC, one possible solution is to use the Audio Troubleshooter. This tool can help identify and resolve any audio-related problems that may be causing the error.
To access the Audio Troubleshooter, follow these steps:
1. Right-click on the speaker icon in the taskbar.
2. Select “Troubleshoot sound problems” from the context menu.
3. Follow the on-screen instructions to run the troubleshooter.
If the troubleshooter identifies any issues, follow the recommended steps to fix them. If the problem persists, you may need to update your device drivers or check for Windows updates.
Update Audio Drivers

To update the audio drivers on your Windows 11 HP PC and fix the “No Output Device Found” error, follow these steps. First, go to the Start menu and search for “Device Manager.” Click on it to open the Device Manager window. Look for the “Sound, video and game controllers” section and expand it.
Right-click on the audio device listed under this section and select “Update driver.” Choose the option to search automatically for updated driver software. Windows will then search online for the latest audio drivers and install them on your PC.
Once the update is complete, reboot your computer to apply the changes. Check if the “No Output Device Found” error is resolved. If not, you can try downloading the latest audio drivers from the HP website and install them manually.
After installing the updated audio drivers, restart your computer again to ensure that the changes take effect. Your HP PC should now recognize the audio output device without any issues.
Check and Fix Hardware Issues
- Check the physical connections
- Ensure all cables are securely plugged in
- Inspect for any damage or loose connections
- Restart the computer
- Shut down the computer completely
- Wait a few minutes before turning it back on
- Update device drivers
- Open Device Manager by searching in the Windows search bar
- Locate the device with the issue and right-click to update the driver
- Run hardware diagnostics
- Access the BIOS menu by restarting the computer and pressing the designated key
- Look for a hardware diagnostics option and follow the on-screen instructions
- Check for hardware conflicts
- Open Device Manager and look for any devices with a yellow exclamation mark
- Right-click on the device and select “Properties” to view any conflicts
Reconnect External Devices
Reconnecting external devices may help resolve the “No Output Device Found” issue on your HP PC running Windows 11. Start by unplugging all external devices such as headphones, speakers, or USB devices from your computer.
Next, reboot your PC to refresh the system and then plug the devices back in one by one. Make sure to check if the device is properly connected and recognized by your computer.
If the issue persists, you may need to update the device drivers for your external devices. Go to the Device Manager, locate the device with the exclamation mark, right-click on it, and select “Update driver.”
Alternatively, you can download the latest drivers from the manufacturer’s website and install them manually. After updating the drivers, restart your computer and check if the problem is resolved.
Enable or Re-enable Sound Card
To enable or re-enable the sound card on your Windows 11 HP PC, follow these steps:
1. Check Device Manager: Right-click on the Start button and select “Device Manager.” Look for the “Sound, video, and game controllers” section and expand it to see if your sound card is listed. If it has a yellow exclamation mark, there may be an issue with the driver.
2. Update Sound Card Driver: Right-click on the sound card device and select “Update driver.” Follow the on-screen instructions to search for updated drivers online.
3. Enable Sound Card: If the sound card is disabled, right-click on it in Device Manager and select “Enable device.” This should re-enable the sound card.
If these steps don’t resolve the issue, consider downloading the latest driver from the manufacturer’s website or contacting HP support for further assistance.
Use Device Manager for Fixes
To fix the “No Output Device Found” issue on your HP PC running Windows 11, you can use Device Manager. Press the Windows key + X on your keyboard, then select Device Manager from the menu that appears. Look for any devices under the “Sound, video and game controllers” section with a yellow exclamation mark next to them. Right-click on the device, then choose Update driver. Follow the on-screen instructions to update the driver.
If that doesn’t work, you can also try Uninstall device and then Scan for hardware changes to reinstall it. Restart your computer after completing these steps.
Scan for Viruses
It is also recommended to update your antivirus definitions before scanning to ensure the most accurate results. After the scan is complete, restart your computer and check if the issue persists. If the problem continues, consider running a deep scan to thoroughly examine all files and folders on your PC.
F.A.Qs
Why am I getting no audio output?
I am getting no audio output due to potential hardware problems related to outdated or malfunctioning drivers. Make sure to update your audio driver or try using the generic audio driver that comes with Windows if needed.
How do I fix no output device found?
To fix the issue of no output device found, you can try adding an output device, enabling it, updating or reinstalling the sound driver, troubleshooting audio playback, and scanning for viruses. Consider using Windows 11 Assistant software for assistance.
How do I enable my output device?
To enable your output device, you can go to the Settings app, navigate to System > Sound, select All sound devices in the Advanced section, choose the audio device you want to enable, and then click the Allow button next to Audio.








