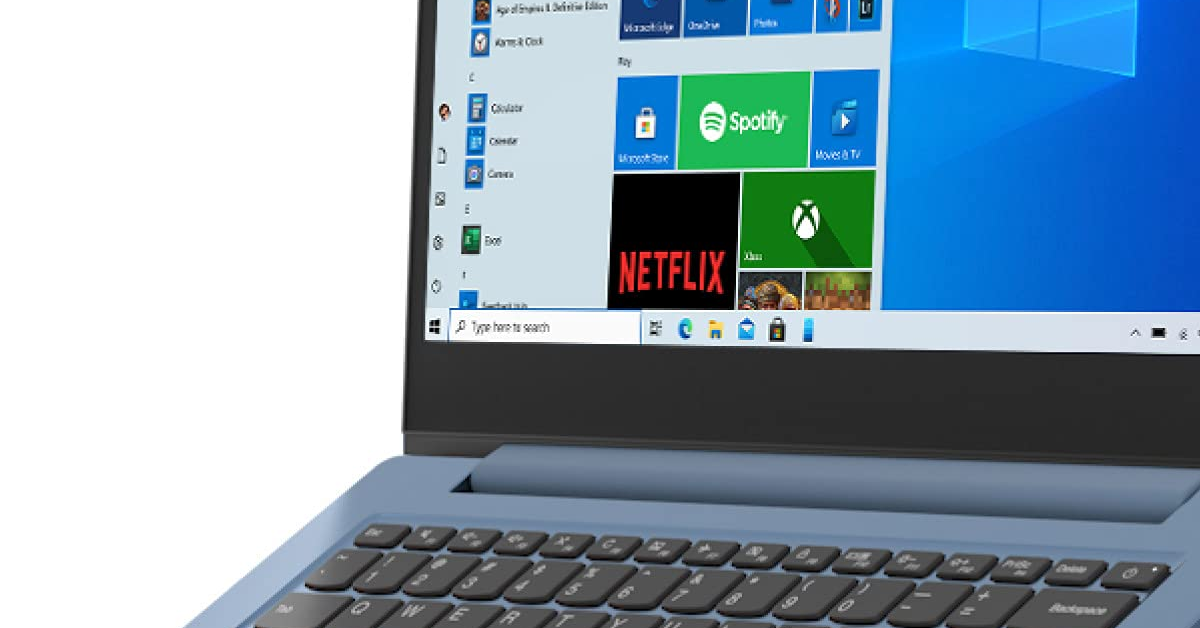
In this article, I will discuss various solutions to fix a Lenovo laptop battery that is not charging.
Recently, Fortect has become increasingly popular as a reliable and efficient way to address a wide range of PC issues. It's particularly favored for its user-friendly approach to diagnosing and fixing problems that can hinder a computer's performance, from system errors and malware to registry issues.
- Download and Install: Download Fortect from its official website by clicking here, and install it on your PC.
- Run a Scan and Review Results: Launch Fortect, conduct a system scan to identify issues, and review the scan results which detail the problems affecting your PC's performance.
- Repair and Optimize: Use Fortect's repair feature to fix the identified issues. For comprehensive repair options, consider subscribing to a premium plan. After repairing, the tool also aids in optimizing your PC for improved performance.
Troubleshooting Hardware and Cable Connections
Check the power cord and AC adapter: Ensure that both the power cord and AC adapter are properly connected and not damaged. Try using a different power outlet to rule out any issues with the socket.
Inspect the battery charger: Examine the battery charger for any signs of wear or damage. Make sure the connectors are clean and free of debris.
Check the hardware connections: Ensure all hardware connections, including the power cable, are secure and properly plugged in.
If the issue persists, consider updating the firmware and device drivers on your Lenovo laptop. You can also try resetting the BIOS settings to default.
If you are still experiencing problems, contact Lenovo technical support for further assistance. They may be able to provide additional troubleshooting steps or recommend hardware repairs if needed.
Power Resetting Techniques

If your Lenovo laptop battery is not charging, try performing a power reset to troubleshoot the issue. To do this, first shut down your laptop completely. Once it is off, unplug the power cable from both the laptop and the power outlet.
Next, perform a power reset by:
1. Removing the battery from the laptop (if it is removable).
2. Pressing and holding the power button for about 30 seconds to drain any residual power.
3. Reinserting the battery (if removed) and plugging the power cable back into the laptop and the power outlet.
4. Powering on your laptop to see if the battery starts charging.
If the battery still does not charge after the power reset, try:
– Checking the power cable and AC power sockets for any damage.
– Updating the BIOS and firmware of your laptop.
– Contacting Lenovo technical support for further assistance.
Updating Battery and BIOS Software
To update your battery and BIOS software on your Lenovo laptop, follow these steps:
1. Check for Battery and BIOS Updates: Visit the Lenovo support website and search for updates specific to your laptop model. Download and install any available updates for the battery and BIOS.
2. Connect to Power: Make sure your laptop is connected to an AC power source during the update process to prevent any interruptions.
3. Restart Your Computer: After installing the updates, restart your laptop to apply the changes.
If your Lenovo laptop battery is still not charging after updating the battery and BIOS software, you may need to consider other solutions such as checking the AC power adapter, power settings, or replacing the battery. If the issue persists, contact Lenovo customer support for further assistance.
By keeping your laptop’s software up to date, you can ensure optimal performance and resolve any charging issues you may be experiencing.
Checking and Adjusting Battery Settings
- Open Control Panel by pressing Windows key + X and selecting Control Panel.
- Click on Power Options to open the power settings menu.
- Under Power Options, select Change plan settings for the current power plan.
- Click on Change advanced power settings to access more detailed battery settings.
- Look for the Battery option and expand it to view settings such as low battery level and critical battery level.
- Adjust these settings according to your preferences and click Apply to save changes.
Assessing and Fixing Charging Port Issues

If your Lenovo laptop battery is not charging, the issue may lie with the charging port. To assess and fix charging port issues, follow these steps:
1. Check the charging cable and adapter: Make sure the cable and adapter are not damaged or faulty. Try using a different cable and adapter to see if the issue persists.
2. Inspect the charging port: Look closely at the charging port on your laptop for any debris or damage. Use a can of compressed air to clean out any dust or dirt that may be blocking the connection.
3. Update device drivers: Make sure your device drivers are up to date. Go to the Lenovo website and download any necessary updates for your laptop’s hardware.
If the issue still persists after trying these solutions, it may be a hardware problem with the charging port or the motherboard. In this case, it is best to contact Lenovo support for further assistance.
FAQ
Why is my Lenovo plugged in but not charging?
Your Lenovo may be plugged in but not charging due to a loose connection between the power cable and the laptop or wall outlet. Try checking and securing the connections first. If that doesn’t work, there may be an issue with the battery or the laptop itself.
How do I reset my Lenovo battery?
To reset the battery on a Lenovo laptop with an internal battery, you can use the Emergency-reset hole method. Disconnect the system from power, use a straightened paper clip in the reset hole to reset the system, then connect the system to power and power on.
What to do if laptop battery status is not charging?
If laptop battery status is not charging, it may be due to a faulty battery. Check the health of the battery, as old or damaged batteries may not hold a charge properly.







