Unveiling the Elusive: Resolving the Mysterious Disappearance of USB 3.0 External Hard Drives
Recently, Fortect has become increasingly popular as a reliable and efficient way to address a wide range of PC issues. It's particularly favored for its user-friendly approach to diagnosing and fixing problems that can hinder a computer's performance, from system errors and malware to registry issues.
- Download and Install: Download Fortect from its official website by clicking here, and install it on your PC.
- Run a Scan and Review Results: Launch Fortect, conduct a system scan to identify issues, and review the scan results which detail the problems affecting your PC's performance.
- Repair and Optimize: Use Fortect's repair feature to fix the identified issues. For comprehensive repair options, consider subscribing to a premium plan. After repairing, the tool also aids in optimizing your PC for improved performance.
Ensure Proper Connection and Power Supply
1. Check the USB cable: Make sure the cable you are using to connect your external hard drive is not damaged or loose. Try using a different cable to rule out any potential issues.
2. Connect to a different USB port: Sometimes, the USB port you are using may not be functioning properly. Connect the external hard drive to a different USB port on your computer to see if that resolves the issue.
3. Check power supply: If your external hard drive requires a separate power source, make sure it is properly connected and receiving power. If necessary, try using a different power outlet or power cable.
4. Update drivers: Outdated or incompatible drivers can cause your external hard drive to not show up. Go to your computer’s manufacturer website and download the latest drivers for your USB ports.
5. Restart your computer: Sometimes, a simple restart can solve many connection issues. Restart your computer and check if the external hard drive is now recognized.
Restart Your Computer
If your external hard drive is not showing up on your computer, a simple restart can often resolve the issue. Restarting your computer can help refresh the system and clear any temporary glitches that may be causing the problem.
To restart your computer, follow these steps:
1. Save any open files and close all programs.
2. Click on the Start menu and select “Restart.”
3. Wait for your computer to shut down and then turn back on.
After your computer restarts, check if your external hard drive is now recognized. If not, proceed with further troubleshooting steps.
Test Different Cables, Ports, or Computers
- Step 1: Disconnect the external hard drive from the current cable and port.
- Step 2: Inspect the cable for any visible damage or loose connections. Replace the cable if necessary.
- Step 3: Connect the external hard drive to a different USB port on your computer.
- Step 4: If the drive is still not showing up, try connecting it to a different computer to check if it’s recognized.
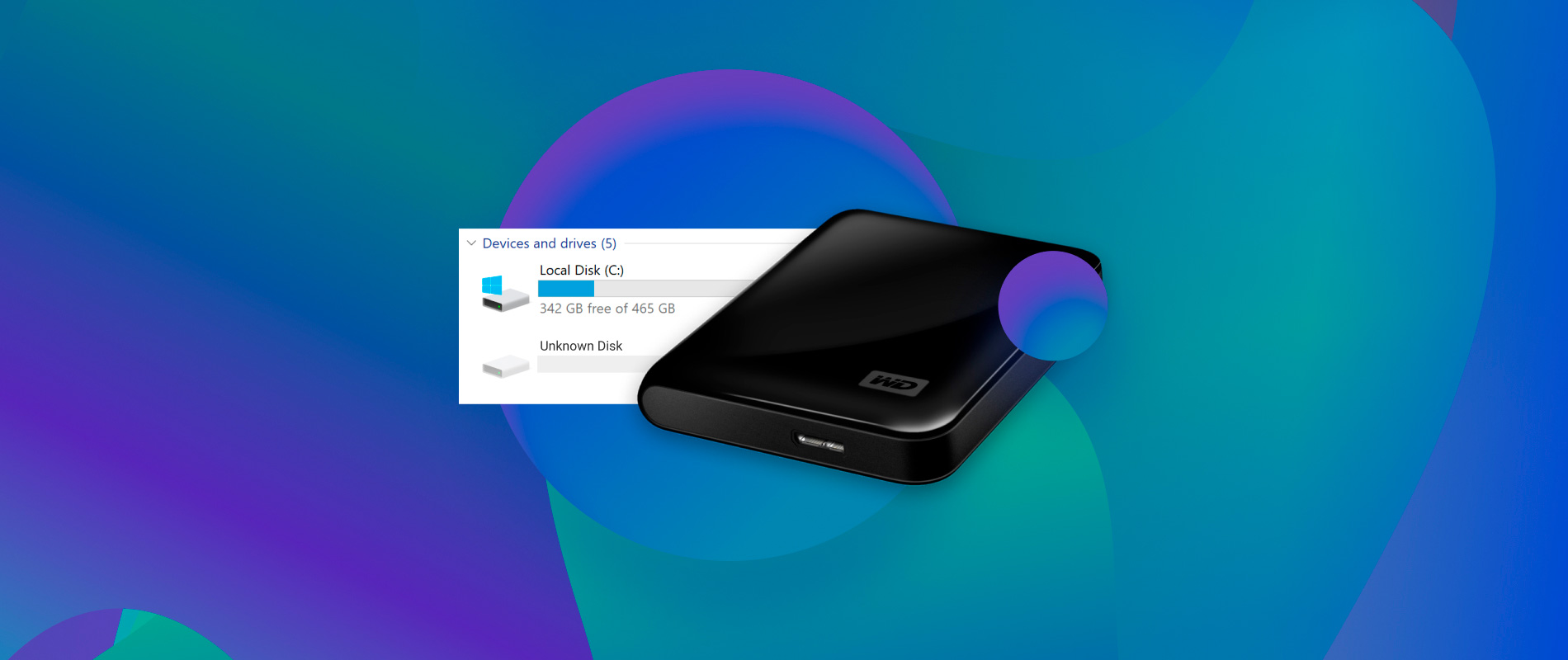
- Step 5: If the drive is detected on another computer, the issue may be with your current computer’s USB ports or drivers. Consider updating drivers or seeking further assistance.
Update Device Drivers
To update device drivers for your external hard drive not showing up on USB 3.0, follow these troubleshooting steps. First, open the Start menu and search for “Device Manager.” Open the Device Manager and expand the “Disk drives” section. Look for your external hard drive, which may be listed under a specific brand like Toshiba, WD Elements, or Seagate. Right-click on the device and select “Update driver.” Choose the option to search automatically for updated driver software.
If that doesn’t work, you can also try updating the driver manually. Go to the manufacturer’s website for your external hard drive and search for the latest driver for your specific model. Download and install the driver following the instructions provided.
After updating the driver, restart your computer and check if your external hard drive is now showing up in Windows Explorer or File Explorer. If not, you may need to try other troubleshooting methods or seek professional assistance for data recovery.
Enable and Format the Drive in Disk Management (Windows) or Use First Aid (macOS)
To enable and format the drive on Windows, open Disk Management by pressing Windows key + X and selecting “Disk Management” from the menu. Locate your external hard drive in the list of disks, right-click on it, and select “Initialize Disk.” Choose the desired partition style (MBR or GPT) and click “OK.” Then, right-click on the unallocated space and select “New Simple Volume.” Follow the prompts to assign a drive letter and format the drive.
On macOS, you can use First Aid in Disk Utility to troubleshoot the issue. Open Disk Utility from the Applications folder or Spotlight search. Select your external hard drive from the list on the left, then click on the “First Aid” tab. Click “Run” to start the process. First Aid will check and repair any disk errors that may be causing the drive not to show up.
Clean and Initialize the Drive
1. Connect your external hard drive to your computer using a USB 3.0 cable.
2. Open File Explorer on Windows or Finder on Mac to check if the drive is detected.
3. If the drive is not showing up, it might need to be cleaned and initialized.
4. On Windows, press Win + X keys and select Disk Management.
5. Locate your external hard drive in the list of disks and right-click on it.
6. Select Initialize Disk and follow the on-screen instructions.
7. Once the disk is initialized, right-click on the unallocated space and choose New Simple Volume.
8. Follow the prompts to create a new partition and assign a drive letter.
9. On Mac, go to Applications > Utilities > Disk Utility.
10. Select your external hard drive from the list and click on the Erase tab.
11. Choose a format and click Erase.
12. After the drive is cleaned and initialized, it should appear in File Explorer or Finder.
Test the Drive Without the Enclosure
1. Disconnect the external hard drive from the USB 3.0 enclosure.
2. Carefully remove the hard drive from the enclosure.
3. Connect the drive directly to your computer using a SATA-to-USB adapter or cable.
4. Check if the drive shows up in Windows Explorer or Finder on Mac.
5. If the drive appears, it indicates a problem with the enclosure.
6. Consider replacing the enclosure or seeking professional assistance for data recovery.
7. If the drive still doesn’t show up, it may indicate a problem with the drive itself.
8. Try connecting the drive to a different computer to rule out any compatibility issues.
9. If the drive is still not recognized, you may need to consult a data recovery specialist for further assistance.
Try Alternative External Hard Drives
- Explore other options for external hard drives to ensure compatibility.
- Consider alternative storage solutions such as SSDs or network-attached storage (NAS) devices.
- Look for USB 3.0 compatible drives to take advantage of faster data transfer speeds.
- Check for additional features like hardware encryption or built-in backup software.
- Consider the capacity and form factor that best suits your needs.
- Read reviews and compare performance and reliability ratings before making a decision.
- Consult online forums or reach out to technical support for recommendations.
- Ensure the drive is compatible with your operating system before purchasing.
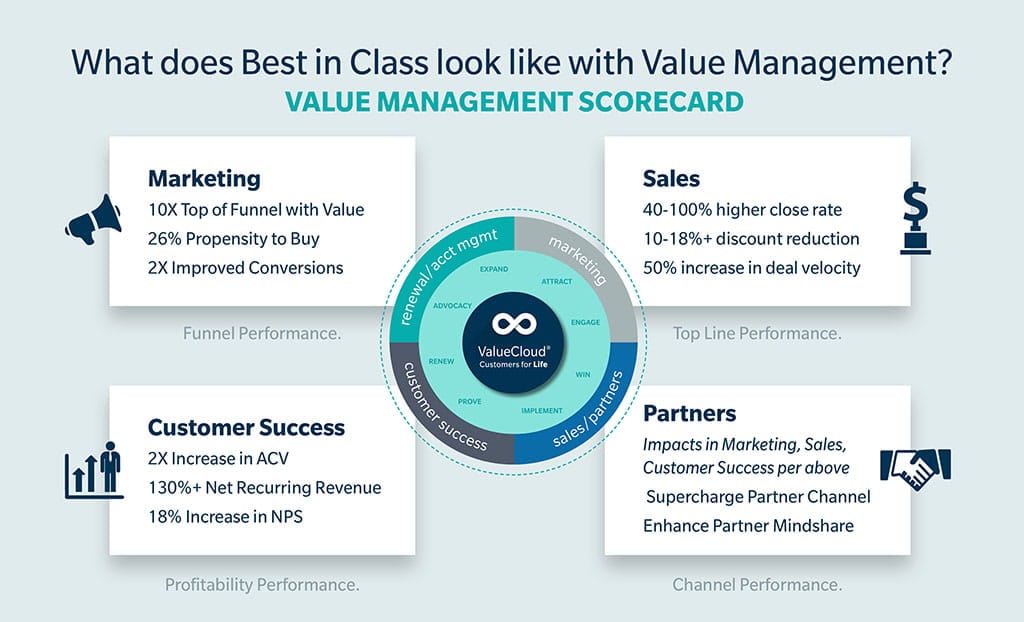
Install the Drive Internally or in a New Enclosure
To troubleshoot an external hard drive not showing up on your computer, you can try installing the drive internally or in a new enclosure.
To install the drive internally, you’ll need to open up your computer’s case and connect the drive to an available SATA port on your motherboard. Make sure to properly secure the drive and connect the necessary power cables.
If you prefer to use a new enclosure, follow these steps:
1. Purchase a compatible external hard drive enclosure.
2. Open the enclosure and insert the hard drive into the designated slot.
3. Connect the enclosure to your computer using a USB cable.
4. Ensure the enclosure is powered on and recognized by your computer.
Once the drive is installed internally or in the new enclosure, it should appear on your computer and you can access your files. Remember to safely eject the drive before disconnecting it.
If you encounter any driver issues or other hiccups during the process, consult the manufacturer’s support website or seek assistance from a professional.







