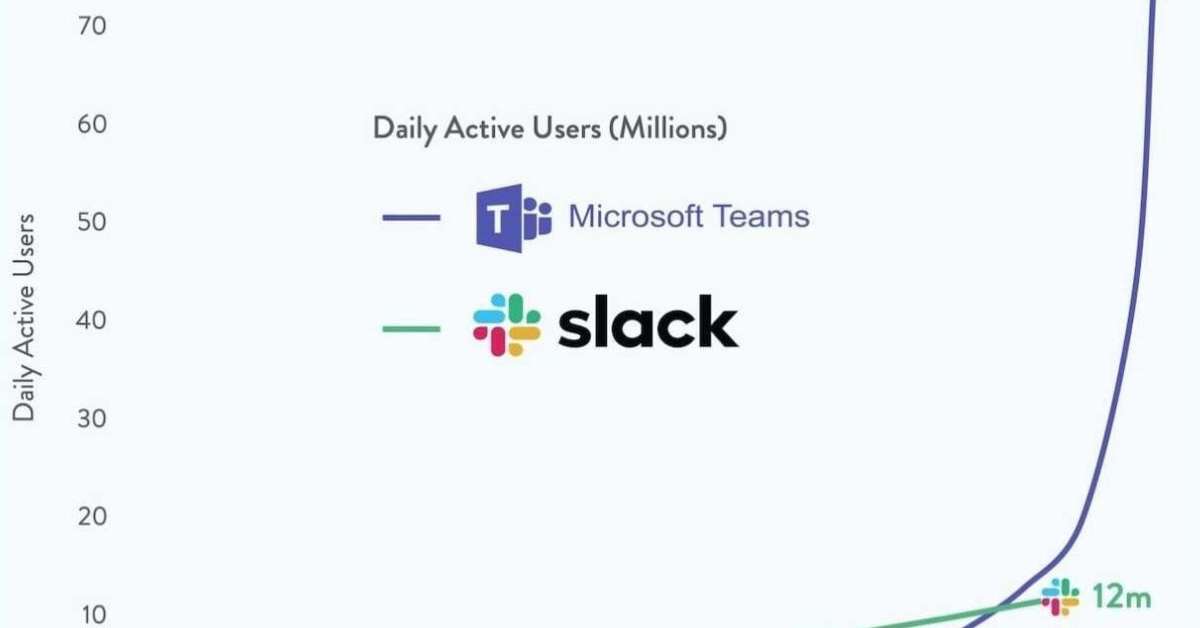
In this article, I will discuss common solutions to troubleshoot Microsoft Teams connection errors.
Recently, Fortect has become increasingly popular as a reliable and efficient way to address a wide range of PC issues. It's particularly favored for its user-friendly approach to diagnosing and fixing problems that can hinder a computer's performance, from system errors and malware to registry issues.
- Download and Install: Download Fortect from its official website by clicking here, and install it on your PC.
- Run a Scan and Review Results: Launch Fortect, conduct a system scan to identify issues, and review the scan results which detail the problems affecting your PC's performance.
- Repair and Optimize: Use Fortect's repair feature to fix the identified issues. For comprehensive repair options, consider subscribing to a premium plan. After repairing, the tool also aids in optimizing your PC for improved performance.
Access Denied to Website
If you are experiencing an “Access Denied” error when trying to access a website on Microsoft Teams, there are a few steps you can take to troubleshoot the issue.
First, check if your internet connection is stable and if you are online. Make sure your device is connected to the internet and try refreshing the page. If the issue persists, try accessing the website from a different browser or device to see if the problem is specific to one platform.
Next, clear your browser’s cache and cookies. This can help resolve any authentication issues that may be causing the “Access Denied” error. Additionally, check if any firewall settings are blocking access to the website. Make sure the website is not on a blacklist and that your IP address is not restricted.
If you are still unable to access the website, consider reaching out to your IT department or network administrator for further assistance. They can help troubleshoot any network or security issues that may be preventing access to the website.
Blocked User Resolution
- Check if the user is blocked from the organization’s admin center
- Log in to the Microsoft 365 admin center
- Go to the “Users” tab
- Search for the user in question
- Check if the user is blocked or disabled
- If blocked, unblock the user
- Verify user’s permissions and licenses
- Ensure the user has the necessary permissions to access Microsoft Teams
- Check if the user’s license is still valid
- If needed, renew the license or assign a new one
- Reset user’s password
- Reset the user’s password to ensure they can log in successfully
- Notify the user of the password reset and provide instructions on how to update it
Offline or Low Bandwidth Solutions
If you are experiencing connection errors with Microsoft Teams due to low bandwidth or offline status, there are a few solutions you can try:
First, ensure that you are connected to a stable internet connection. If you are experiencing low bandwidth, try switching to a wired connection or moving closer to your Wi-Fi router.
If you are offline, try restarting your device and reconnecting to the internet.
If you are still experiencing issues, try clearing your browser’s cache and cookies.
If you are using a proxy server, make sure it is properly configured to work with Microsoft Teams. You may also need to adjust your firewall settings to allow Microsoft Teams to connect.
If you are still unable to connect, reach out to your IT department for further assistance or check the Microsoft 365 status page for any ongoing outages.
Feedback and Reporting
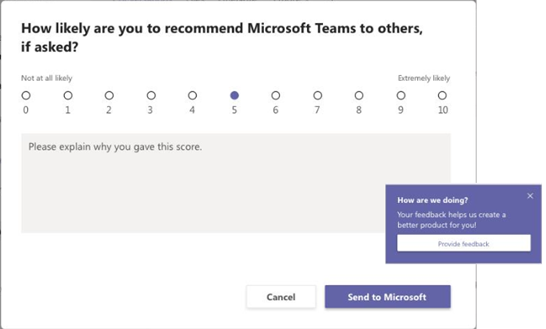
To provide feedback or report issues with Microsoft Teams connection errors, visit the Microsoft Teams support page and submit a ticket detailing the problem you are experiencing. Include any relevant information such as error messages, screenshots, and steps to reproduce the issue.
If you are experiencing connection errors with Microsoft Teams, check your internet connection to ensure you are online and have sufficient bandwidth. Additionally, ensure that your firewall settings are not blocking Microsoft Teams and that any proxy servers are configured correctly.
If you are still experiencing connection errors, try clearing your browser’s cache and cookies or using a different browser to access Microsoft Teams. You can also try accessing Teams from a different device or network to see if the issue persists.
If the problem continues, contact your IT administrator for further assistance or check the Microsoft Teams community forums for troubleshooting tips from other users. Remember to provide detailed information about the issue you are facing to receive helpful feedback and support.
Network Performance Impact
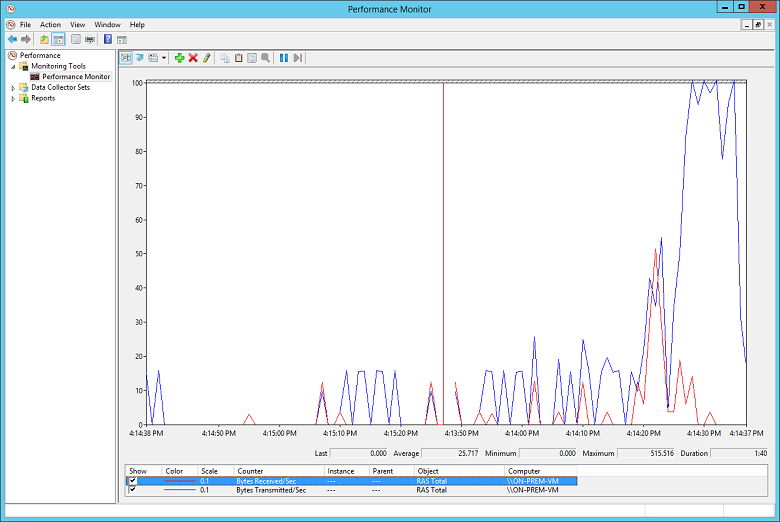
Check Bandwidth: Ensure that your network has enough bandwidth to support Microsoft Teams. High-quality video calls and file sharing require a stable internet connection with sufficient bandwidth.
Monitor IP Addresses: Keep an eye on your IP addresses to ensure that they are not causing any conflicts with Microsoft Teams. Check for any IP address conflicts or network configuration issues.
Firewall Settings: Review your firewall settings to ensure that Microsoft Teams is not being blocked by your network security measures. Make sure that the necessary ports are open for Microsoft Teams to function properly.
Proxy Servers: If you are using a proxy server, make sure that it is configured correctly to allow Microsoft Teams to access the necessary resources. Check for any restrictions or limitations that may be affecting the connection.
Cloudflare Interoperability: If you are using Cloudflare services, make sure that there are no interoperability issues with Microsoft Teams. Check for any conflicts between the two services that may be impacting connectivity.
Shared Services: Avoid sharing your network resources with other bandwidth-heavy applications or services while using Microsoft Teams. This can impact network performance and cause connectivity issues.
Troubleshooting for Various User Roles
- Ensure that your device is connected to a stable internet connection.
- Restart your router or modem to refresh the connection.
Update Microsoft Teams Application
- Open Microsoft Teams application on your device.
- Check for any available updates in the settings menu.
Clear Cache and Cookies
- Open your web browser and navigate to the settings menu.
- Clear the cache and cookies stored in the browser.
Monitoring and Data Collection Strategies
To troubleshoot Microsoft Teams connection errors effectively, it is crucial to implement robust monitoring and data collection strategies. One key aspect is to continuously monitor the network status, both online and offline, to identify any potential issues that may be impacting the connection.
Utilize tools such as HTTP cookies to track user sessions and gather important data on user activity within Microsoft Teams. This information can help pinpoint specific areas where connection errors are occurring.
Another important strategy is to monitor firewall settings to ensure that they are not blocking any necessary connections for Microsoft Teams. It is also helpful to check for any updates or changes in firewall configurations that may be affecting the connection.
Regularly check authentication protocols to ensure that users are able to access Microsoft Teams without any issues. This includes verifying that proper credentials are being used and that there are no authentication errors occurring.
In addition, collect data on bandwidth usage to determine if there are any constraints that may be causing connection errors. This information can help identify if there is a need to adjust bandwidth settings to improve performance.
By implementing these monitoring and data collection strategies, you can effectively troubleshoot Microsoft Teams connection errors and ensure a seamless user experience.
Isolating Connection and Performance Problems
To isolate connection and performance problems in Microsoft Teams, start by checking your internet connection. Ensure you are online and have sufficient bandwidth to support Teams. If you are using a VPN or firewall, make sure they are not blocking access to Teams.
Next, clear your browser’s cache and cookies to eliminate any potential issues caused by stored data. If you are experiencing connection errors while using Teams on your mobile device, try switching between Wi-Fi and mobile data to see if the issue persists.
If you were previously using Skype or Skype for Business and are now encountering connection errors with Teams, make sure you have fully transitioned to Teams and are not trying to use both simultaneously. Additionally, check for any updates or patches for Teams that may address connection issues.
If the problem persists, contact your IT department or Microsoft support for further assistance. They may be able to provide specific troubleshooting steps tailored to your organization’s network setup.
Resource Management for Optimal Performance
To effectively troubleshoot Microsoft Teams connection errors, proper resource management is essential for optimal performance. Make sure to check your internet connection, both online and offline, to ensure there are no issues affecting your ability to connect to the platform. Clearing your browser’s cache and cookies can also help resolve any potential connection errors.
Additionally, check for any firewall restrictions that may be blocking Microsoft Teams from accessing the necessary servers. If you are transitioning from Skype for Business to Microsoft Teams, make sure all settings and configurations are properly configured to avoid any connection issues.
It is also recommended to check for any updates or patches that may need to be installed to ensure compatibility with Microsoft Teams. Verifying that your bandwidth is sufficient to support the platform’s requirements can also help improve connection stability.
If you continue to experience connection errors, reaching out to Microsoft support or consulting online resources such as GitHub or community forums for assistance can help troubleshoot and resolve any underlying issues.
Internet Service Provider Connectivity Checks
To troubleshoot Microsoft Teams connection errors, it is important to first check your Internet Service Provider (ISP) connectivity.
Ensure that your internet connection is stable and working properly. This can be done by opening a web browser and trying to access different websites.
Check if there are any ongoing outages or maintenance in your area by contacting your ISP or checking their website for any updates.
Restart your modem and router to refresh your connection. Sometimes, a simple reset can fix connectivity issues.
Verify that your firewall settings are not blocking Microsoft Teams. Make sure that the necessary ports and protocols are allowed for the application to function properly.
Consider checking your bandwidth usage to see if your internet speed is sufficient for running Microsoft Teams without any connectivity issues.
Troubleshooting with Traceroutes
To troubleshoot a Microsoft Teams connection error using traceroutes, follow these steps:
1. Open Command Prompt or Terminal on your computer.
2. Type “tracert teams.microsoft.com” and press Enter.
3. Review the traceroute results to identify any network issues.
If you see high latency or timeouts at specific hops, there may be a network problem between your computer and the Teams server. Check your firewall settings to ensure Teams is allowed to connect. You can also try accessing Teams from a different network to see if the issue persists.
If the traceroute completes successfully without any issues, the problem may be related to your internet connection. Check your bandwidth and network stability, and try restarting your router.
By using traceroutes to troubleshoot Microsoft Teams connection errors, you can pinpoint the source of the problem and take appropriate actions to resolve it.
Comprehensive Causes and Solutions
| Causes | Solutions |
|---|---|
| 1. Network connectivity issues | Check internet connection and try reconnecting |
| 2. Firewall or proxy settings blocking Teams | Adjust firewall or proxy settings to allow Teams |
| 3. Outdated Teams app | Update Teams to the latest version |
| 4. Incorrect date and time settings | Ensure date and time settings are accurate |
| 5. Server issues | Contact Microsoft support for assistance |
FAQ
How do I fix Microsoft team network connection problem?
To fix a Microsoft Teams network connection problem, start by checking your internet connection to ensure there are no issues. You can also try resetting the Teams app to its default settings and clearing the Teams cache.
Why is my team not connecting?
Your team may not be connecting because there could be an issue with your device’s network connection. Make sure your device can access other networks or online content. Additionally, check the Teams service status to see if there are any known issues.
Is there a problem with Microsoft Teams right now?
There are currently no issues with Microsoft Teams at the moment. The last outage occurred on Friday, January with a duration of approximately 35 minutes.
Why is Microsoft Teams not loading?
Microsoft Teams may not be loading due to issues with the app’s cache. To resolve this, try clearing the Teams cache by closing the app and deleting all files and folders in the %appdata%\Microsoft\Teams directory, excluding the “Downloads” folder.








