
In my experience troubleshooting server issues, I have encountered situations where the server stops responding unexpectedly. This guide will explore common reasons why servers stop responding and provide solutions to resolve these issues.
Recently, Fortect has become increasingly popular as a reliable and efficient way to address a wide range of PC issues. It's particularly favored for its user-friendly approach to diagnosing and fixing problems that can hinder a computer's performance, from system errors and malware to registry issues.
- Download and Install: Download Fortect from its official website by clicking here, and install it on your PC.
- Run a Scan and Review Results: Launch Fortect, conduct a system scan to identify issues, and review the scan results which detail the problems affecting your PC's performance.
- Repair and Optimize: Use Fortect's repair feature to fix the identified issues. For comprehensive repair options, consider subscribing to a premium plan. After repairing, the tool also aids in optimizing your PC for improved performance.
Understanding Server Response Issues
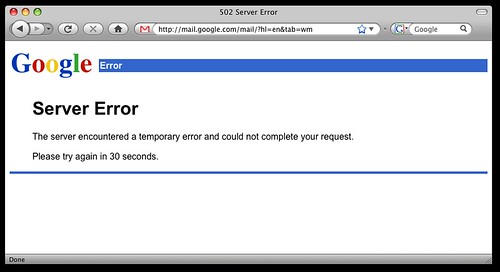
One common reason for server response issues is an overload on the server due to high traffic or resource-intensive tasks. To troubleshoot this, check the server logs for any errors or warnings indicating the cause of the overload.
Another possible cause could be a memory leak, where the server’s memory is not properly released after executing tasks, leading to a slowdown or crash. Monitor the server’s memory usage and restart the server if necessary to clear any memory leaks.
If the server stops responding suddenly, it could be due to a software bug or a hardware failure. Check for any error messages on the server dashboard or logs to identify the specific issue causing the server to stop responding.
Ensure that the server’s resources, such as CPU, memory, and bandwidth, are not being overloaded or underutilized. Regularly monitor these resources and adjust settings or upgrade hardware if necessary to prevent server response issues.
Common Causes of Response Failures
-
Check Network Connection:
- Ensure all cables are securely connected
- Restart your modem and router
- Run a network diagnostic test
-
Update Software:
- Check for any pending updates
- Download and install the latest updates
- Restart the server after updating
-
Check Server Load:
- Open Task Manager by pressing Ctrl+Shift+Esc
- Monitor CPU and memory usage
- End any unnecessary processes
-
Scan for Malware:
- Run a full system scan using antivirus software
- Remove any detected malware or viruses
- Restart the server after cleaning
System Resource and Software Failures
System Resource Failures: One common reason for a server to stop responding is due to system resource failures. This can include issues with memory leaks, CPU overload, or insufficient RAM. To troubleshoot this, check the server’s resource usage through the dashboard or logging system. If high resource consumption is detected, consider optimizing the server settings or upgrading hardware to prevent future failures.
Software Failures: Another cause of server downtime can be software failures, such as bugs or crashes in the operating system or application software. To address this, identify the specific software causing the issue and check for updates or patches. If the problem persists, consider reinstalling the software or seeking assistance from the software provider. Regular monitoring and maintenance can help prevent software-related failures in the future.
Network and Service Disruptions
First, check for any error messages on the server or in your logs that may give you a clue as to what went wrong. This can help you pinpoint the issue more quickly.
Next, make sure all cables and connections are secure to ensure there are no physical issues causing the disruption. Sometimes a loose cable can be the culprit.
If the problem persists, reboot the server to see if that resolves the issue. This can help clear out any temporary glitches that may be causing the disruption.
Troubleshooting Responsive Failures
If your server has stopped responding, there could be several reasons behind this issue. First, check for any software bugs that may be causing the problem. Next, analyze if there is a memory leak that is affecting the server’s performance. Additionally, ensure that there are no issues with the web server or the operating system that could be causing the unresponsiveness.
If none of these seem to be the cause, consider checking the communication between the server and other devices. It is also important to monitor the bandwidth to see if there are any constraints affecting the server’s response time. If all else fails, you may need to look into potential hardware failures that could be impacting the server’s ability to respond.
Verify Internet and Site Accessibility
To verify internet and site accessibility, first check your internet connection by testing it on multiple devices. If the site is still not responding, try accessing it through a different web browser or device. If the issue persists, check for any error messages or notifications that may indicate a problem with the server. Look into the site’s uptime and check for any recent outages or maintenance schedules that could be affecting its availability. If all else fails, contact the website administrator or hosting provider for further assistance in resolving the issue.
Infrastructure and Log Reviews
Infrastructure and Log Reviews: When troubleshooting why a server stopped responding, infrastructure and log reviews are crucial steps to identify the root cause of the issue. Check for any recent changes in the infrastructure setup such as updates, configuration modifications, or hardware upgrades that might have led to the problem. Analyze the server logs to look for any error messages or warnings that could indicate a software bug, crash, or failure that caused the server to stop responding. Pay special attention to the timestamps in the logs to trace back the sequence of events leading up to the downtime. If necessary, consult with your data center provider or IT team to further investigate the issue and implement a solution to prevent future occurrences.
Restarting Services and Resetting Connections
To restart services and reset connections, first, check the server’s uptime to determine if it has crashed. If it has crashed, restart the server by logging into the dashboard or using a command line interface. Once the server is back up, check the bandwidth and communication channels to ensure everything is functioning properly.
If the server stopped responding due to a connection issue, reset the networking devices such as routers or modems. Additionally, clear the cache and cookies on the web browser to eliminate any potential issues on the client side.
If the problem persists, check for error messages or logs on the server to identify the root cause of the issue. It may be necessary to restart specific services or processes that are causing the problem.
Preventative Measures for Reliability
- Regularly update software and firmware:
- Check for updates on a regular basis to ensure that all software and firmware are up to date.
- Install updates promptly to address any known vulnerabilities or bugs that could lead to server issues.
- Implement monitoring tools:
- Use monitoring tools to track server performance and identify any potential issues before they escalate.
- Set up alerts for abnormal behavior or performance thresholds to proactively address issues.
- Regularly backup data:
- Set up regular backups of critical data to prevent loss in the event of a server failure.
- Store backups in a separate location to protect against data loss due to server issues.
Implementing Auto-Scaling and Load Distribution
![]()
Implementing Auto-Scaling: Auto-scaling allows your server to automatically adjust resources based on demand. To implement this, utilize cloud computing services like Amazon Web Services that offer auto-scaling features. Set up policies to define when to scale in or out based on metrics like CPU usage or network traffic. Monitor your server’s performance regularly to ensure auto-scaling is working effectively.
Load Distribution: Load distribution helps evenly distribute traffic among multiple servers to prevent overload. Use a load balancer to distribute incoming requests across servers. Configure the load balancer to monitor server health and route traffic accordingly. Implement load distribution to improve server performance and reliability, especially during peak traffic times. Regularly test your load distribution setup to ensure it is functioning as intended.
DNS Server Issues Explained
DNS server issues can cause your server to stop responding, disrupting access to websites and applications. Common reasons for DNS server problems include misconfigured settings, network connectivity issues, or a malfunctioning DNS server. To troubleshoot DNS server problems, start by checking your network connection and ensuring the DNS server settings are correct. You can also try flushing the DNS cache on your device to clear any outdated information. If the issue persists, consider restarting the DNS server or contacting your network administrator for further assistance.
Network and DNS Troubleshooting Steps
1. Check network connectivity by pinging the server’s IP address. If there is no response, try pinging another device on the same network to determine if the issue is isolated to the server.
2. Verify DNS settings by running the nslookup command to check if the server’s hostname is resolving correctly. If not, update the DNS configuration to ensure proper resolution.
3. Check firewall settings to ensure that ports necessary for communication are open. Make sure that any security software or firewall rules are not blocking incoming connections to the server.
4. Review server logs for any error messages or warnings that may indicate the cause of the unresponsiveness. Look for any patterns or recurring issues that could point to a specific problem.
Updating Network Drivers and Flushing DNS
To troubleshoot why a server stopped responding, updating network drivers and flushing DNS are crucial steps. Outdated network drivers can cause communication issues between the server and other devices, leading to unresponsiveness. By updating the network drivers, you ensure that the server can efficiently communicate with connected devices. Flushing the DNS cache can also help resolve any DNS-related problems that might be causing the server to stop responding. To do this, open the command prompt and type “ipconfig /flushdns“.
This will clear the DNS cache and refresh the network connection. These steps can help in diagnosing and resolving the issue quickly.
Best Practices for Server and DNS Stability
Regularly update your server operating system and DNS software to ensure they are equipped with the latest security patches and bug fixes. This will help prevent crashes and vulnerabilities that could lead to unresponsiveness.
Implement proper server monitoring tools to keep track of server performance, resource usage, and potential issues. Set up alerts for unusual activity or high resource consumption to address problems promptly.
Utilize load balancing techniques to distribute traffic evenly across servers and prevent overload on any single server. This will help maintain server stability and prevent downtime due to excessive traffic.
Configure your DNS settings correctly, ensure they are up to date, and regularly audit your DNS records to avoid any misconfigurations that could lead to DNS-related issues.
Regularly backup your server and DNS configurations to quickly restore services in case of a crash or failure. Test your backups periodically to ensure they are working correctly and can be easily restored.
F.A.Qs
What to do when a server stops responding?
When a server stops responding, you can try troubleshooting steps such as switching browsers or devices, getting closer to your internet router, restarting devices, changing DNS settings, and flushing DNS cache. If issues persist, consider updating network drivers and disabling VPN/firewall.
Why does my iPhone say server stopped responding?
Your iPhone may say “server stopped responding” if there are issues with the internet connection. Make sure that WiFi or cellular data is enabled in the Settings, ensure that Airplane mode is off, and test the internet speed with another network app.
Why would a server stop?
A server would stop due to software failure, such as poorly optimized server-side code consuming all resources and causing the server to become overwhelmed and crash.
What does no response from the server mean?
No response from the server means that the browser could not connect to the internet. This can be resolved by switching browsers, changing the DNS server, or flushing the DNS cache.








