Unlock the secrets of Windows access permission limitations and discover effective solutions to overcome the frustrating “Access Permission Denied” error.
Recently, Fortect has become increasingly popular as a reliable and efficient way to address a wide range of PC issues. It's particularly favored for its user-friendly approach to diagnosing and fixing problems that can hinder a computer's performance, from system errors and malware to registry issues.
- Download and Install: Download Fortect from its official website by clicking here, and install it on your PC.
- Run a Scan and Review Results: Launch Fortect, conduct a system scan to identify issues, and review the scan results which detail the problems affecting your PC's performance.
- Repair and Optimize: Use Fortect's repair feature to fix the identified issues. For comprehensive repair options, consider subscribing to a premium plan. After repairing, the tool also aids in optimizing your PC for improved performance.
Troubleshooting Access Denied Errors on Windows
If you’re experiencing Access Denied errors on Windows, there are a few troubleshooting steps you can try to resolve the issue.
First, ensure that you have the appropriate permissions to access the file or folder. Right-click on the file or folder and select “Properties.” Then, navigate to the “Security” tab and click on the “Edit” button. Add your user account to the list and give it the necessary permissions.
If you’re accessing a network resource, check your network connection and make sure you have the correct VPN settings configured. Additionally, ensure that the server or website you’re trying to access is functioning properly.
If you’re encountering an Access Denied error in your browser, try clearing your browser cookies or using a different browser like Mozilla Firefox.
If none of these solutions work, there may be an issue with the file or folder itself. Consider using a data recovery tool to retrieve your files or contact your network administrator for further assistance.
Resolving Access Permission Issues in Web Browsers
If you’re experiencing access permission issues in your web browser, there are a few steps you can take to resolve the problem.
First, check your browser’s settings and make sure that it has the necessary permissions to access the website you’re trying to visit. In Mozilla Firefox, you can do this by going to the “Options” menu, selecting “Privacy & Security,” and then checking the “Permissions” section.
If that doesn’t solve the issue, try clearing your browser cookies. In Firefox, you can do this by going to the “Privacy & Security” section in the options menu and clicking on the “Clear Data” button.
Another possible solution is to check your proxy settings. In Firefox, you can do this by going to the “Network Settings” section in the options menu and selecting the “Settings” button under “Connection.”
If none of these solutions work, there may be a problem with the website itself or with your computer’s network settings. In this case, you may need to contact the website’s administrator or your network administrator to obtain the necessary permissions.
Disabling VPN and Proxy Extensions in Different Browsers
To fix the “Windows Access Permission Denied” error, it may be necessary to disable VPN and proxy extensions in different browsers. Here’s how:
For Google Chrome:
1. Open Google Chrome and click on the three-dot menu in the top-right corner.
2. Go to “More tools” and select “Extensions.”
3. Locate any VPN or proxy extensions and toggle them off.
For Mozilla Firefox:
1. Open Firefox and click on the three-line menu in the top-right corner.
2. Go to “Add-ons” and select “Extensions.”
3. Find any VPN or proxy extensions and disable them.
For Microsoft Edge:
1. Open Microsoft Edge and click on the three-dot menu in the top-right corner.
2. Go to “Extensions” and select “Manage extensions.”
3. Find any VPN or proxy extensions and turn them off.
Remember to restart the browser after disabling the extensions to ensure the changes take effect. This should help resolve any “Windows Access Permission Denied” issues caused by VPN or proxy extensions.
csharp
using System;
using System.Security.Principal;
class Program
{
static void Main()
{
WindowsIdentity identity = WindowsIdentity.GetCurrent();
WindowsPrincipal principal = new WindowsPrincipal(identity);
bool hasAdminRights = principal.IsInRole(WindowsBuiltInRole.Administrator);
if (hasAdminRights)
{
Console.WriteLine("You have administrative permissions.");
}
else
{
Console.WriteLine("You do not have administrative permissions.");
}
Console.ReadLine();
}
}
This code retrieves the current Windows user’s identity and checks if they have administrative permissions. However, it is important to note that this code only serves as an illustrative example and should not be used to bypass or modify user permissions or system integrity.
Clearing Browser Data to Fix Access Issues
To fix access issues on Windows, clearing browser data can often help. Here’s how to do it:
1. Open your preferred browser.
2. Click on the menu button (usually represented by three dots or lines) in the top right corner.
3. Select “Settings” or “Options” from the drop-down menu.
4. In the settings menu, scroll down and find the “Privacy & Security” section.
5. Look for an option to clear browsing data or history.
6. Click on this option to open the browsing data settings.
7. Choose the types of data you want to clear, such as cookies, cache, and browsing history.
8. Click on the “Clear” or “Delete” button to remove the selected data.
9. Close and reopen your browser.
By clearing your browser data, you can often resolve access permission denied errors and improve your browsing experience.
Resetting Web Browsers to Default Settings
If you encounter issues with accessing certain websites or receiving error messages related to permission denied, resetting your web browser to its default settings can often resolve the problem. Here’s a simple method to do so on Windows 10:
1. Open your web browser and click on the “Settings” option, usually represented by three dots or lines in the top right corner of the window.
2. From the dropdown menu, select “Settings” or “Options.”
3. Scroll down and find the “Advanced” or “Reset” section.
4. Click on “Reset” or “Restore settings to their original defaults.”
5. A confirmation prompt will appear. Click “Reset” to proceed.
6. Restart your browser for the changes to take effect.
Resetting your web browser can help eliminate any misconfigurations or conflicting settings that might be causing the access permission denied error. Remember to reconfigure any custom settings or preferences you had previously set up.
Gaining Permission to Access Folders in Windows
To gain permission to access folders in Windows, follow these steps:
1. Right-click on the problem folder and select “Properties.”
2. Go to the “Security” tab.
3. Click on the “Edit” button.
4. In the “Group or user names” section, select the user or group that you want to grant access to.
5. Check the boxes under the “Allow” column for the permissions you want to grant (e.g., “Full control,” “Read,” “Write,” etc.).
6. If the user or group is not listed, click on the “Add” button and type in the name or click on the “Advanced” button to search for it.
7. Click “OK” to save the changes.
8. If you encounter an error message or are denied access, make sure you are logged in as an administrator or contact your network administrator for assistance.
Recovering Data from Inaccessible Folders
- Check permissions: Ensure that you have the necessary permissions to access the folder by right-clicking on it, selecting “Properties,” and navigating to the “Security” tab.
- Take ownership: If you receive an “Access Denied” error message, you may need to take ownership of the folder. Right-click on the folder, choose “Properties,” go to the “Security” tab, click on “Advanced,” and then select “Change” next to the owner’s name.
- Grant yourself access: In case you encounter an “Access Denied” message even after taking ownership, grant yourself full access to the folder. Open the folder’s properties, navigate to the “Security” tab, click on “Edit,” select your user account, and check the “Full control” box.
- Disable antivirus software: Sometimes, antivirus programs may mistakenly flag certain folders as malicious, preventing access. Temporarily disable your antivirus software, and attempt to access the folder again.
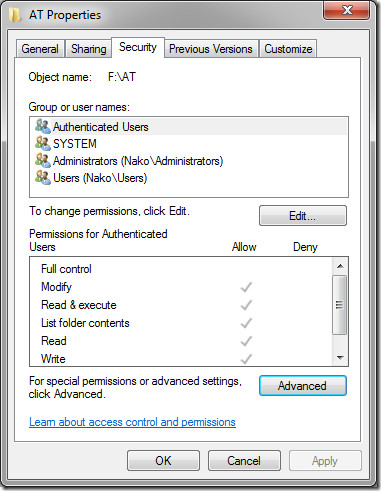
- Use Command Prompt: Open Command Prompt as an administrator and use the “takeown” and “icacls” commands to change ownership and permissions, respectively.
- Enable hidden administrator account: If all else fails, enable the hidden administrator account and try accessing the folder using that account. Open Command Prompt as an administrator and type “net user administrator /active:yes”.
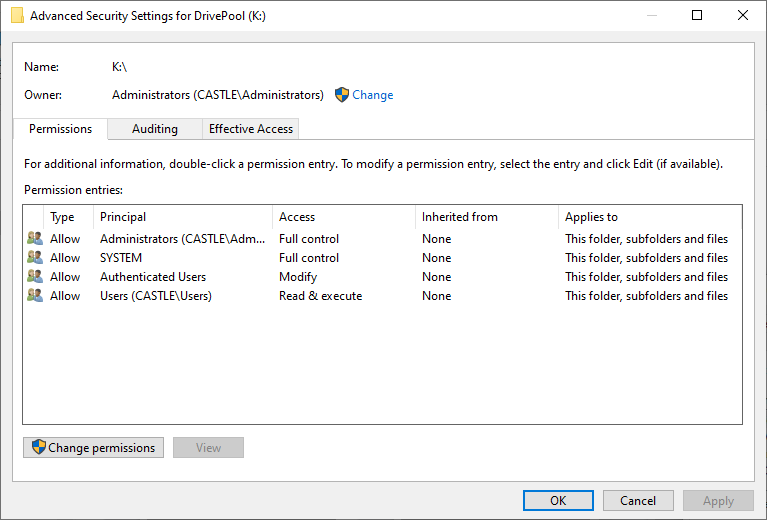
- Seek professional assistance: If none of the above methods work or you are uncomfortable making system changes, consider consulting a professional data recovery service to help recover your inaccessible folders.








