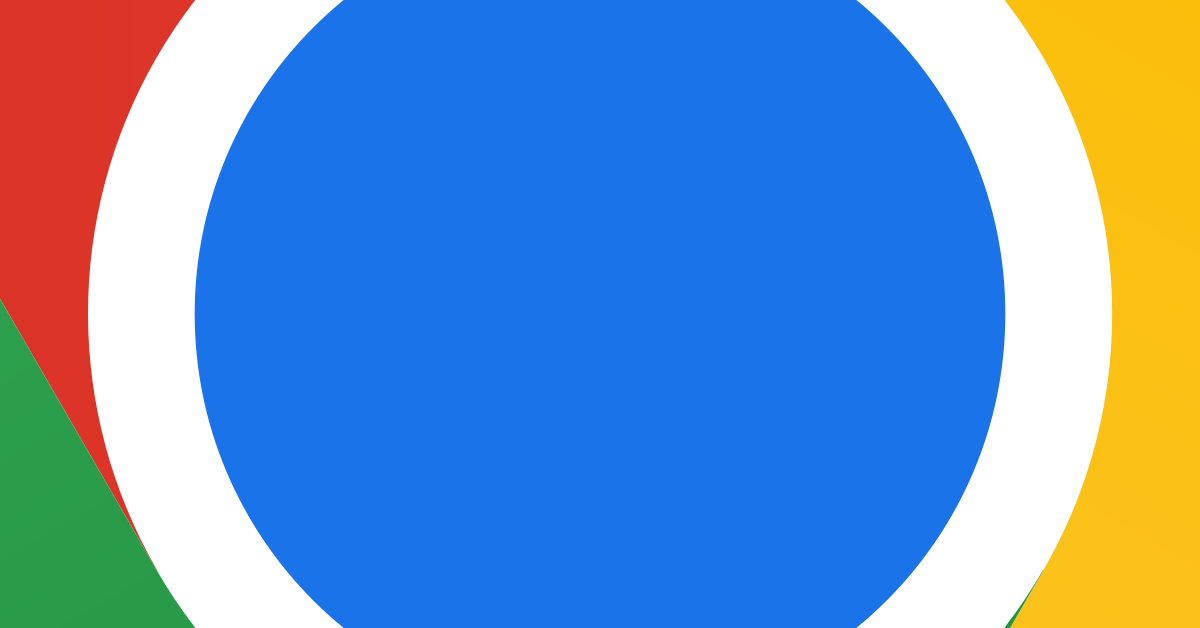
Google Chrome is a popular web browser used by millions of people worldwide. It offers a wide range of features and tools that make browsing the internet easier and more efficient. In this article, we will explore some of the hidden gems found in Google Chrome that you may not be aware of.
Recently, Fortect has become increasingly popular as a reliable and efficient way to address a wide range of PC issues. It's particularly favored for its user-friendly approach to diagnosing and fixing problems that can hinder a computer's performance, from system errors and malware to registry issues.
- Download and Install: Download Fortect from its official website by clicking here, and install it on your PC.
- Run a Scan and Review Results: Launch Fortect, conduct a system scan to identify issues, and review the scan results which detail the problems affecting your PC's performance.
- Repair and Optimize: Use Fortect's repair feature to fix the identified issues. For comprehensive repair options, consider subscribing to a premium plan. After repairing, the tool also aids in optimizing your PC for improved performance.
Understanding the Error
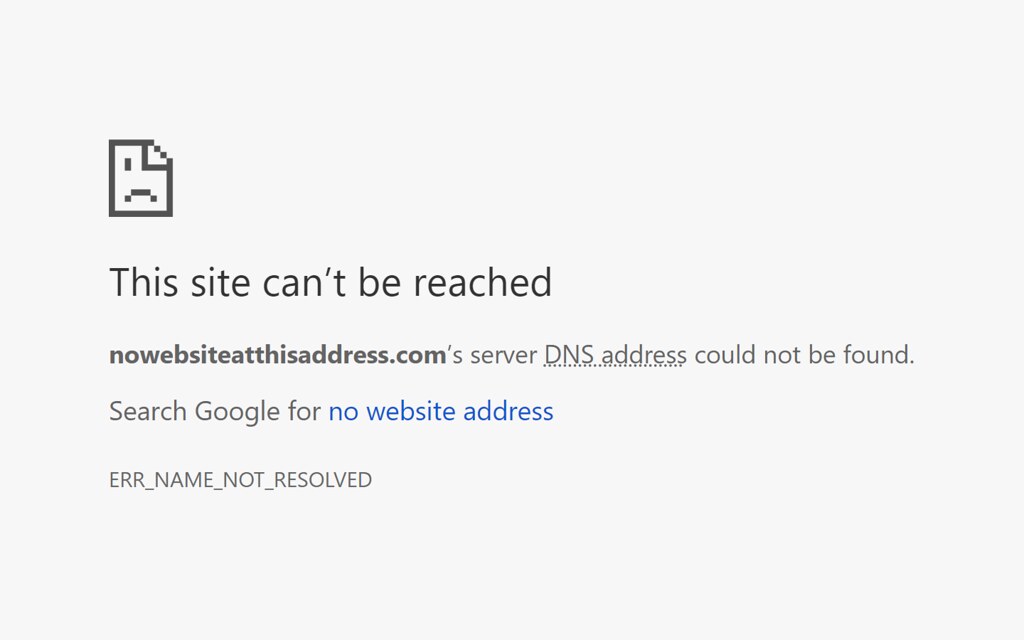
When encountering an error in Google Chrome, it is important to first identify the specific error message that is being displayed. This message can provide valuable information about the nature of the error and potential solutions.
Once the error message is identified, it is important to research its meaning and possible causes. This can be done by searching for the specific error message online, which may yield helpful information from other users who have encountered the same issue.
If the error is related to a specific website or webpage, try clearing the cache and cookies in Google Chrome. This can often resolve issues related to outdated or corrupted data that is being stored by the browser.
If the error persists, it may be worth checking for any available updates for Google Chrome. Sometimes, errors can be resolved by simply installing the latest version of the browser.
If the issue still persists, it may be helpful to try accessing the website or webpage in question using a different web browser to see if the error is specific to Google Chrome. This can help pinpoint whether the issue is with the browser itself or the website being accessed.
Clear Host Cache in Chrome
To clear the host cache in Google Chrome, you can follow these simple steps. First, open Chrome and go to the address bar. Then, type chrome: //net-internals/#dns and press Enter. This will take you to the DNS tab where you can clear the host cache.
Next, click on the Clear host cache button to remove all cached host entries from Chrome. Once you’ve done this, you can close the tab and your host cache will be cleared. This can be helpful if you are experiencing issues with incorrect or outdated DNS records in Chrome.
Update DNS Server Configuration
To update DNS server configuration in Google Chrome, first, open the Control Panel in Windows. Then, select “Network and Internet” and click on “Network and Sharing Center. ” Next, choose “Change adapter settings” and right-click on your network connection. Select “Properties” and then double-click on “Internet Protocol Version 4 (TCP/IPv4).
” In the window that opens, select “Use the following DNS server addresses” and enter the new DNS server addresses provided by your network administrator or DNS service provider. Click “OK” to save the changes. Finally, close all windows and restart your computer for the changes to take effect. This should update the DNS server configuration for your network connection in Google Chrome.
python
import socket
def check_dns_address(url):
try:
ip_address = socket.gethostbyname(url)
return ip_address
except socket.gaierror:
return "DNS address could not be found for {}".format(url)
url = "www.example.com"
result = check_dns_address(url)
print(result)
This sample code uses the `socket` module in Python to check the DNS address of a given URL. If the DNS address could not be found, it returns an error message. This tool could be further expanded to handle different scenarios and provide more detailed information about DNS resolution issues in Chrome.
Network Adapter Driver Management
To manage your network adapter driver in Google Chrome, start by accessing the Device Manager. You can do this by right-clicking on the Start menu and selecting “Device Manager” from the context menu. Once in Device Manager, locate your network adapter under the “Network adapters” category.
Right-click on your network adapter and select “Update driver.” You will then be prompted to choose whether to search for the driver software automatically or browse your computer for driver software. If you have the driver software downloaded, you can choose to browse your computer and select the downloaded driver.
If you are experiencing issues with your network adapter, you can also use the Device Manager to uninstall the driver. Right-click on your network adapter and select “Uninstall device.” After the driver is uninstalled, restart your computer to allow Windows to reinstall the driver.
Flush and Renew DNS Settings
Next, to renew DNS settings, type ipconfig /renew and press Enter. This will get a new IP address from the DHCP server and update your DNS settings.
After completing these steps, close the Command Prompt and restart your computer for the changes to take effect.
Modify or Reset Network Configurations
To reset network configurations, go back to the “Reset and clean up” section and click on “Restore settings to their original defaults”. This will reset your network configurations to the default settings.
If you encounter any issues while modifying or resetting network configurations, you can troubleshoot by checking your internet connection, clearing your browser cache, or restarting your computer. This can often resolve any network-related glitches you may be experiencing.
Restart or Reconfigure DNS Service
To restart or reconfigure the DNS service in Google Chrome, you can follow these steps. First, open the Command Prompt by pressing the Windows key + R and typing “cmd” in the Run dialog. Then, type ipconfig /flushdns and press Enter to clear the DNS cache. Next, restart the DNS service by typing net stop dnscache followed by net start dnscache and pressing Enter after each command. This will restart the DNS service on your computer.
Finally, close the Command Prompt and reopen Google Chrome to see if the issue has been resolved.
Advanced Solutions: VPN and Chrome Commands
- Check your internet connection to ensure it is stable and working properly.
- Restart your VPN by disconnecting and reconnecting to the server.
- Try using a different VPN server to see if the issue is specific to one server.
- Update your VPN software to the latest version to fix any known bugs or issues.
Chrome Commands Not Working
- Clear your browser cache to remove any temporary files that may be causing the issue.
- Reset Chrome settings to default to remove any custom settings that may be causing the issue.
- Disable extensions one by one to see if a specific extension is causing the issue.
- Update Chrome to the latest version to fix any known bugs or issues.








