If you’re experiencing difficulties connecting your HP Envy printer to a wireless network, don’t worry – you’re not alone. This article will guide you through some common troubleshooting steps to get your printer back online and running smoothly.
Recently, Fortect has become increasingly popular as a reliable and efficient way to address a wide range of PC issues. It's particularly favored for its user-friendly approach to diagnosing and fixing problems that can hinder a computer's performance, from system errors and malware to registry issues.
- Download and Install: Download Fortect from its official website by clicking here, and install it on your PC.
- Run a Scan and Review Results: Launch Fortect, conduct a system scan to identify issues, and review the scan results which detail the problems affecting your PC's performance.
- Repair and Optimize: Use Fortect's repair feature to fix the identified issues. For comprehensive repair options, consider subscribing to a premium plan. After repairing, the tool also aids in optimizing your PC for improved performance.
Troubleshooting HP Envy Connection to Wi-Fi
If your HP Envy is having trouble connecting to Wi-Fi, there are several steps you can take to troubleshoot the issue. First, check your Wi-Fi signal and make sure it’s strong enough to connect to the internet. Then, go to your Settings and make sure your Wi-Fi connection is enabled. If you’re still having trouble, try resetting your router or restoring your network settings. You can also check your security settings to see if any recent changes might be causing the problem.
Actions:
– Check Wi-Fi signal strength
– Enable Wi-Fi connection in Settings
– Reset router or restore network settings
– Check security settings for recent changes
Updating Hardware Drivers and Firmware
Updating hardware drivers and firmware can help resolve wireless connectivity issues on your HP Envy. Start by visiting the HP support website and downloading the latest drivers and firmware for your device. Once downloaded, follow these steps to install them:
1. Open the downloaded file and run the installation wizard.
2. Restart your computer once the installation is complete.
3. Check if the wireless connectivity issue is resolved.
If the issue persists, try resetting your network settings and reconnecting to the Wi-Fi network. You can also check if there are any security changes or updates that need to be made on your router. If none of these solutions work, contact your ISP or IT department for further assistance. Remember to always keep your drivers and firmware up to date to prevent future connectivity issues.
Using Wireless Troubleshooting Tools
- Check your network settings: Make sure your HP Envy is connected to the correct network and that your network settings are correct.
- Reboot your HP Envy: Sometimes a simple reboot can fix wireless connection issues. Try turning off your HP Envy and turning it back on.
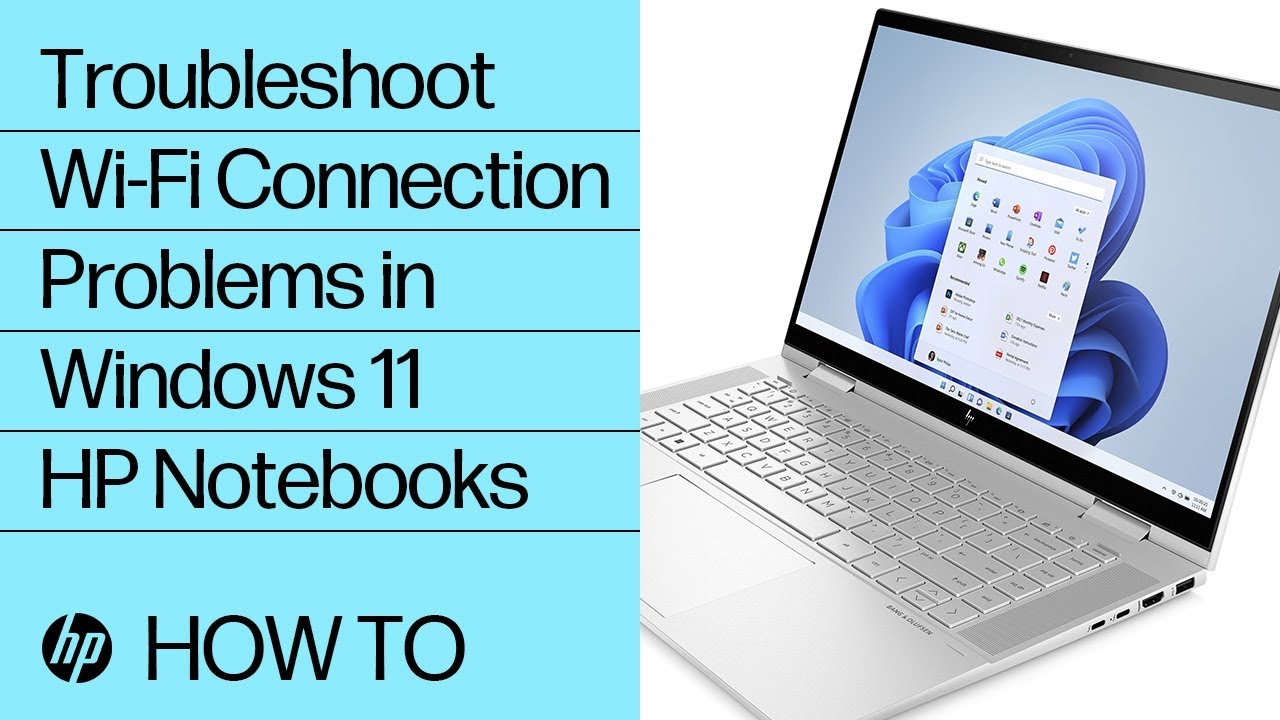
- Reset your network: Resetting your network can help fix connection issues. Turn off your modem and router, wait a few minutes, and turn them back on.
- Update your HP Envy drivers: Make sure your HP Envy drivers are up-to-date. Go to the HP website and download the latest drivers for your device.
- Use wireless troubleshooting tools: HP Envy has built-in troubleshooting tools that can help you diagnose and fix wireless connection issues. Use the diagnostic tools to identify the problem and find a solution.
- Check for interference: Wireless interference can disrupt your connection. Make sure your HP Envy is not near other electronic devices that can cause interference.

- Try a different wireless channel: If your HP Envy is having trouble connecting to your wireless network, try changing the wireless channel. This can help avoid interference and improve your connection speed.
- Contact HP support: If you have tried all of the above troubleshooting steps and still cannot connect to your wireless network, contact HP support for further assistance.
import subprocess
def diagnose_wifi():
try:
ping_test = subprocess.run(['ping', 'www.google.com', '-n', '1', '-w', '1000'], stdout=subprocess.PIPE)
if ping_test.returncode == 0:
print("Internet connection is working fine!")
else:
print("There seems to be a problem with your internet connection.")
except Exception as e:
print(e)
def reset_wifi():
try:
reset_test = subprocess.run(['ipconfig', '/release'], stdout=subprocess.PIPE)
reset_test = subprocess.run(['ipconfig', '/renew'], stdout=subprocess.PIPE)
print("Wi-Fi connection reset successful!")
except Exception as e:
print(e)
diagnose_wifi()
reset_wifi()
This code first checks if the internet connection is working fine by pinging a website. If there is a problem, it notifies the user. If there is no problem, it moves on to resetting the Wi-Fi connection by releasing and renewing the IP address.
Note: This code is just a sample and may not solve all Wi-Fi connectivity issues on an HP Envy laptop. It is always recommended to seek professional help if the problem persists.
Rebooting and Resetting Wireless Router, Gateway, or Modem
- Unplug the power cable from the wireless router, gateway, or modem.
- Wait for 30 seconds.

- Plug the power cable back in.
- Wait for the device to fully reboot.
- Check if the wireless connection is working now.
- If the issue persists, reset the device to its factory settings.
- Locate the reset button on the device, usually found on the back or bottom.
- Use a paperclip or similar object to press and hold the reset button for 10-15 seconds.
- Release the reset button and wait for the device to reboot.
- Reconfigure the device with the correct settings, including network name and password.

- Attempt to connect to the wireless network again.
Manually Changing Network Settings
Manually changing network settings can help troubleshoot HP Envy wireless connection issues. First, check if the Wi-Fi network is working on other devices. Then, access the printer control panel or touchscreen control panel and navigate to the Network setup or Restore Network Settings option. If the printer is stuck on a network, use the wireless button or touch screen to disconnect and reconnect to the Wi-Fi network. For Windows 10 users, go to the notification area and click the Wi-Fi icon to view the connection status. If there are security changes or an error message appears, check the printer and ISP information. If the issue persists, try resetting the printer or contacting the IT department for further assistance.
Addressing Common Causes of HP Envy 6055 Not Connecting to Wi-Fi
- Check Wi-Fi Signal:
- Ensure that the printer is within the range of Wi-Fi signal.
- Check if other devices can connect to the Wi-Fi network.
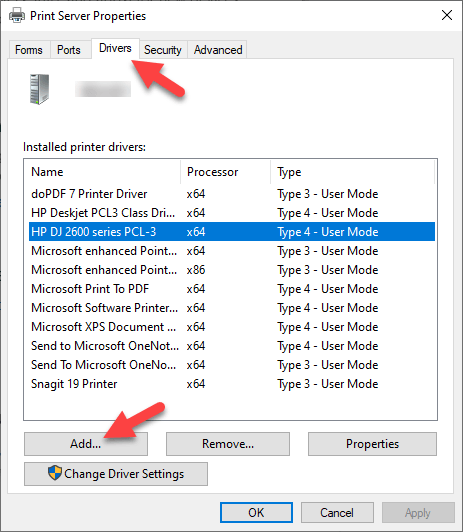
- Move the printer closer to the router and try connecting again.
- Restart Wi-Fi Network:
- Restart the Wi-Fi router and modem.
- Wait for a few minutes and try connecting the printer to Wi-Fi.

- Check Wi-Fi Password:
- Make sure that the password entered for the Wi-Fi network is correct.
- Try to connect other devices to the Wi-Fi network using the same password.
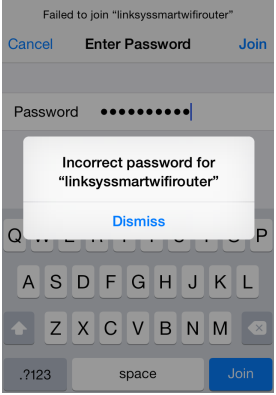
- Update Printer Firmware:
- Go to the HP website and download the latest firmware for the printer.
- Install the firmware update on the printer.

- Restart the printer and try connecting it to Wi-Fi again.

- Reset Network Settings on Printer:
- Press and hold the Wireless and Cancel buttons on the printer for five seconds.
- The printer will print a Network Configuration Page.
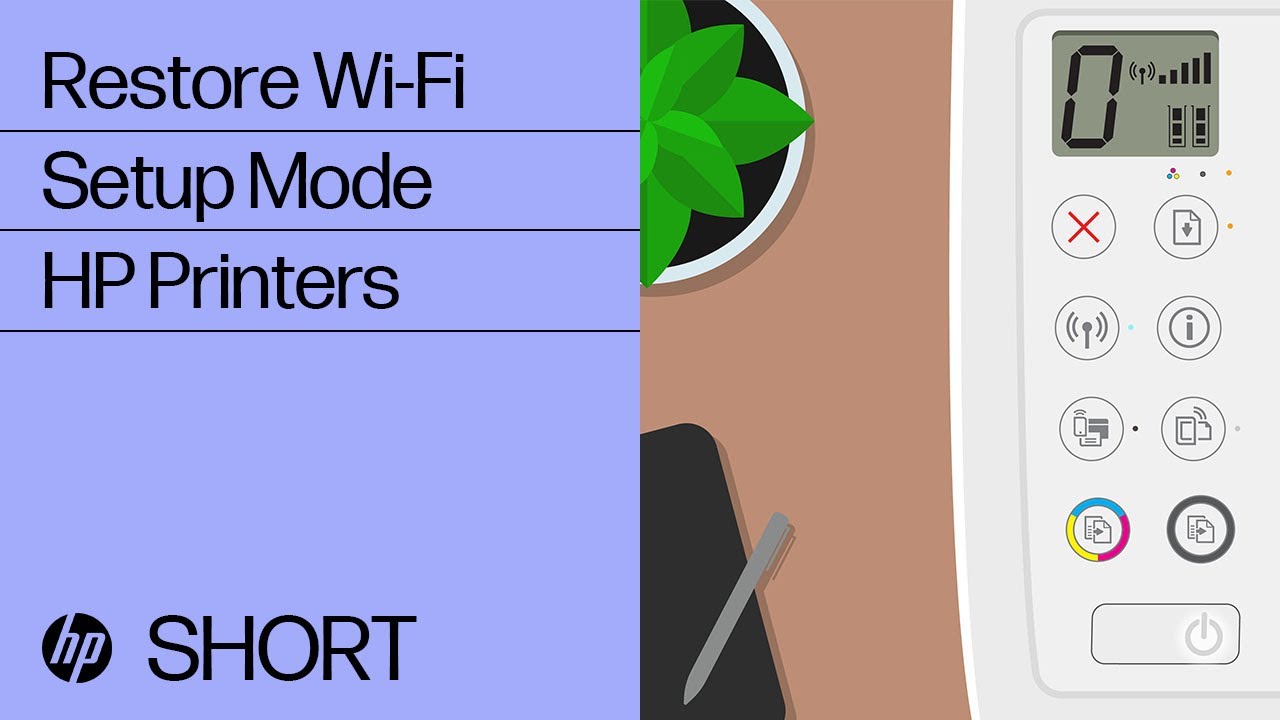
- Find the IP address on the page.
- Open a web browser and enter the IP address in the address bar.
- Click on the Network tab and then click on the Restore Network Defaults option.
- Restart the printer and try connecting it to Wi-Fi again.

- Reinstall Printer Software:
- Uninstall the printer software from the computer.
- Go to the HP website and download the latest software for the printer.

- Install the software on the computer and follow the instructions.
- Restart the computer and try connecting the printer to Wi-Fi again.
Fixes for HP Envy 6055 Not Connecting to Wi-Fi
- Restart Your Printer and Router
- Turn off your printer and router.
- Unplug the power cord from the router and wait for 30 seconds, then plug it back in.
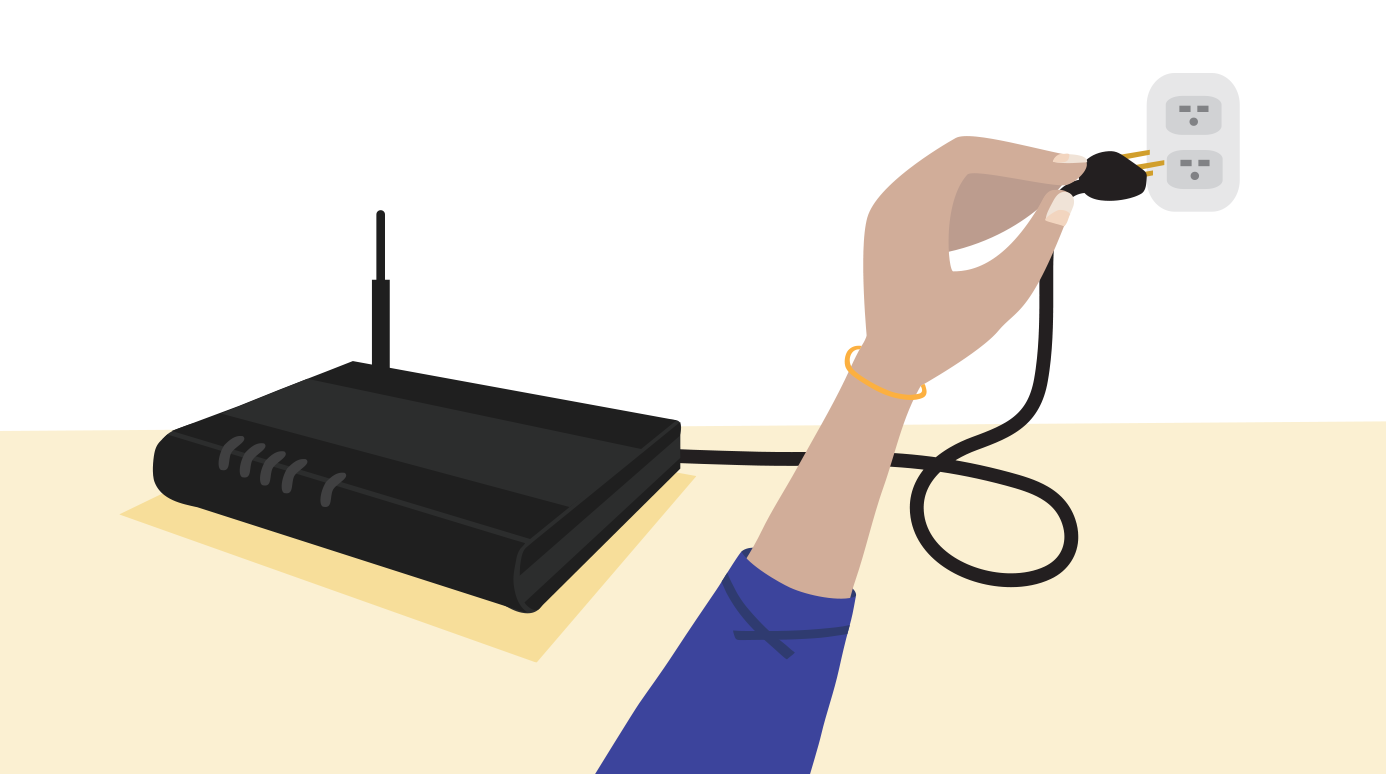
- Wait for the router to restart and check if the issue is resolved. If not, proceed to the next step.
- Check Wi-Fi Connection
- Press the Wireless button on your printer’s control panel to check if Wi-Fi is enabled.
- Make sure your printer and router are within range of each other.
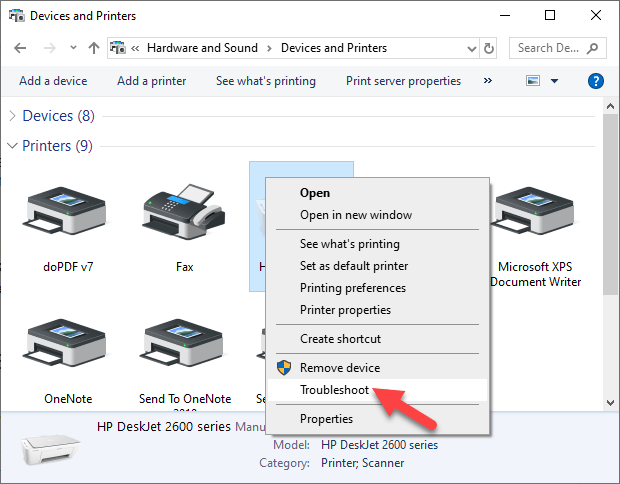
- Check if other devices can connect to the Wi-Fi network. If not, the issue may be with the router, not the printer.
- Restart Your Computer
- Turn off your computer and wait for 30 seconds, then turn it back on.
- Check if the issue is resolved. If not, proceed to the next step.
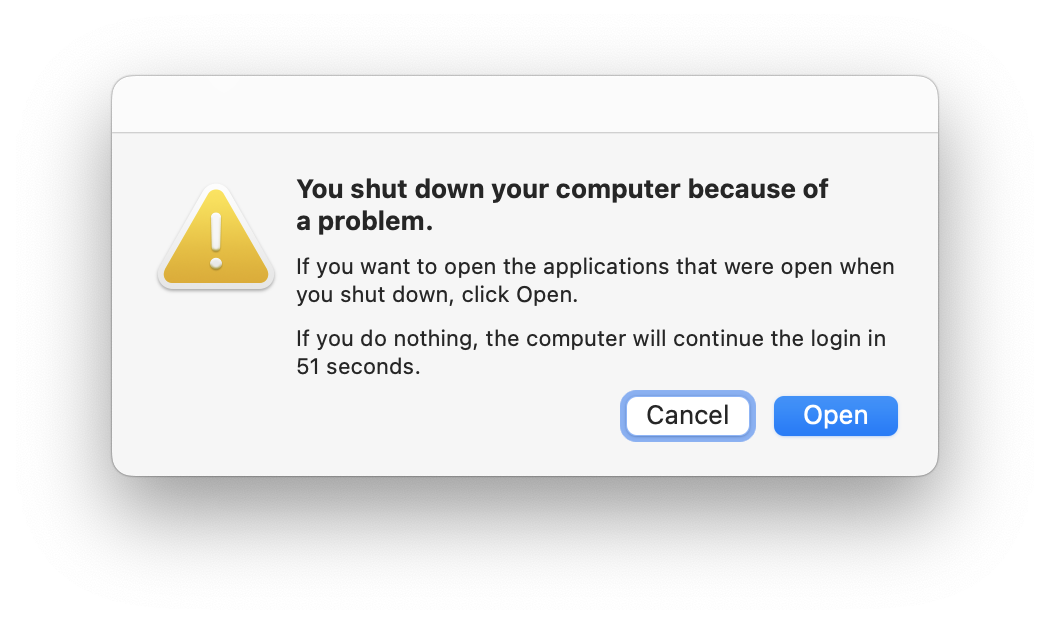
- Update Your Printer Driver
- Visit the HP website and download the latest driver for your printer model.
- Install the driver and restart your computer.

- Check if the issue is resolved. If not, proceed to the next step.
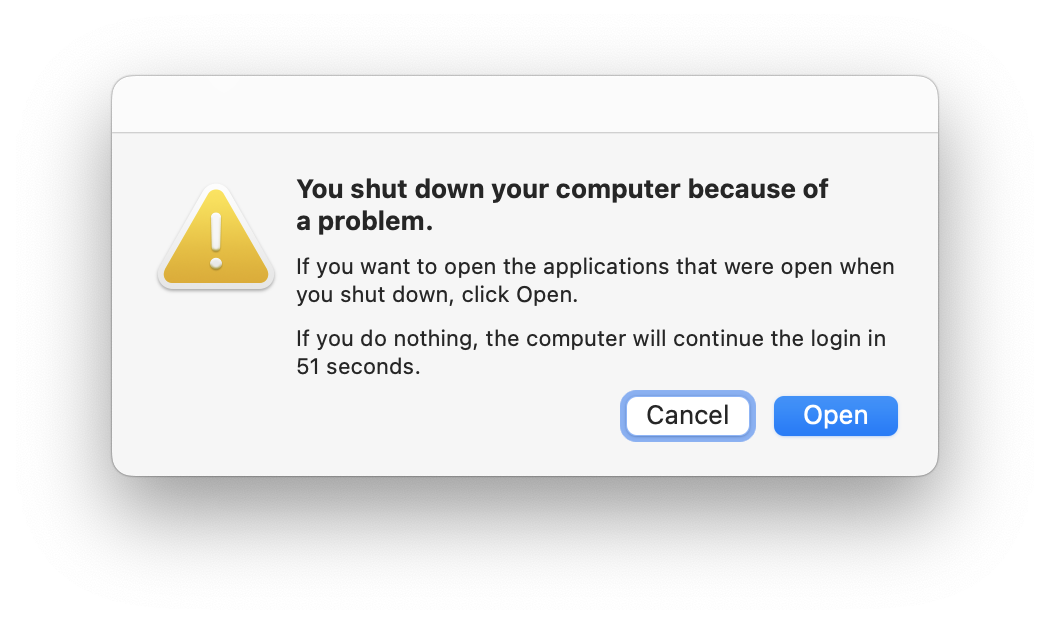
- Reset Your Printer
- Press and hold the Wireless and Cancel buttons on your printer’s control panel for 5 seconds.
- Your printer will restart and reset all network settings.
- Set up your printer again and check if the issue is resolved. If not, proceed to the next step.
- Contact HP Support
- If none of the above steps work, contact HP support for further assistance.
- Provide them with your printer model and a detailed description of the issue.
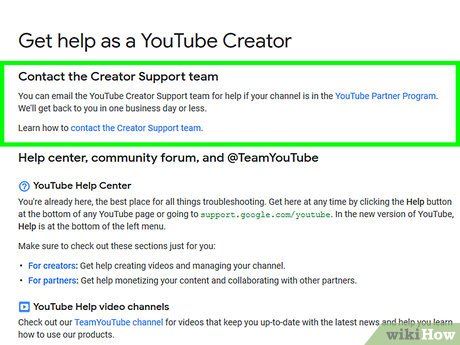
Configuring Printer Settings and Network Connection
| Configuring Printer Settings and Network Connection | |
|---|---|
| Step | Instructions |
| 1 | Make sure your HP Envy is turned on and connected to your Wi-Fi network. |
| 2 | Open the Printer software on your computer. |
| 3 | Select the HP Envy printer from the list of available printers. |
| 4 | Click on the “Settings” or “Tools” menu. |
| 5 | Select “Wireless Setup Wizard” or “Network Setup” from the menu. |
| 6 | Follow the on-screen instructions to connect your printer to your Wi-Fi network. |
| 7 | Once your HP Envy is connected to your Wi-Fi network, print a test page to confirm that the connection is working correctly. |








