If you are facing the frustrating issue of a white screen with a cursor on your Windows 10 computer, don’t worry, you’re not alone. In this article, we will discuss some simple solutions to fix this problem and get your computer back up and running.
Recently, Fortect has become increasingly popular as a reliable and efficient way to address a wide range of PC issues. It's particularly favored for its user-friendly approach to diagnosing and fixing problems that can hinder a computer's performance, from system errors and malware to registry issues.
- Download and Install: Download Fortect from its official website by clicking here, and install it on your PC.
- Run a Scan and Review Results: Launch Fortect, conduct a system scan to identify issues, and review the scan results which detail the problems affecting your PC's performance.
- Repair and Optimize: Use Fortect's repair feature to fix the identified issues. For comprehensive repair options, consider subscribing to a premium plan. After repairing, the tool also aids in optimizing your PC for improved performance.
Understanding the White Screen with Cursor Error on Windows 10
If you’re seeing a white screen with a cursor error on Windows 10, don’t panic. This issue can be caused by a variety of factors, such as corrupted graphics drivers or malware attacks. Here are some tips to help you fix the problem:
1. Restart your PC in Safe Mode by pressing Shift + Restart and selecting Troubleshoot > Advanced options > Startup Settings > Restart.
2. Check for any malware or viruses using a reliable security solution like Restoro.
3. Update your graphics drivers by visiting your laptop or PC manufacturer’s website.
4. Try a power restart by holding down the power button for 10 seconds and then turning your device back on.
5. If none of these fixes work, you can try using Command Prompt to troubleshoot the issue further.
Remember to always back up your data and seek professional help if you’re unsure about any action you’re taking.
Reasons for the White Screen of Death on Windows 10
- Restart your computer
- Press and hold the power button on your computer until it shuts down.
- Wait for a few seconds and then press the power button again to turn it on.
- Disconnect all external devices
- Unplug all external devices such as USB drives, printers, and scanners.
- Restart your computer to see if the white screen disappears.
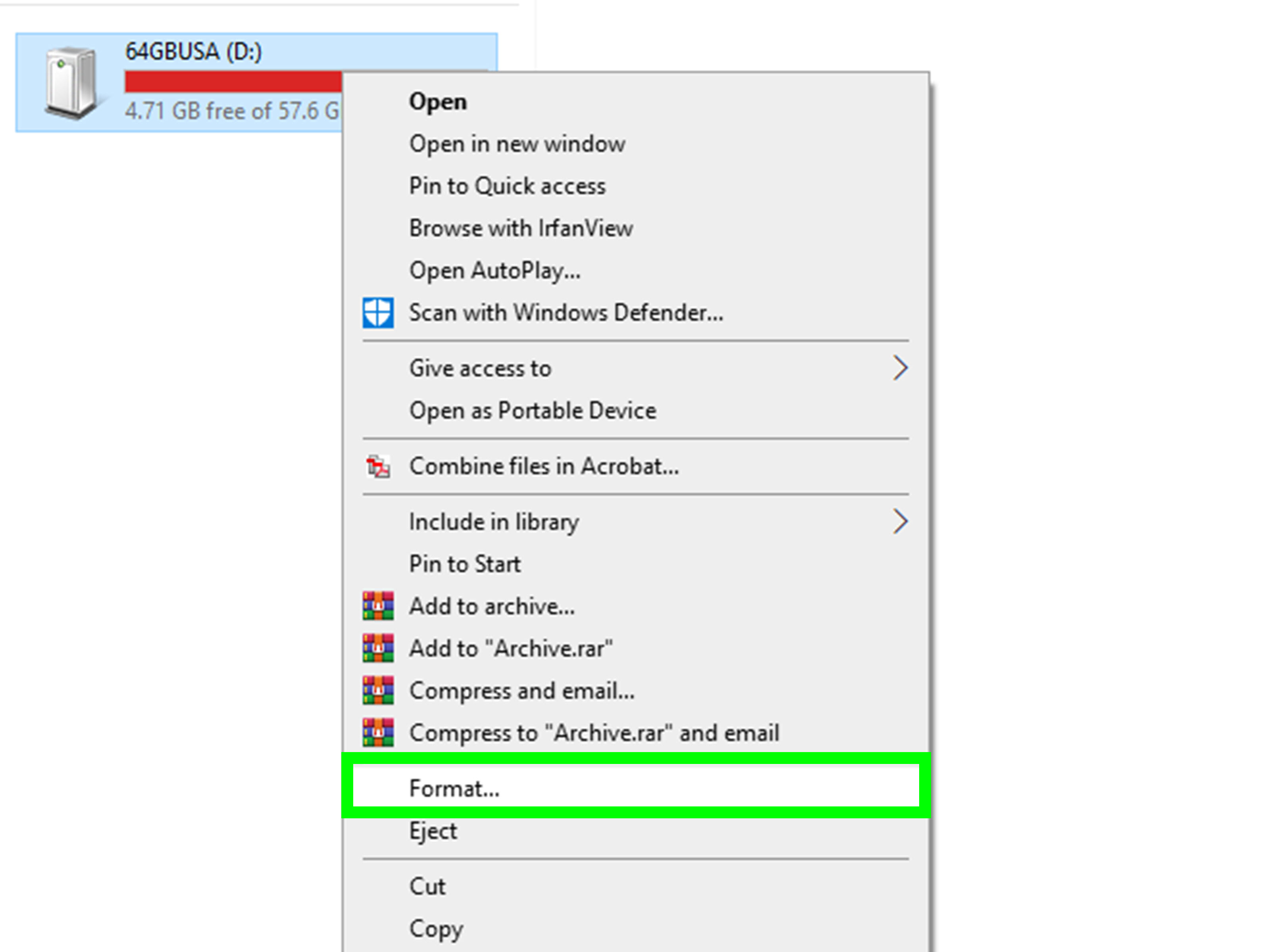
- Boot into Safe Mode
- Restart your computer and repeatedly press the F8 key until the Advanced Boot Options menu appears.
- Select Safe Mode and press Enter.

- Once in Safe Mode, uninstall any recently installed software or drivers that may be causing the issue.
- Use System Restore
- Restart your computer and repeatedly press the F8 key until the Advanced Boot Options menu appears.
- Select Repair Your Computer and press Enter.

- Select System Restore and follow the instructions to restore your computer to an earlier point in time.
- Use Command Prompt
- Restart your computer and repeatedly press the F8 key until the Advanced Boot Options menu appears.
- Select Repair Your Computer and press Enter.

- Select Command Prompt and type “sfc /scannow” without the quotes.
- Press Enter and wait for the scan to finish.
- Perform a clean install of Windows 10
- Back up all important files and data.
- Download the Windows 10 installation media from the official Microsoft website.

- Follow the instructions to perform a clean install of Windows 10.
How to Fix the White Screen of Death on Windows 10
If you’re facing the White Screen of Death on Windows 10, there are a few steps you can take to fix it. First, try a power restart by holding down the power button for 10 seconds, then turning your computer back on. If that doesn’t work, try booting in Safe Mode by pressing F8 during startup. If you’re still seeing the white screen with a cursor, try running a system scan with a security solution like Restoro. If you’re a site owner, check if your site is using Cloudflare by looking for a Cloudflare Ray ID at the bottom of the page. You can also try downloading a file to fix the issue, or force a restart by pressing Ctrl+Alt+Delete. With these tips and actions, you should be able to fix the White Screen of Death on your Windows 10 platform.
import tkinter as tk
class WhiteScreenTool:
def __init__(self):
self.root = tk.Tk()
self.canvas = tk.Canvas(self.root, bg='white')
self.cursor = tk.Frame(self.canvas, width=20, height=20, bg='black')
self.canvas.pack(fill='both', expand=True)
self.canvas.create_window((0, 0), window=self.cursor, anchor='nw')
self.root.bind('
def move_cursor(self, event):
self.canvas.coords(self.cursor, event.x, event.y)
def run(self):
self.root.mainloop()
if __name__ == '__main__':
tool = WhiteScreenTool()
tool.run()
This code creates a white screen with a black cursor that follows the user’s mouse movement. It uses the Tkinter library for GUI programming in Python. The `WhiteScreenTool` class initializes a `Canvas` widget with a white background and a `Frame` widget for the cursor. It also binds the `
Of course, this is just a simple example and there are many ways to customize and enhance this tool depending on your needs and requirements.
Force Restarting Your Windows 10 System
If you’re experiencing a white screen with a blinking cursor on your Windows 10 system, you may need to force restart your computer. This issue can be caused by various factors, such as software or hardware problems. Before you take any action, make sure to save your work and close any open applications. Press and hold the power button until your computer turns off. Wait a few seconds, then turn your computer back on. If the problem persists, you may need to try additional fixes or seek the help of a professional. Remember to always back up your important files and keep your computer’s software up to date to prevent future issues.
Removing External Devices Connected to Your PC
Removing external devices connected to your PC can help fix the white screen with a cursor on Windows 10. Disconnect any USB devices, external hard drives, printers, or other accessories from your computer. Restart your PC and see if the issue is resolved. If not, try booting your computer into safe mode. Press and hold the Shift key while clicking on the power button and selecting restart. From the advanced startup options, select troubleshoot > advanced options > startup settings > restart. Once your computer restarts, select safe mode. If this doesn’t work, you may need to perform a system restore or reset your PC. Remember to backup your files before taking any actions.
Booting in Safe Mode
1. Press and hold the Shift key while clicking on the Restart button in the Start menu.
2. Select Troubleshoot > Advanced options > Startup Settings > Restart.
3. After restarting, press F4 or 4 to start in Safe Mode.
In Safe Mode, you can try fixing the problem by running a virus scan or uninstalling recent updates or software. If the problem persists, it may be a hardware issue.
Remember to exit Safe Mode by restarting your computer normally once you’re finished troubleshooting.
For more tips on fixing the White Screen with Cursor issue, check out thegeekpage.com or Vlad Turiceanu’s article on the topic.
Updating Graphics Drivers Manually
Updating your graphics drivers manually can help fix the white screen with cursor issue on Windows 10. To do this, first, visit the website of your graphics card manufacturer and locate the latest drivers for your specific graphics card model. Download the file to your computer.
Next, press the Windows key + X and select “Device Manager.” Expand the “Display Adapters” category and right-click on your graphics card. Select “Update Driver” and choose “Browse my computer for driver software.” Select the downloaded file and follow the on-screen instructions to install the driver.
After the installation is complete, restart your computer. This should resolve the white screen issue. Remember to update your graphics drivers regularly to ensure your computer runs smoothly.
Updating Graphics Drivers Automatically with DriverFix
Updating your graphics drivers automatically is one way to fix white screen with cursor on Windows 10. DriverFix is a reliable tool that can help you accomplish this task. Download the file from the website and install it on your PC or laptop. Launch the software and click on the “Scan now” button to detect any outdated or missing drivers. Once the scan is complete, click on the “Update” button to update your graphics drivers. This will help improve the performance of your computer and prevent the white screen problem. Keep in mind that outdated drivers can cause various issues, including flashing cursor, blinking underscore, monitor issues, cursor after login, laptop screen flickering, and more. Make sure to keep your drivers up-to-date to avoid PC problems and crashes.
Updating Windows to Fix the White Screen Error
To fix the white screen with cursor error on Windows 10, you need to update your operating system. This issue can occur due to a glitch in the OS, which can be resolved by updating it to the latest version. To do this, go to Settings, then Update & Security, and check for updates. If any updates are available, download and install them. Once the update is complete, restart your computer. If the problem persists, try booting into Safe Mode. To do this, press the F8 key repeatedly while your computer is booting up. From the options that appear, select Safe Mode and press Enter. Once in Safe Mode, you can try updating your drivers or running a virus scan to fix the issue. Remember to restart your computer after any changes.
Uninstalling a Recent Windows Update
To uninstall a recent Windows update and fix the white screen with cursor problem on Windows 10, follow these steps:
1. Boot your computer in Safe Mode by pressing the F8 key during startup.
2. Go to Control Panel > Programs and Features > View Installed Updates.
3. Look for the recent Windows update you want to uninstall and right-click on it.
4. Select Uninstall and follow the on-screen instructions.
5. Restart your computer and check if the problem is fixed.
If the problem persists, you can try resetting your PC or restoring it to an earlier point. Remember to back up everything before taking any action that may delete your files or programs. If you’re not confident in your skills or knowledge, seek professional help from a trusted technician or website like thegeekpage.com or Vlad Turiceanu’s articles.
Don’t ignore any attention or warnings from your OS, Blue Screens of Death, Cloudflare security service, or other technology that could indicate attacks or IP issues. Check your cookies, Cloudflare Ray ID, and site owner information at the bottom of each page to ensure a safe and reliable platform.
Recovering Data from Windows with White Screen Error
- Check hardware connections: Ensure that all cables, cords, and accessories are properly connected to your computer and the screen. Loose connections can cause the white screen error.
- Restart your computer: Sometimes, a simple restart can fix the issue. Press and hold the power button until the computer shuts down. Wait a few seconds and then press the power button again to restart your computer.
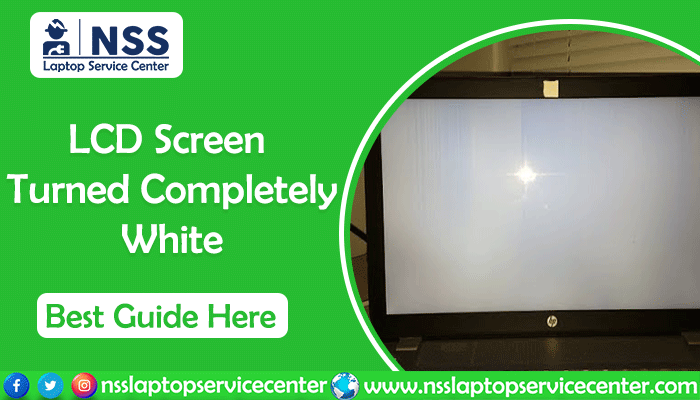
- Enter safe mode: Boot your computer in safe mode by pressing F8 or Shift + F8 during startup. Safe mode loads only essential files and drivers, which can help diagnose and fix the issue.
- Use system restore: If your computer was working fine before the white screen error, you can use the system restore feature to revert to a previous working state. Type “system restore” in the search box and follow the on-screen instructions.
- Update drivers: Outdated or incompatible drivers can cause various errors, including the white screen error. Update your drivers using Device Manager or a third-party driver updater tool.
- Scan for malware: Malware infections can cause various issues, including the white screen error. Use Windows Defender or a reliable antivirus tool to scan your computer for malware and remove any threats detected.
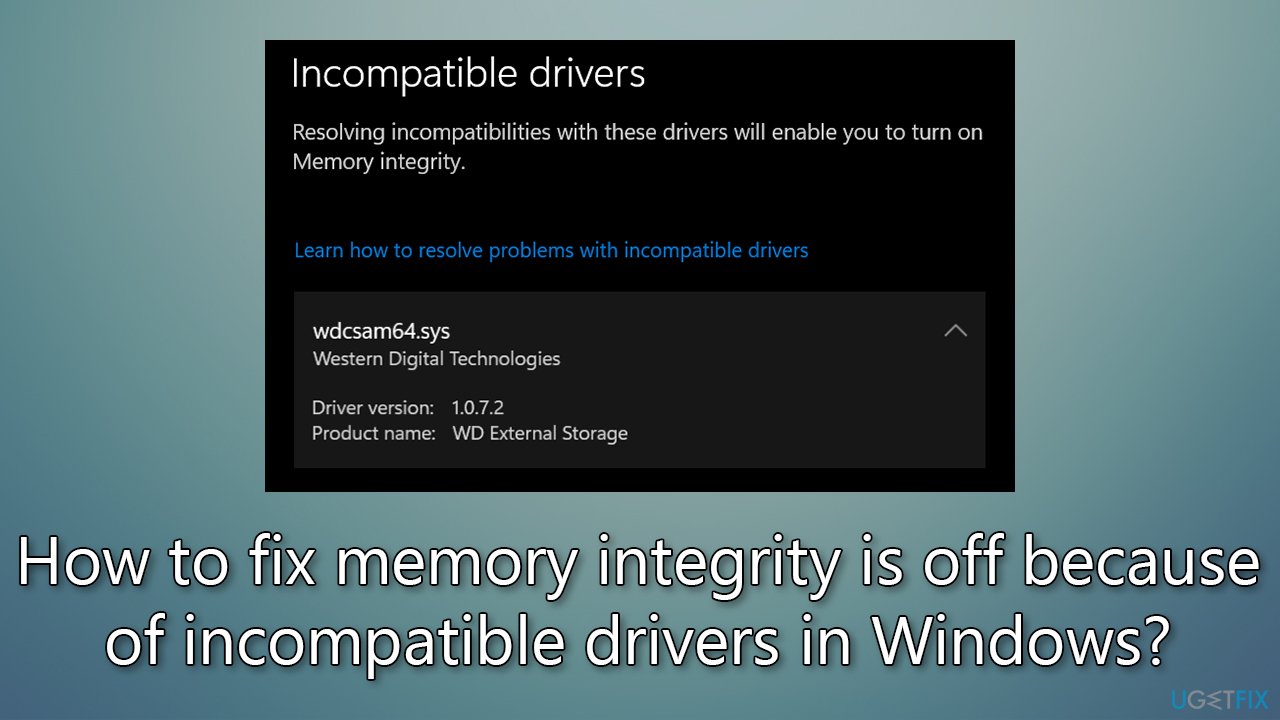
- Reinstall Windows: If none of the above solutions work, you may need to reinstall Windows. Make sure to backup your important files and data before proceeding.
Using System Restore Point to Fix the White Screen Error
If you’re seeing a white screen with a cursor on your Windows 10 computer, you might be experiencing a serious issue that requires immediate attention. One potential solution is to use a system restore point to return your computer to a previous state before the problem began.
Here’s how to do it:
1. Press the Windows key + R to open the Run dialog box.
2. Type “rstrui” and press Enter.
3. Click “Next” to see a list of available restore points.
4. Choose a restore point that was created before the white screen error appeared.
5. Follow the on-screen prompts to complete the restore process.
This method should fix the white screen error, but keep in mind that it may also undo any changes made to your computer since the restore point was created. It’s always a good idea to back up everything before attempting to fix PC issues.
Running Hardware Tests to Diagnose the White Screen Error
| Hardware Test | Description |
|---|---|
| Memory Test | Checks for errors in the computer’s RAM which can cause the white screen error. |
| Hard Drive Test | Scans the hard drive for errors and bad sectors that can cause the white screen error. |
| Graphics Card Test | Verifies the functionality of the graphics card, which can be a common cause of the white screen error. |
| Processor Test | Checks the processor for any issues that can cause the white screen error. |
| Power Supply Test | Tests the power supply unit to ensure it is providing enough power to the computer, which can affect hardware performance and cause the white screen error. |








