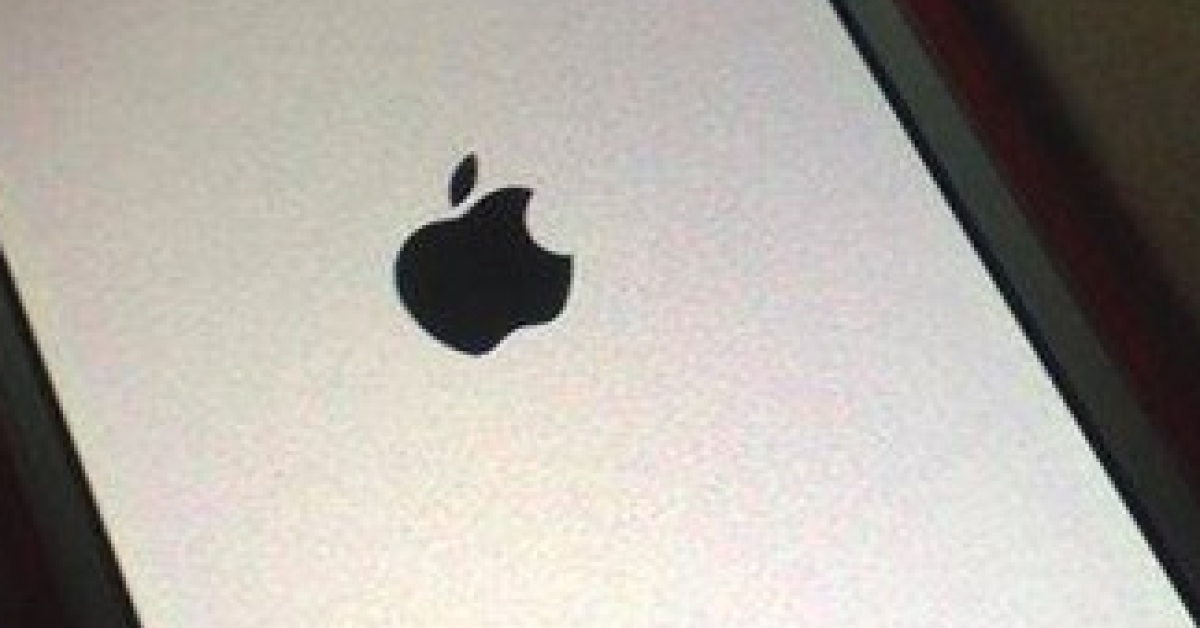
Have you ever experienced your iPhone getting stuck on the Apple logo? Here are 5 effective ways to fix this common issue.
Recently, Fortect has become increasingly popular as a reliable and efficient way to address a wide range of PC issues. It's particularly favored for its user-friendly approach to diagnosing and fixing problems that can hinder a computer's performance, from system errors and malware to registry issues.
- Download and Install: Download Fortect from its official website by clicking here, and install it on your PC.
- Run a Scan and Review Results: Launch Fortect, conduct a system scan to identify issues, and review the scan results which detail the problems affecting your PC's performance.
- Repair and Optimize: Use Fortect's repair feature to fix the identified issues. For comprehensive repair options, consider subscribing to a premium plan. After repairing, the tool also aids in optimizing your PC for improved performance.
Understanding Causes and Solutions
If your iPhone is stuck on the Apple logo, there are several effective ways to fix this issue. One common cause of this problem is a software glitch, which can be resolved by force restarting your device. To do this, press and hold the power button and the volume down button simultaneously until the Apple logo disappears.
Another solution is to update your iOS to the latest version. Connect your iPhone to a computer with iTunes installed, and select the option to update your device. This can help fix any bugs or issues causing the logo to freeze.
If updating your iOS doesn’t work, you can try restoring your iPhone to factory settings. Make sure to create a backup of your data beforehand, as this process will erase all content on your device. Connect your iPhone to iTunes and select the option to restore it.
In some cases, the issue may be related to a hardware problem. If none of the software fixes work, you may need to contact Apple support or visit an authorized service provider to diagnose and repair the issue.
Force Restart to Resolve Unresponsiveness
If your iPhone is stuck on the Apple logo and unresponsive, one effective way to resolve this issue is to force restart your device. To do this on an iPhone 6s or earlier, press and hold the Home button and the power button simultaneously until you see the Apple logo appear. For iPhone 7 and 7 Plus, hold the volume down button and the power button. On iPhone 8 and newer models, quickly press and release the volume up button, then the volume down button, and finally hold down the side button until the Apple logo appears.
After performing a force restart, your iPhone should boot up normally and hopefully resolve the issue of being stuck on the Apple logo. If the problem persists, you may need to explore other troubleshooting methods such as restoring your device from a backup or seeking assistance from the Apple community. Remember to always back up your data before attempting any fixes to prevent data loss.
Recovery and DFU Mode Restoration
| Method | Description |
|---|---|
| 1. Recovery Mode | Recovery Mode is a troubleshooting mode that can help you fix various iPhone issues, including being stuck on the Apple logo. To enter Recovery Mode, connect your iPhone to your computer, launch iTunes, and follow the on-screen instructions to restore your device. |
| 2. DFU Mode | DFU (Device Firmware Update) Mode is a deeper restore mode that can help fix more serious software issues. To enter DFU Mode, connect your iPhone to your computer, launch iTunes, and follow a specific button combination to put your device into DFU Mode. From there, you can restore your iPhone. |
Seeking Professional Support
1. Restore iPhone using iTunes: Connect your iPhone to your computer, open iTunes, and select the option to restore your device. This will erase all data on your iPhone, so make sure to back up your important information beforehand.
2. DFU mode: Put your iPhone into DFU (Device Firmware Update) mode by following specific steps for your iPhone model. This can help in fixing software issues causing the Apple logo loop.
3. Contact Apple support: Reach out to Apple’s customer support for assistance. They may provide you with further steps to fix the problem or suggest taking your device to an Apple Store for repair.
4. Third-party software: Consider using reputable third-party software designed to fix iPhone issues like being stuck on the Apple logo. Make sure to read reviews and choose a reliable product.
5. Seek professional repair services: If all else fails, it may be time to enlist the help of a professional repair service. They can diagnose the issue and offer a solution, whether it’s a hardware or software problem.
FAQs
What to do if your iPhone is stuck on the Apple logo and blinking?
If your iPhone is stuck on the Apple logo and blinking, you can try the following steps: Press and quickly release the Volume Up button, then press and quickly release the Volume Down button. Finally, press and hold the Side button until an Apple logo appears and then release the Side button. This process may take up to 20 seconds.
How do I fix my iPhone boot loop?
To fix your iPhone boot loop, you can try a forced restart by charging it for at least half an hour and then following these steps: press and quickly release the volume up button, press and quickly release the volume down button, then press and hold the side (power) button.
How to recover iPhone stuck on Apple logo without losing data?
To recover an iPhone stuck on the Apple logo without losing data, you can put the device into recovery mode by holding the “Home” button and connecting it to iTunes on a computer. Once iTunes detects the device in recovery mode, you can click on the device icon in iTunes to restore it.
Why is my phone stuck in SOS mode?
Your phone may be stuck in SOS mode due to a software glitch, incorrect network settings, or Wi-Fi issues.







