
Are you struggling with the “Server Not Found” error on your Mac? Check out these 13 solutions to fix the issue and get back online.
Recently, Fortect has become increasingly popular as a reliable and efficient way to address a wide range of PC issues. It's particularly favored for its user-friendly approach to diagnosing and fixing problems that can hinder a computer's performance, from system errors and malware to registry issues.
- Download and Install: Download Fortect from its official website by clicking here, and install it on your PC.
- Run a Scan and Review Results: Launch Fortect, conduct a system scan to identify issues, and review the scan results which detail the problems affecting your PC's performance.
- Repair and Optimize: Use Fortect's repair feature to fix the identified issues. For comprehensive repair options, consider subscribing to a premium plan. After repairing, the tool also aids in optimizing your PC for improved performance.
Troubleshoot Internet Connectivity Issues
1. Check your Wi-Fi connection by clicking on the Wi-Fi icon in the menu bar and selecting your network. Make sure you are connected to the correct network and that the signal strength is strong.
2. If you are using a wired connection, make sure the Ethernet cable is securely plugged into both your Mac and the router.
3. Restart your router by unplugging it, waiting 30 seconds, and then plugging it back in.
4. Clear your web browser’s cache and cookies to ensure a fresh connection to the website.
5. Check your DNS settings by going to System Settings > Network > Advanced > DNS and make sure it is set to “Configure IPv4: Using DHCP.”
6. Disable any VPN or proxy server that may be interfering with your connection.
7. Try using a different web browser to see if the issue is specific to one browser.
8. Restart your Mac to refresh the system and network settings.
9. Update your macOS to the latest version to ensure compatibility with the website you are trying to access.
10. Contact your internet service provider to check for any outages or issues with your connection.
11. If you are still experiencing issues, try accessing the website from a different device to see if the problem is isolated to your Mac.
12. If all else fails, contact the website’s support team to report the issue and seek further assistance.
Verify and Correct Web Addresses
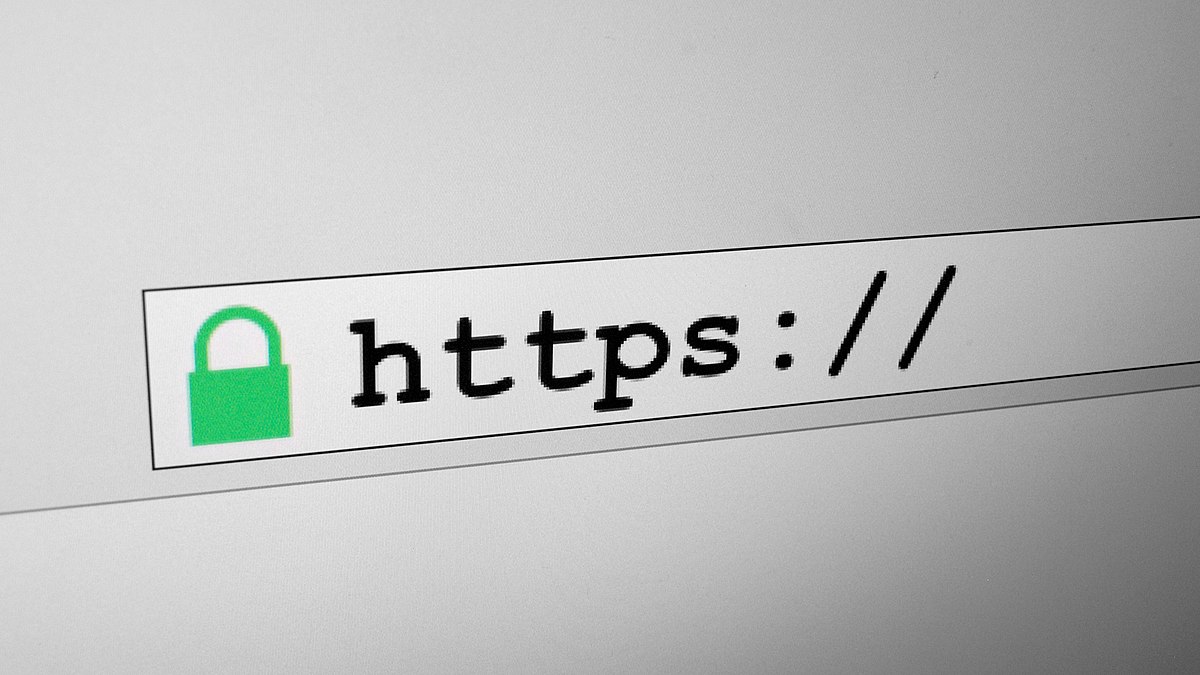
If the problem persists, try accessing the website using a different web browser such as Google Chrome or Safari to see if the issue is browser-specific. You can also try disabling any proxy servers or VPNs that may be interfering with your connection.
Another option is to reset your DNS settings by going to your System Settings, selecting Network, and then clicking Advanced followed by the DNS tab. Input the correct DNS server address here.
If you are still unable to access the website, it’s possible that the site itself is experiencing issues. You can use a website verification tool to check if the site is down for everyone or just you.
Check Website Availability and Malfunctions
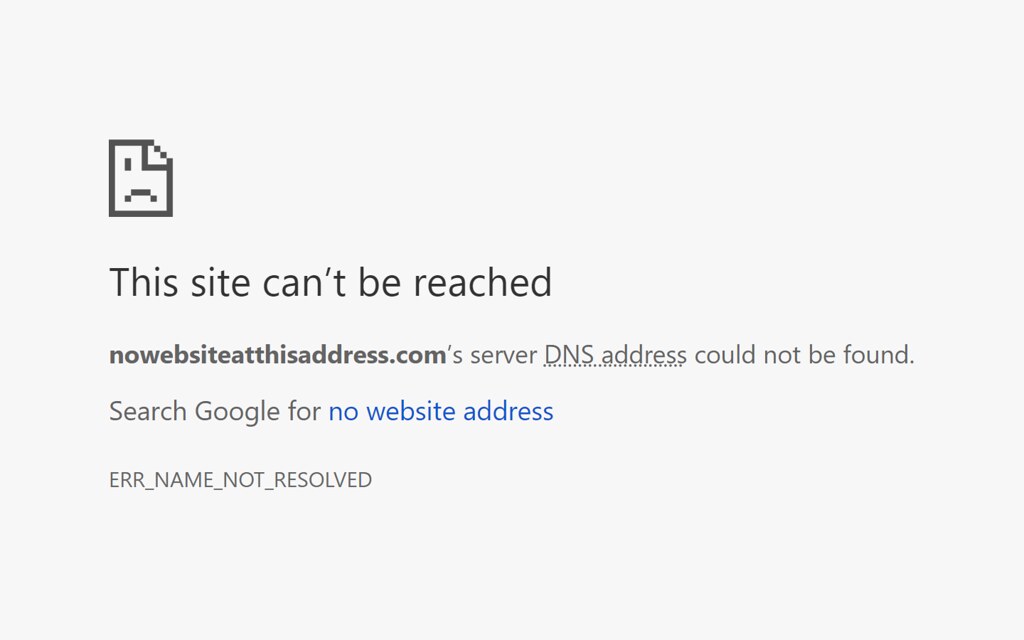
If you are unable to access any websites, it could be a problem with your Internet Service Provider (ISP) or a larger issue with the network. Contact your ISP to see if there are any reported outages in your area.
If the issue is specific to one website, you can use online tools to check the availability status of the website and see if it is experiencing any malfunctions. These tools can provide valuable insights into the status of the website and any reported issues.
Additionally, you can try accessing the website using a different web browser such as Google Chrome, Safari, or Microsoft Edge. Sometimes, the issue may be specific to a certain browser, and using an alternative can help you determine if the problem lies with the website or your browser.
If you are still unable to access the website, consider using a proxy server or VPN to bypass any potential network restrictions. This can help you determine if the issue is related to your location or network settings.
Adjust Network and DNS Settings
If you are experiencing the “Server Not Found” issue on your Mac, one potential solution is to adjust your network and DNS settings. Start by checking your network connection and ensuring that you are connected to the correct Wi-Fi network or Ethernet connection. If you are using a VPN, try disconnecting from it to see if that resolves the issue.
Next, you can try manually configuring your DNS settings. Go to the Apple menu and select “System Preferences,” then choose “Network.” Select your active network connection from the list on the left, then click the “Advanced” button. In the “DNS” tab, you can add or remove DNS servers as needed. You may want to try using different DNS server addresses, such as Google’s public DNS (8.8.8.8 and 8.8.4.4), to see if that helps resolve the issue.
After making any changes to your network or DNS settings, be sure to test whether the “Server Not Found” issue has been resolved by trying to access websites or online services. If the problem persists, you may need to consider other troubleshooting steps to pinpoint the cause of the issue.
Manage Browser Data and Security Software
| Software | Description |
|---|---|
| Browser Data Management Tools | These tools help users manage and clear their browsing history, cookies, and cache to improve browser performance and security. |
| Security Software | Security software includes antivirus programs, firewalls, and other tools that protect against malware, phishing, and other online threats. |
Update and Switch to the Latest macOS and Safari
To ensure that you are not encountering the “Server Not Found” issue on your Mac, it is crucial to update to the latest macOS and Safari versions. Updating your system and web browser can often resolve connectivity issues and ensure compatibility with the latest web technologies.
First, check for macOS updates by clicking on the Apple menu in the top-left corner of your screen, selecting “System Preferences,” and then clicking on “Software Update.”
If there are updates available, download and install them to ensure that your Mac is running the latest version of macOS Monterey.
Next, open Safari and go to the “Safari” menu in the top-left corner of the screen. From there, select “About Safari” to check for updates.
If an update is available, follow the on-screen instructions to download and install the latest version of Safari.
Keeping your macOS and Safari up to date can help address compatibility issues and ensure that you have the latest security features to protect your online activities.








