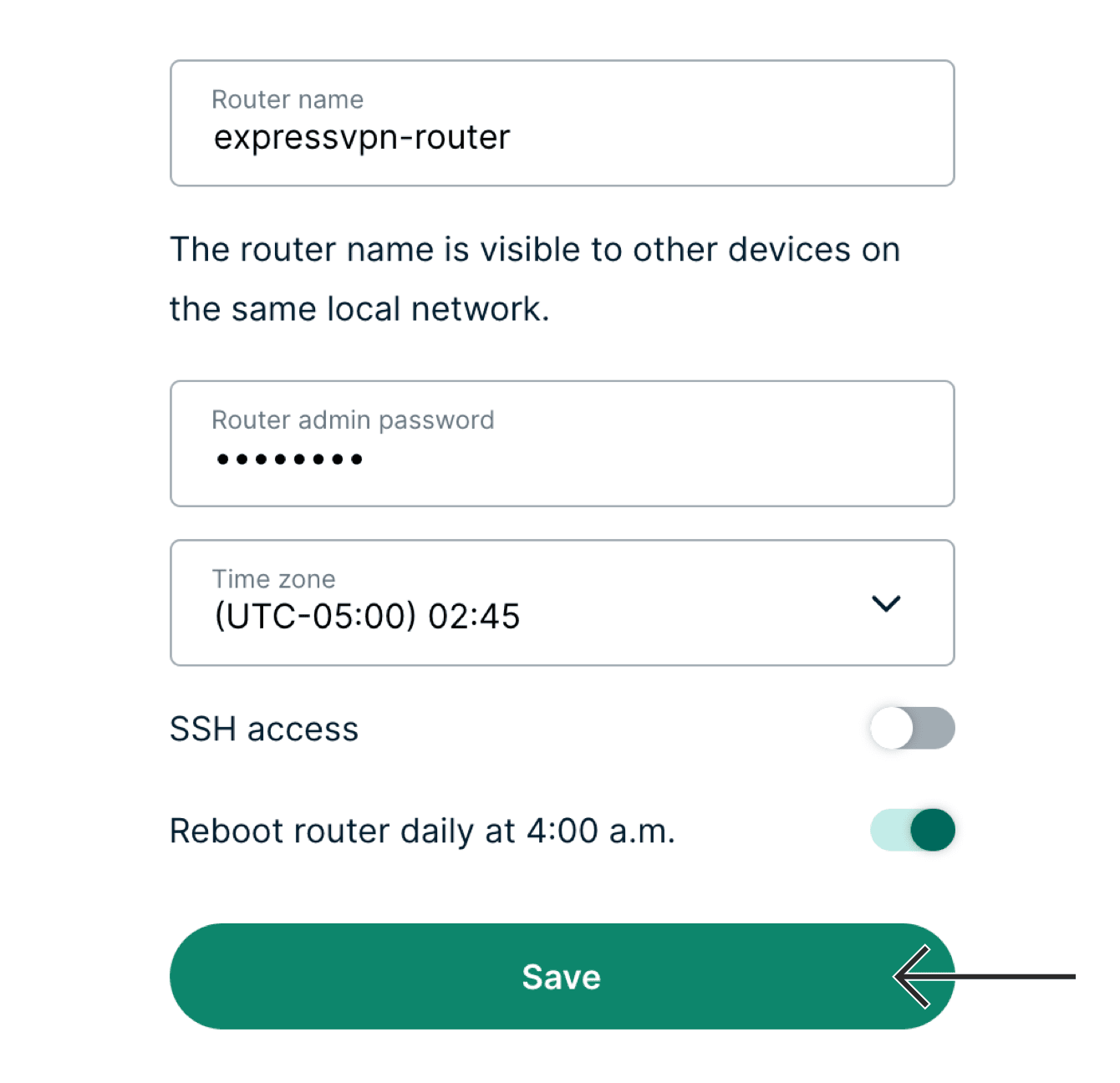Unlock the gateway to seamless gaming experiences as we delve into the realm of Destiny 2 connection issues. Discover the key solutions to conquer connectivity hurdles and ensure uninterrupted adventures in this thrilling online universe.
Recently, Fortect has become increasingly popular as a reliable and efficient way to address a wide range of PC issues. It's particularly favored for its user-friendly approach to diagnosing and fixing problems that can hinder a computer's performance, from system errors and malware to registry issues.
- Download and Install: Download Fortect from its official website by clicking here, and install it on your PC.
- Run a Scan and Review Results: Launch Fortect, conduct a system scan to identify issues, and review the scan results which detail the problems affecting your PC's performance.
- Repair and Optimize: Use Fortect's repair feature to fix the identified issues. For comprehensive repair options, consider subscribing to a premium plan. After repairing, the tool also aids in optimizing your PC for improved performance.
Troubleshooting Methods for Destiny 2 Connection Issues
1. Check your network equipment: Ensure that all cables are securely connected and there are no issues with your router or modem.
2. Update your network driver: Use a reliable driver updater tool like Driver Easy to identify and update any outdated or incompatible network drivers that may be causing connection problems.
3. Optimize in-game settings: Adjust your game settings to improve performance and reduce lag. Lowering the graphics settings or disabling certain features can help stabilize your connection.
4. Reset your internet connection: Power cycle your modem and router by unplugging them for a few minutes, then plugging them back in. This can resolve temporary connection issues.
5. Troubleshoot server issues: Check Bungie’s website or official forums for any known server issues or maintenance updates that may be impacting your connection.
6. Use a wired connection: If possible, connect your gaming device directly to your router with an Ethernet cable. This can provide a more stable and reliable connection compared to Wi-Fi.
Privacy & Transparency in Destiny 2
At Microsoft, we prioritize privacy and transparency in all aspects of our games, including Destiny 2. If you’re experiencing connection issues while playing Destiny 2, we understand how frustrating it can be. Here are some steps you can take to troubleshoot and fix these problems:
1. Check your network cables and equipment: Ensure that all cables are securely connected and there are no issues with your network equipment.
2. Update your network drivers: Outdated or incompatible network drivers can cause connection problems. Use a reliable driver update tool like Driver Easy to easily update your drivers.
3. Address lag and lag spikes: Lag can negatively impact your gaming experience. Close any bandwidth-consuming applications and consider upgrading your internet connection if necessary.
4. Troubleshoot error codes: If you encounter error codes like “bee,” “centipede,” or “weasel,” consult Bungie’s website for specific troubleshooting steps.
5. Check server status: Sometimes, connection issues are due to server problems. Visit Bungie’s website or follow their social media channels for updates on server issues.
Remember, maintaining privacy is important. Be cautious of websites or ads that ask for personal information or consent to data processing without clear purposes stated. Rest assured, our commitment to privacy and transparency means we will always ask for your consent and provide clear information about data processing.
Resolving Destiny 2 Error Codes
Fix Destiny 2 Connection Issues
| Error Code | Description | Possible Solutions |
|---|---|---|
| Weasel | Problem with your network connection | 1. Restart your modem and router 2. Check your network cables 3. Disable any VPN or proxy services |
| Baboon | Problem with your network connection | 1. Restart your modem and router 2. Check your network cables 3. Disable any VPN or proxy services |
| Centipede | Problem with your network connection | 1. Restart your modem and router 2. Check your network cables 3. Disable any VPN or proxy services |
| Beaver | Problem with your network connection | 1. Restart your modem and router 2. Check your network cables 3. Disable any VPN or proxy services |
| Moose | Problem with your network connection | 1. Restart your modem and router 2. Check your network cables 3. Disable any VPN or proxy services |
python
import subprocess
def check_network_connection(destiny2_servers):
for server in destiny2_servers:
try:
output = subprocess.check_output(['ping', '-c', '4', server])
if "4 packets transmitted, 4 received" in output.decode():
print(f"Connection to {server} is stable.")
else:
print(f"Connection to {server} is unstable.")
except subprocess.CalledProcessError:
print(f"Unable to reach {server}. Check your network connection.")
# Example usage
destiny2_servers = ['destiny2-server1.com', 'destiny2-server2.com', 'destiny2-server3.com']
check_network_connection(destiny2_servers)
The above code attempts to ping each Destiny 2 server provided in the `destiny2_servers` list. If the ping is successful, indicating a stable connection, it prints a corresponding message. If the ping fails, it notifies the user about the inability to reach the server, suggesting a network issue. This basic tool can help users identify potential connectivity problems with specific Destiny 2 servers, but it does not address the full range of connection issues users might encounter while playing the game.
Tips for Improving Destiny 2 Network Connectivity
- Restart your Router and Modem
- Check Network Cables and Connections

- Update Network Drivers
- Disable Firewall or Antivirus Software Temporarily
- Use a Wired Connection
- Reset Network Settings
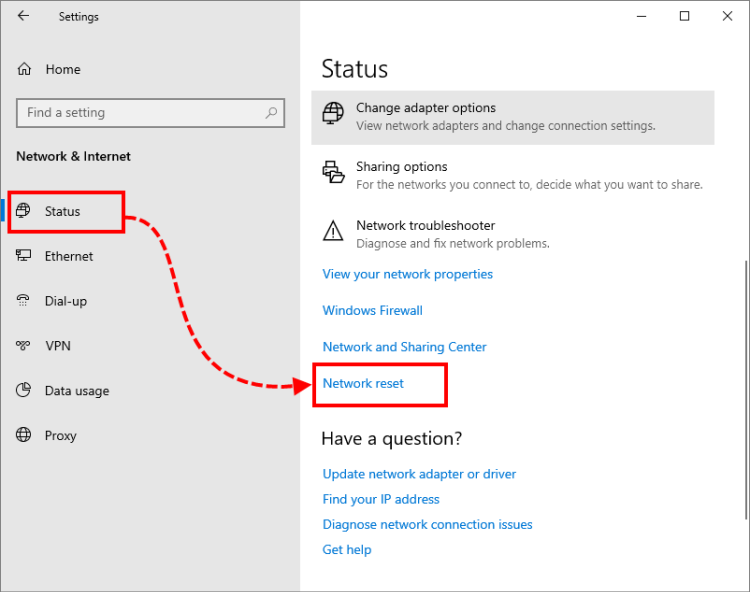
- Forward Destiny 2 Ports
- Enable UPnP on your Router
- Check for Router Firmware Updates
- Use a VPN