Unveiling the key to resolving touch screen issues on the Dell Inspiron 13, this troubleshooting guide provides an insightful exploration into the world of technology glitches.
Recently, Fortect has become increasingly popular as a reliable and efficient way to address a wide range of PC issues. It's particularly favored for its user-friendly approach to diagnosing and fixing problems that can hinder a computer's performance, from system errors and malware to registry issues.
- Download and Install: Download Fortect from its official website by clicking here, and install it on your PC.
- Run a Scan and Review Results: Launch Fortect, conduct a system scan to identify issues, and review the scan results which detail the problems affecting your PC's performance.
- Repair and Optimize: Use Fortect's repair feature to fix the identified issues. For comprehensive repair options, consider subscribing to a premium plan. After repairing, the tool also aids in optimizing your PC for improved performance.
Troubleshooting Steps
If you are experiencing touch screen problems with your Dell Inspiron 13, try these troubleshooting steps:
1. Check for physical damage: Inspect the screen for cracks, damage to the hinge, or loose wires. If any issues are found, contact Dell Support for repairs or screen replacement.
2. Update drivers and firmware: Visit the Dell website and download the latest drivers and firmware updates for your specific model. Install them and restart your computer.
3. Toggle tablet mode: Ensure that your device is not in tablet mode. To do this, go to the taskbar and click on the notification center. Toggle off the tablet mode if it is enabled.
4. Calibrate the touch screen: Open the “Control Panel” and search for “Calibrate the screen for pen or touch input.” Follow the on-screen instructions to calibrate your touch screen.
5. Check for conflicting applications: Some applications may interfere with touch screen functionality. Close all applications and check if the touch screen is working properly.
If none of these steps resolve the issue, consider contacting Dell Community or Dell Support for further assistance.
Enabling and Updating Touch Screen
To troubleshoot touch screen problems on your Dell Inspiron 13, there are a few steps you can take.
First, ensure that the touch screen is enabled. Open the Device Manager by pressing Windows key + X and selecting “Device Manager” from the list. Expand the “Human Interface Devices” category and look for a touch screen device. If it’s disabled, right-click on it and select “Enable”.
If the touch screen still doesn’t work, try toggling tablet mode. Open the Action Center by clicking on the taskbar notification icon. Click on the “Tablet Mode” tile to toggle tablet mode on or off.
Additionally, updating the touch screen firmware may resolve the issue. Visit the Dell Support website and search for your model’s firmware update. Follow the instructions provided to install the update.
If these steps don’t resolve the issue, it may be a hardware problem. Contact Dell Support or visit the Dell Community for further assistance.
Power Management and Program Fixes
- Update your power management settings: Adjust the power options to optimize performance and battery life.
- Check for driver updates: Visit Dell’s official website to download and install the latest drivers for your Inspiron 13 model.

- Calibrate the touch screen: Use the built-in Windows calibration tool to ensure accurate touch response.
- Perform a clean boot: Disable unnecessary startup programs and services that might be causing conflicts with the touch screen.
- Disable power saving mode: Make sure your Inspiron 13 is not in a power-saving mode that may affect touch functionality.
- Run the Windows Hardware and Device Troubleshooter: Let Windows automatically detect and fix any touch screen related issues.
- Scan for malware: Use trusted antivirus software to scan for any malicious programs that might be interfering with touch screen operations.
- Perform a system restore: Revert your Inspiron 13 to a previous state where the touch screen was functioning properly.
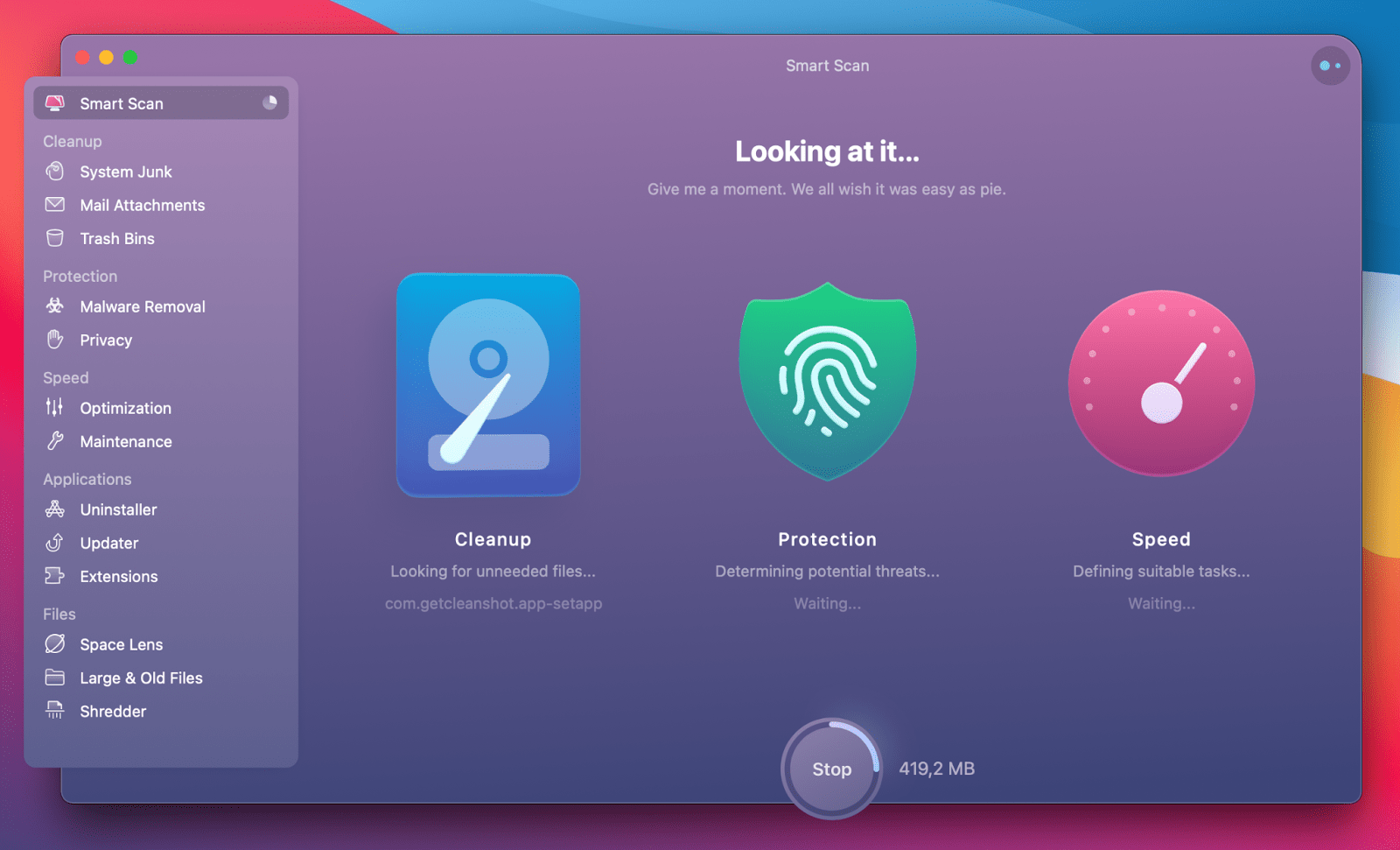
- Adjust touch screen sensitivity: Fine-tune the touch screen sensitivity settings to suit your preferences.
- Consider contacting Dell support: If the problem persists, reach out to Dell’s customer support for further assistance.
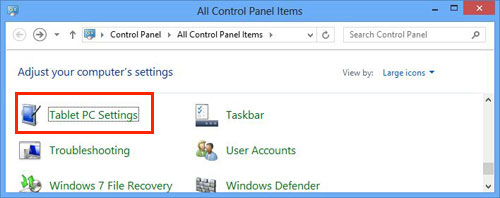
Virus Scan and Uninstallation
If you’re experiencing touch screen issues on your Dell Inspiron 13, it’s important to rule out any potential viruses or malware that may be causing the problem. To do this, we recommend performing a thorough virus scan using reliable antivirus software. Make sure to update the software to ensure the latest virus definitions are used. If any viruses are detected, follow the software’s instructions to remove them.
In addition, consider uninstalling any recently installed programs or apps that may be conflicting with the touch screen functionality. To uninstall a program, go to the Control Panel, select “Programs,” then “Uninstall a program.” Locate the program in question, right-click on it, and select “Uninstall.” Follow the prompts to complete the process.
Performing these steps can help eliminate software-related issues and improve the overall performance of your Dell Inspiron 13’s touch screen.







