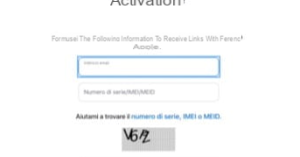Introducing Microsoft Exchange’s innovative solution: Temporary Mailbox.
Recently, Fortect has become increasingly popular as a reliable and efficient way to address a wide range of PC issues. It's particularly favored for its user-friendly approach to diagnosing and fixing problems that can hinder a computer's performance, from system errors and malware to registry issues.
- Download and Install: Download Fortect from its official website by clicking here, and install it on your PC.
- Run a Scan and Review Results: Launch Fortect, conduct a system scan to identify issues, and review the scan results which detail the problems affecting your PC's performance.
- Repair and Optimize: Use Fortect's repair feature to fix the identified issues. For comprehensive repair options, consider subscribing to a premium plan. After repairing, the tool also aids in optimizing your PC for improved performance.
Troubleshooting Temporary Mailbox Errors
If you are experiencing temporary mailbox errors in Microsoft Exchange, there are a few troubleshooting steps you can take to resolve the issue.
First, start by checking your connectivity to the Exchange server. Ensure that you have a stable internet connection and that there are no server outages or maintenance activities happening.
Next, try switching to Cached Exchange Mode in Outlook. To do this, go to the File menu, select Account Settings, and click on your Exchange account. Under the Email tab, check the box for “Use Cached Exchange Mode”.
If the issue persists, you can try creating a new Outlook profile. Go to the Control Panel and open the Mail app. Click on “Show Profiles” and then click on “Add” to create a new profile.
If none of these methods solve the problem, you may need to consult a knowledge article or contact Microsoft support for further assistance. They can provide more specific instructions based on your specific issue and working environment.
Resolving Outlook Exchange Temporary Mailbox Issues
To resolve Outlook Exchange temporary mailbox issues, follow these steps:
1. Start Outlook and go to the Control Panel.
2. Click on “Mail” and then “Show Profiles.”
3. Select the profile that is experiencing the issue and click on “Properties.”
4. Go to the “Email Accounts” tab and select the account that is causing the problem.
5. Click on “Change” and then “More Settings.”
6. In the Advanced tab, uncheck the option for “Use Cached Exchange Mode.”
7. Click on “OK” to save the changes.
8. Restart Outlook and check if the issue is resolved.
If the problem persists, you may need to migrate your mailbox to another server or contact your IT administrator for further assistance.
Methods to Fix Temporary Mailbox Error in Microsoft Exchange
- Restart the Microsoft Exchange Server: Sometimes, a temporary mailbox error can be resolved by simply restarting the Microsoft Exchange Server. This can help in refreshing the system and resolving any temporary glitches.
- Check the Exchange Server Services: Ensure that all the necessary Exchange Server services are running smoothly. If any services are stopped or experiencing issues, restart or troubleshoot them to fix the temporary mailbox error.
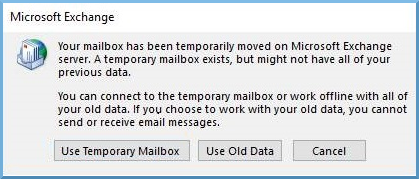
- Clear Temporary Files: Temporary files can sometimes cause conflicts or errors in Microsoft Exchange. Clearing these files can help in resolving the temporary mailbox error. Use the appropriate tools or applications to clear temporary files.
- Repair the Microsoft Exchange Database: If the temporary mailbox error persists, try repairing the Microsoft Exchange database. This can be done using built-in tools or third-party applications specifically designed for Exchange database repair.
- Check for Mailbox Corruption: Mailbox corruption can also lead to temporary mailbox errors. Run mailbox integrity checks to identify and fix any corrupt mailboxes. These checks can be performed using PowerShell commands or Exchange Management Console.
- Restore from Backup: In case all else fails, restoring from a previous backup can be a viable solution to fix the temporary mailbox error. Ensure that you have a recent backup of the Exchange database and follow the appropriate restoration process.
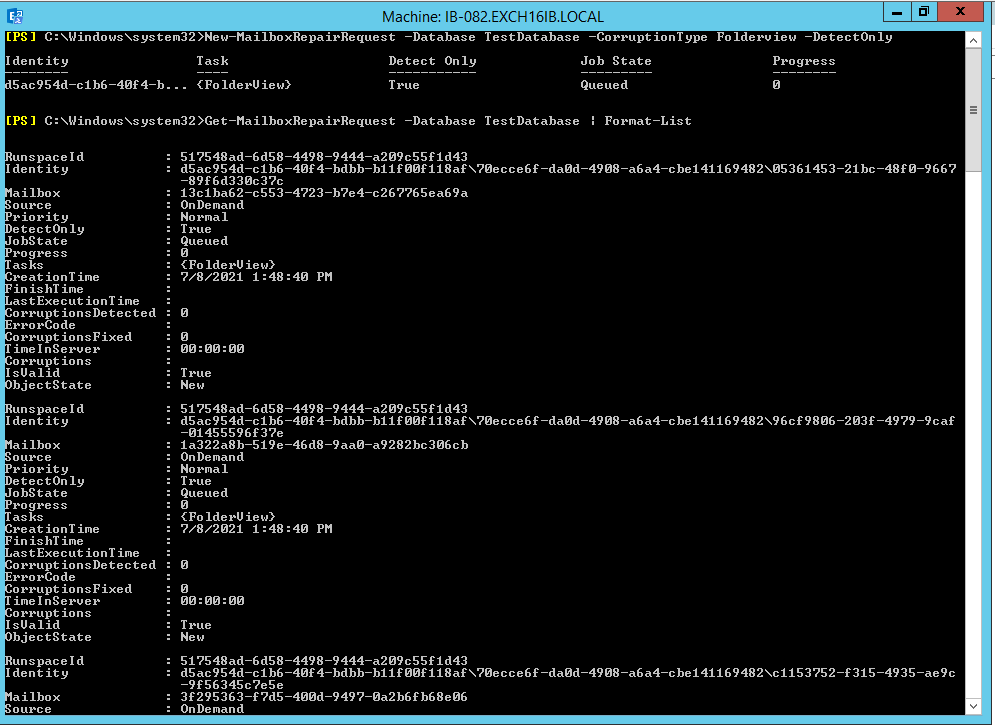
Optimizing Outlook Profiles for Temporary Mailbox Error Resolution
To optimize Outlook profiles for temporary mailbox error resolution, follow these steps:
1. Start Outlook and go to the “File” tab.
2. Under “Account Information,” select “Account Settings” and then click on “Manage Profiles.”
3. In the “Mail Setup” window, click on “Show Profiles.”
4. Select the profile that is experiencing the temporary mailbox error and click on “Properties.”
5. In the “Mail Setup – Outlook” window, click on “Email Accounts.”
6. Select the email account associated with the temporary mailbox error and click on “Change.”
7. In the “Change Account” window, click on “More Settings.”
8. Go to the “Advanced” tab and click on “Offline Folder File Settings.”
9. Click on “Disable Offline Use” and then click on “OK” to close all windows.
10. Restart Outlook for the changes to take effect.
By following these steps, you can optimize your Outlook profile to resolve temporary mailbox errors and ensure smooth email communication on the Microsoft Exchange platform.