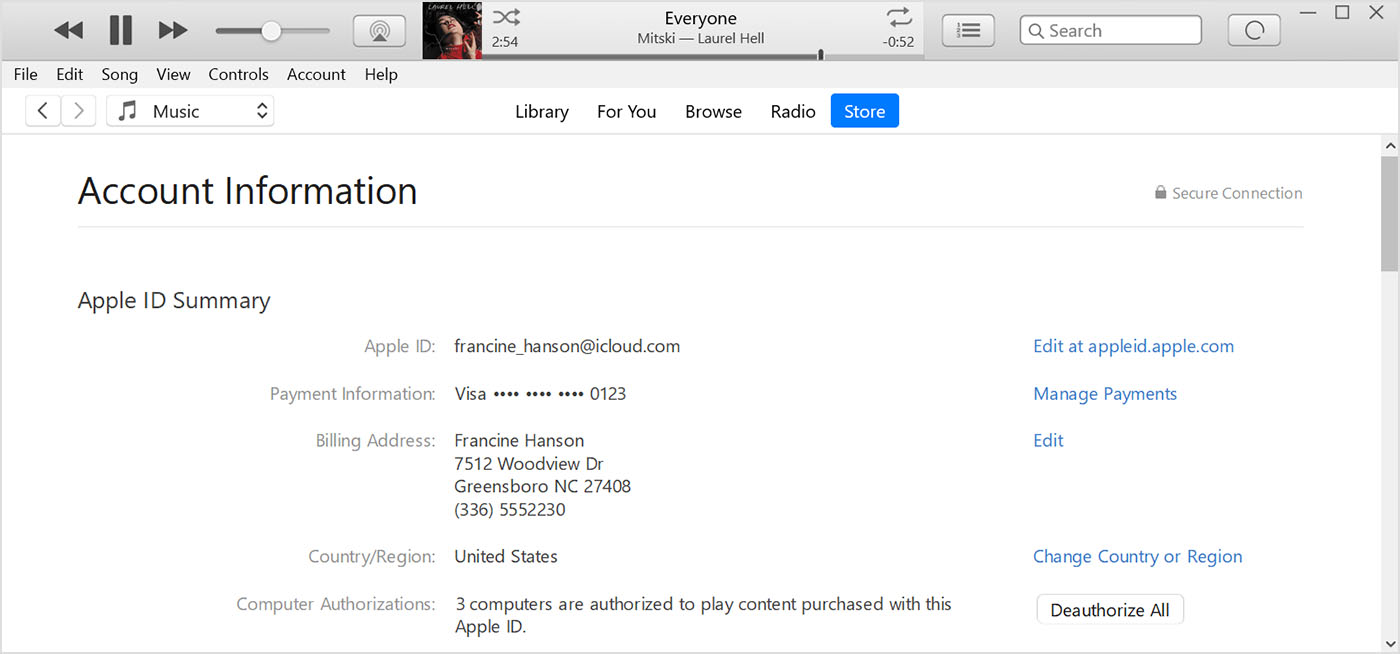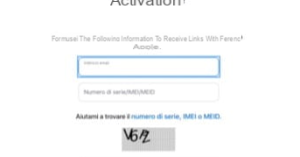Unlocking the door to your Apple ID purchase history can be an enlightening experience, revealing a treasure trove of digital footprints. Discover how to navigate this virtual time machine and gain insights into your past App Store endeavors, all with just a few clicks.
Recently, Fortect has become increasingly popular as a reliable and efficient way to address a wide range of PC issues. It's particularly favored for its user-friendly approach to diagnosing and fixing problems that can hinder a computer's performance, from system errors and malware to registry issues.
- Download and Install: Download Fortect from its official website by clicking here, and install it on your PC.
- Run a Scan and Review Results: Launch Fortect, conduct a system scan to identify issues, and review the scan results which detail the problems affecting your PC's performance.
- Repair and Optimize: Use Fortect's repair feature to fix the identified issues. For comprehensive repair options, consider subscribing to a premium plan. After repairing, the tool also aids in optimizing your PC for improved performance.
Viewing Apple ID Purchase History
To view your Apple ID purchase history, follow these steps:
1. Open your preferred browser and go to the Apple Store website.
2. Sign in to your Apple ID account by clicking on the “Sign In” button located at the top right of the page.
3. Once signed in, click on your account name or photo in the header and select “Account Settings.”
4. On the Account Settings page, scroll down and click on the “Purchase History” button located on the left-hand side of the screen.
5. You will now see a list of your past purchases, including apps, software, music, and more.
6. To view more details about a specific purchase, click on the arrow next to the purchase listing.
7. If you have any questions or need to report a problem with a purchase, click on the “Report a Problem” button located next to the purchase.
8. If you have multiple devices linked to your Apple ID, you can also select a specific device to view its purchase history.
9. To hide a purchase from your history, click on the “Hide” button next to the purchase.
10. You can also manage your subscriptions, payment methods, and devices from this page.
That’s it! You can now easily view and manage your Apple ID purchase history.
Reporting and Addressing Issues with Purchases
To report and address issues with your purchases on your Apple ID, follow these steps:
1. Open the Settings app on your device and tap on your name at the top of the screen.
2. Tap on “iTunes & App Store,” then tap on your Apple ID at the top of the screen.
3. From the prompt, tap on “View Apple ID” and authenticate with your password or Face ID/Touch ID.
4. Scroll down and tap on “Purchase History” to view a list of your past transactions.
5. If you notice any discrepancies or have any questions about a specific purchase, tap on the transaction and then tap on “Report a Problem.”
6. Follow the prompts to describe the issue you’re experiencing and submit your report.
7. You can also access your purchase history on a computer by logging into your Apple ID account on the Apple Store website.
Requesting Refunds for Apple Purchases
To request refunds for your Apple purchases, follow these simple steps:
1. Open a web browser and navigate to the iTunes Store or App Store.
2. Sign in with your Apple ID and password.
3. In the interface, look for your account information. It may be located in the header on the left side of the screen.
4. Click on your account information and scroll down to find “Purchase History.”
5. Tap on “Purchase History” to view a list of your past transactions.
6. Locate the purchase you wish to request a refund for and tap on it for more details.
7. On the transaction page, you will find a description of the purchase, price, and date.
8. If you believe there was an error, tap on the “Report a Problem” button.
9. Follow the prompts to explain the issue and request a refund.
10. Once you have submitted your request, Apple will review it and notify you of the outcome via email.
swift
import StoreKit
class PurchaseManager: NSObject, SKProductsRequestDelegate, SKPaymentTransactionObserver {
var productsRequest: SKProductsRequest?
override init() {
super.init()
SKPaymentQueue.default().add(self)
}
func fetchProductInformation(productIdentifiers: Set
productsRequest = SKProductsRequest(productIdentifiers: productIdentifiers)
productsRequest?.delegate = self
productsRequest?.start()
}
func productsRequest(_ request: SKProductsRequest, didReceive response: SKProductsResponse) {
let products = response.products
for product in products {
print("Product ID: \(product.productIdentifier)")
print("Localized Title: \(product.localizedTitle)")
print("Price: \(product.price)")
}
}
func paymentQueue(_ queue: SKPaymentQueue, updatedTransactions transactions: [SKPaymentTransaction]) {
for transaction in transactions {
switch transaction.transactionState {
case .purchased:
// Handle a successful purchase
break
case .restored:
// Handle a restored purchase
break
case .failed:
// Handle a failed purchase
break
case .deferred:
// Handle a deferred purchase (e.g., parental controls restricted)
break
case .purchasing:
// Handle a purchasing state (e.g., showing a loading spinner)
break
@unknown default:
break
}
}
}
// Other functions to handle making purchases, restoring purchases, etc.
}
Please note that this code snippet only demonstrates how to handle in-app purchases within your own app using Apple’s StoreKit framework. It does not provide direct access to a user’s Apple ID purchase history outside of your app.
Checking Purchase History on Various Devices
Check Apple ID Purchase History
To check your Apple ID purchase history, you can use various devices. Here is a table that provides an overview of how to access your purchase history on different devices:
| Device | Steps to Check Purchase History |
|---|---|
| iPhone or iPad |
|
| Mac or PC |
|
| iTunes on iPhone or iPad |
|