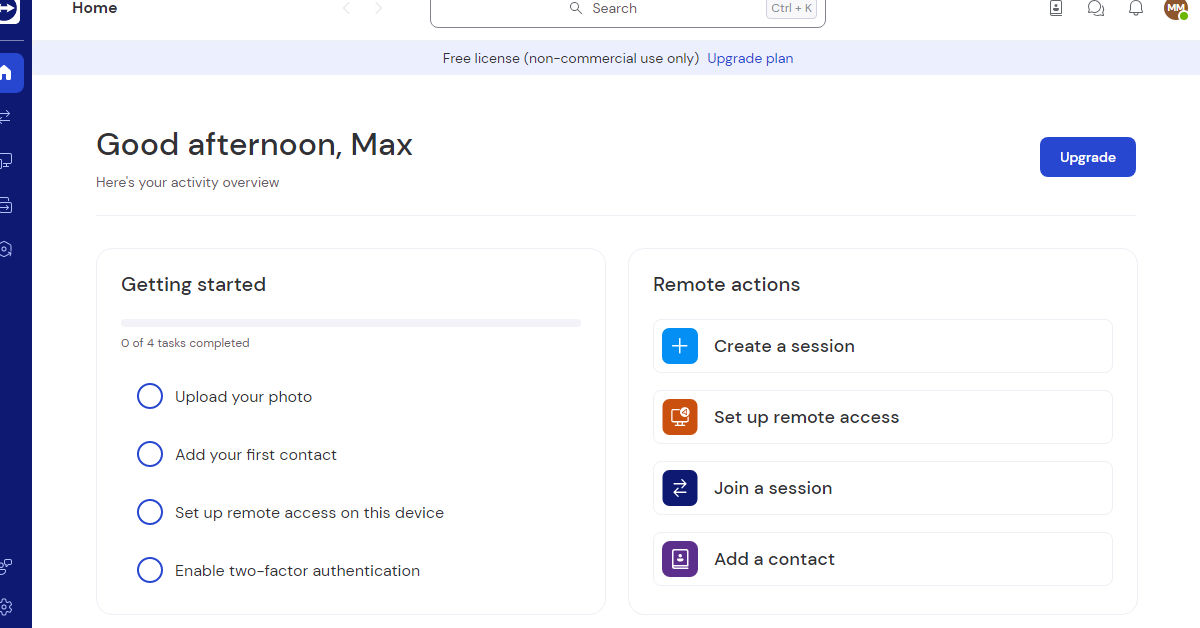
Struggling with TeamViewer version verification failure during installation? Let’s dive into the possible reasons and solutions for this issue.
Recently, Fortect has become increasingly popular as a reliable and efficient way to address a wide range of PC issues. It's particularly favored for its user-friendly approach to diagnosing and fixing problems that can hinder a computer's performance, from system errors and malware to registry issues.
- Download and Install: Download Fortect from its official website by clicking here, and install it on your PC.
- Run a Scan and Review Results: Launch Fortect, conduct a system scan to identify issues, and review the scan results which detail the problems affecting your PC's performance.
- Repair and Optimize: Use Fortect's repair feature to fix the identified issues. For comprehensive repair options, consider subscribing to a premium plan. After repairing, the tool also aids in optimizing your PC for improved performance.
User Feedback
After encountering the “TeamViewer Version Verification Failed On Installation” error, several users have provided feedback on potential solutions. Some users have suggested checking the Windows Registry for any conflicting entries related to TeamViewer. Others have found success by ensuring that they are using the correct version of TeamViewer for their operating system, such as Windows 7 or Windows 10. Additionally, some users have recommended checking the environment variables and the Windows Installer for any issues.
If you are encountering this error on a 64-bit system, it may be helpful to ensure that you are using the correct version of TeamViewer for your system architecture, such as X86-64 or X86. Some users have also had success resolving this issue by running the installation process through the command-line interface, using PowerShell or cmd.exe to bypass any potential installation errors.
It’s also important to ensure that the TeamViewer installation file has a valid digital signature and is not corrupted. If you have previously installed TeamViewer on your machine, it may be helpful to use the TeamViewer uninstaller to remove any existing files before attempting to reinstall the software. Additionally, be cautious of downloading TeamViewer from unverified sources, as this can pose a risk to your computer’s security.
It’s important to note that each user’s computer hardware and software environment may vary, so it’s essential to consider these factors when troubleshooting the “TeamViewer Version Verification Failed On Installation” error.
Community Insights

For Windows 7 or 10 users, one common fix is to check the Windows Registry for any leftover entries from a previous installation. This can be done by using the Command-line interface or PowerShell to search for and remove any lingering entries.
Another potential solution is to ensure that the digital signature for the TeamViewer installation file is valid. Users have reported that re-downloading the installation file or using the uninstaller to completely remove the previous installation before re-installing can resolve the issue.
It’s important to note that making changes to the Windows Registry or using the Command-line interface carries a riskExpert Responses
When experiencing a TeamViewer version verification failed on installation, there are a few steps you can take to troubleshoot the issue. First, ensure that you are running the installer as an administrator. This can often resolve permission-related issues. If that doesn’t work, check that your Windows environment variables are correctly set up, as this can sometimes cause installation problems. Another potential solution is to run the installer in compatibility mode. Right-click on the installer, select Properties, go to the Compatibility tab, and select a previous version of Windows. This can sometimes bypass compatibility issues. If you’re still experiencing problems, try running the installer from the command prompt. Open cmd.exe as an administrator, navigate to the directory containing the installer, and run the installer from there. This can sometimes bypass any issues related to the Windows Installer service.Resolving Errors
Check Internet Connection
Download the Latest Version of TeamViewer
Run Installation as Administrator
Disable Antivirus and Firewall Temporarily
Contact TeamViewer Support








