
Are you experiencing the Aksfridge.sys Windows blue screen error? Find out how to fix this issue in no time.
Recently, Fortect has become increasingly popular as a reliable and efficient way to address a wide range of PC issues. It's particularly favored for its user-friendly approach to diagnosing and fixing problems that can hinder a computer's performance, from system errors and malware to registry issues.
- Download and Install: Download Fortect from its official website by clicking here, and install it on your PC.
- Run a Scan and Review Results: Launch Fortect, conduct a system scan to identify issues, and review the scan results which detail the problems affecting your PC's performance.
- Repair and Optimize: Use Fortect's repair feature to fix the identified issues. For comprehensive repair options, consider subscribing to a premium plan. After repairing, the tool also aids in optimizing your PC for improved performance.
Update HASP Drivers

1. First, download the latest HASP drivers from the official Aladdin Knowledge Systems website.
2. Once the drivers are downloaded, navigate to the location of the downloaded file on your computer.
3. Right-click on the downloaded file and select “Run as administrator” to begin the installation process.
4. Follow the on-screen instructions to complete the installation of the new HASP drivers.
5. After the installation is complete, restart your computer to ensure that the new drivers are properly implemented.
6. Once your computer has restarted, check to see if the aksfridge.sys Windows Blue Screen error has been resolved.
Modify Registry Values
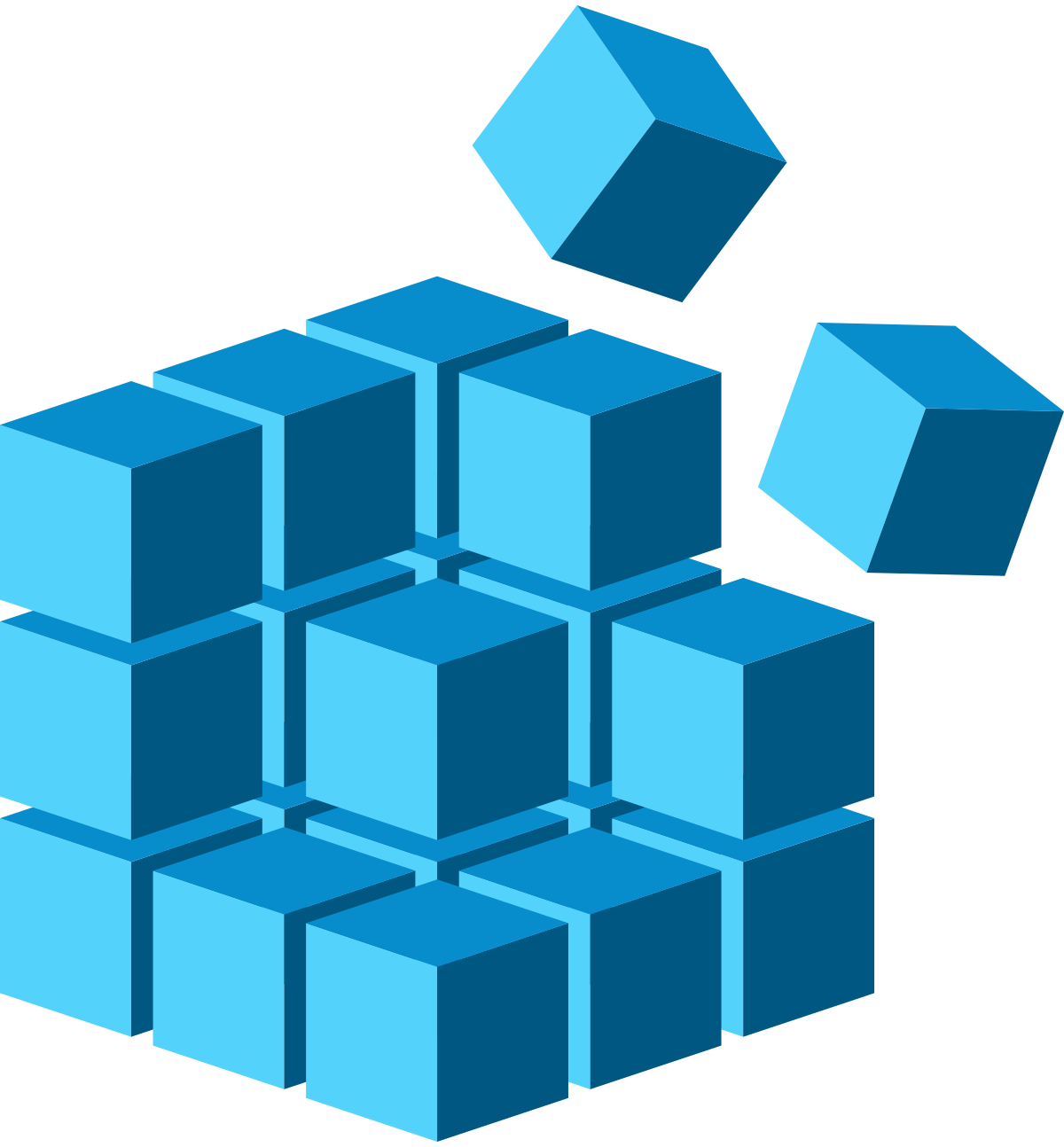
1. Press the Windows key + R to open the Run dialog box.
2. Type regedit and press Enter to open the Registry Editor.
3. In the Registry Editor, navigate to the following key: HKEY_LOCAL_MACHINE\SYSTEM\CurrentControlSet\Services\aksfridge.
4. Look for a value named Start in the right-hand pane. Double-click on it to modify the value data.
5. Change the value data to 4, then click OK to save the changes.
6. Close the Registry Editor and restart your computer to see if the aksfridge.sys Windows Blue Screen Error has been resolved.
If you’re not comfortable modifying the Windows Registry, it’s best to seek assistance from a professional or use an automated tool designed to fix registry errors. Always make sure to back up your registry before making any changes to avoid potential issues.
Uninstall or Rollback Drivers
Next, locate the device for which you want to uninstall or rollback the driver, right-click on it, and select “Properties”. Then, go to the “Driver” tab and you will see the option to Uninstall Device or Roll Back Driver if available.
Follow the on-screen instructions to complete the process. If you are prompted to restart your computer, make sure to do so to apply the changes.
Best Practices for Resolving Issues
- Open Device Manager by pressing Windows Key + X and selecting Device Manager
- Locate the device with the driver issue and right-click on it
- Select Update driver to search for and install the latest driver software
- If updating the driver does not resolve the issue, right-click the device again and select Properties
- Go to the Driver tab and select Roll Back Driver to revert to a previous version
Run System File Checker
- Open Command Prompt as an administrator by searching for CMD in the start menu, right-clicking on it, and selecting Run as administrator
- Type sfc /scannow and press Enter
- Wait for the scan to complete and follow any on-screen instructions
Check for Windows Updates
- Open Settings by pressing Windows Key + I
- Go to Update & Security
- Click on Check for updates
- Install any available updates and restart your computer







