Introducing the Path to Resolving Windows Installer Service Error 1053
Recently, Fortect has become increasingly popular as a reliable and efficient way to address a wide range of PC issues. It's particularly favored for its user-friendly approach to diagnosing and fixing problems that can hinder a computer's performance, from system errors and malware to registry issues.
- Download and Install: Download Fortect from its official website by clicking here, and install it on your PC.
- Run a Scan and Review Results: Launch Fortect, conduct a system scan to identify issues, and review the scan results which detail the problems affecting your PC's performance.
- Repair and Optimize: Use Fortect's repair feature to fix the identified issues. For comprehensive repair options, consider subscribing to a premium plan. After repairing, the tool also aids in optimizing your PC for improved performance.
Causes and Solutions for Windows Installer Error 1053
If you’re experiencing Windows Installer Error 1053, there are a few potential causes and solutions to consider.
One common cause is a timing issue with the Windows Installer service. To address this, you can modify the service’s timeout value by following these steps:
1. Open the command prompt as an administrator.
2. Type “sc config MSIServer type= own” and press Enter.
3. Then, type “sc failure MSIServer reset= 86400 actions= restart/30000” and press Enter.
Another potential solution is to check the event log for any relevant error messages. To do this:
1. Open the Event Viewer by typing “eventvwr.msc” in the command prompt or search bar.
2. Navigate to “Windows Logs” > “Application” and look for any error entries related to the Windows Installer service.
3. If you find any, review the error message and search for a solution online or on the Microsoft community forum.
In some cases, the issue may be caused by a problem with the Windows Installer service itself. To fix this, you can try reinstalling the Windows Installer service by following these steps:
1. Open the command prompt as an administrator.
2. Type “msiexec /unregister” and press Enter.
3. Then, type “msiexec /regserver” and press Enter.
If none of these solutions work, you may need to seek further assistance from Microsoft or their partners. They can provide more specific troubleshooting steps based on your unique situation.
Troubleshooting Windows Installer Error 1053
- Press Windows key + R to open the Run dialog box.
- Type services.msc and press Enter to open the Services window.

- Scroll down and locate the Windows Installer service.
- Right-click on Windows Installer and select Restart.
Method 2: Check Windows Installer Service Startup Type
- Open the Services window as mentioned in Method 1.
- Find Windows Installer in the list of services.
- Right-click on Windows Installer and select Properties.
- In the Properties window, ensure that the Startup type is set to Manual.
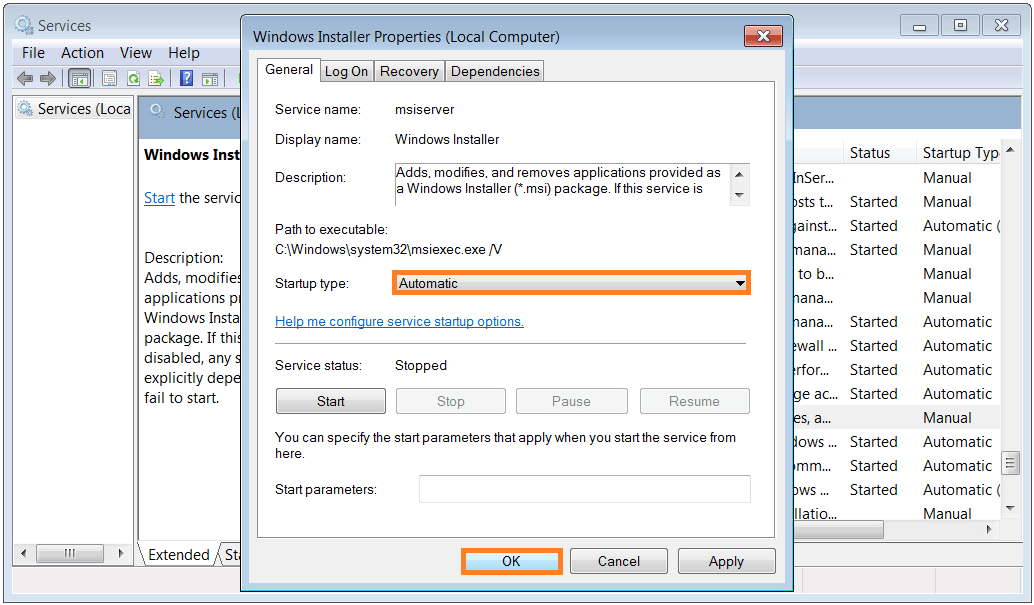
- If the Startup type is not set to Manual, change it by selecting Manual from the dropdown menu.
- Click Apply and then OK to save the changes.
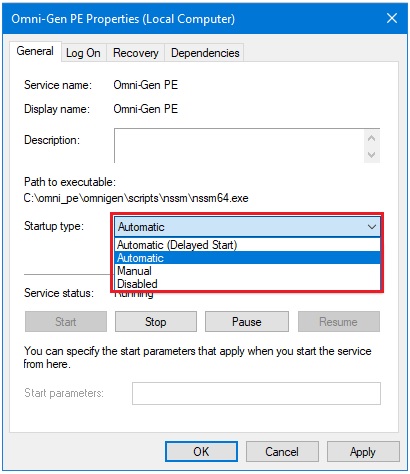
Method 3: Check Windows Installer Dependencies
- Open the Services window as mentioned in Method 1.
- Right-click on Windows Installer and select Properties.
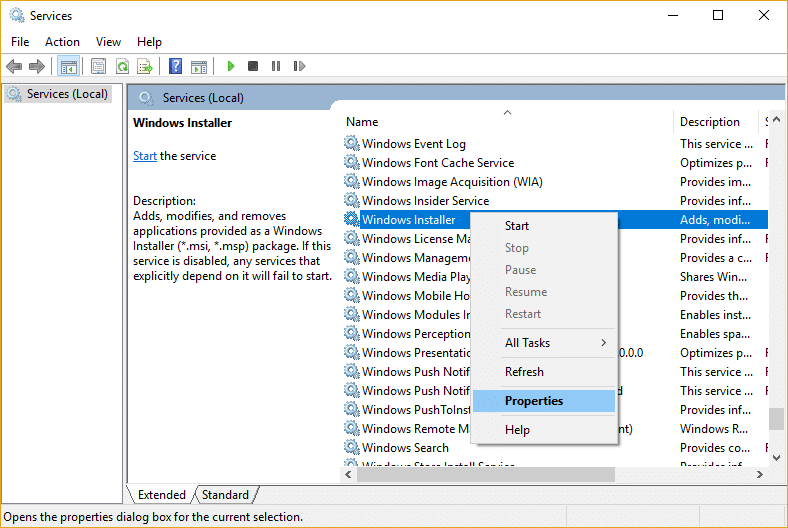
- In the Properties window, click on the Dependencies tab.
- Check if all the listed dependencies are running properly.
- If any dependency is not running, right-click on it and select Start.
- Click Apply and then OK to save the changes.

Method 4: Perform System File Checker (SFC) Scan
- Press Windows key + X and select Command Prompt (Admin) to open an elevated Command Prompt.
- Type sfc /scannow and press Enter.
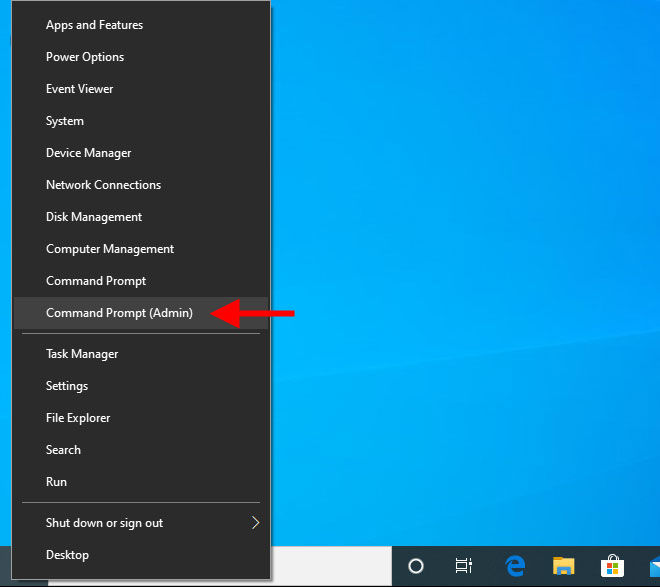
- Wait for the scan to complete. The System File Checker will automatically repair any corrupted system files it finds.
- Restart your computer after the scan is finished.
Method 5: Re-register Windows Installer
- Press Windows key + X and select Command Prompt (Admin) to open an elevated Command Prompt.
- Type the following commands one by one and press Enter after each command:
msiexec /unregister
msiexec /regserver - After executing both commands, close the Command Prompt.
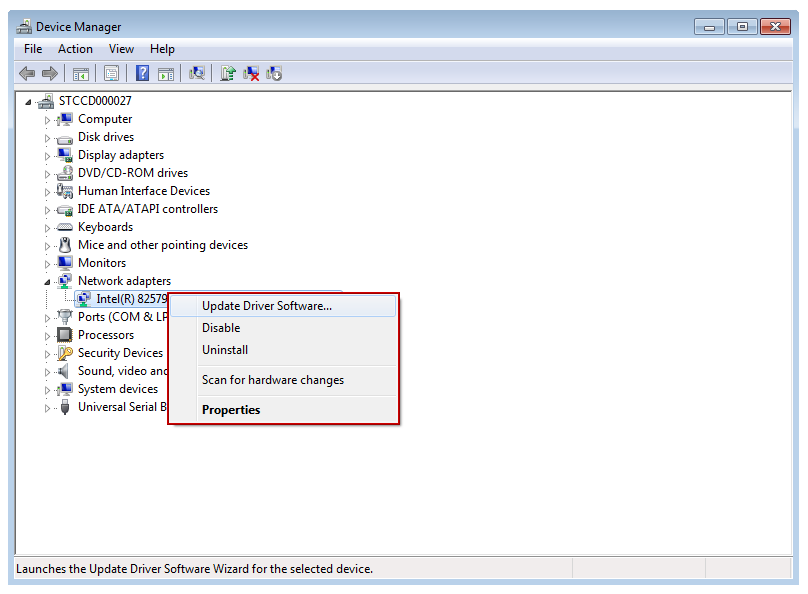
- Restart your computer.
Resolving Error 1053 in Windows Installer
To troubleshoot Error 1053 in the Windows Installer service, follow these steps:
1. Open the Command Prompt as an administrator.
2. Type “services.msc” and press Enter.
3. Locate the Windows Installer service in the list.
4. Right-click on it and select “Properties.”
5. In the Properties window, go to the “General” tab.
6. Check if the service status is “Running.” If not, select “Start” to start the service.
7. If the service is already running, click on “Stop” and then “Start” to restart it.
8. Click “Apply” and then “OK” to save the changes.
9. Close the Services window.
This should resolve Error 1053 in the Windows Installer service. If the issue persists, you can seek further assistance on our community forum.
python
import re
def parse_installer_log(log_file):
with open(log_file, 'r') as file:
log_data = file.read()
# Extract error messages using regular expressions
error_messages = re.findall(r'(?i)error [0-9]+:', log_data)
# Extract relevant information for analysis
# You can add more patterns to extract additional details
installation_steps = re.findall(r'(?i)msiexec.exe.+?(?=Property(S)?=)', log_data)
installed_files = re.findall(r'(?i)File: .+?$', log_data, re.MULTILINE)
# Print or process the extracted information
print("Error messages:")
for error in error_messages:
print(error)
print("\nInstallation steps:")
for step in installation_steps:
print(step)
print("\nInstalled files:")
for file in installed_files:
print(file)
# Usage example
parse_installer_log('C:\\Path\\To\\Installer.log')
This code snippet demonstrates how to parse a Windows Installer log file and extract error messages, installation steps, and installed files. It utilizes regular expressions to search for patterns related to error messages, installation steps, and files. However, this tool is limited to diagnostic purposes and does not fix the error directly.
Remember to replace `’C:\\Path\\To\\Installer.log’` with the actual path to your Windows Installer log file.
Tips and Solutions for Windows Installer Error 1053
| Error Code | Error Message | Possible Cause | Solution |
|---|---|---|---|
| 1053 | “The service did not respond to the start or control request in a timely fashion.” | 1. Conflicting software installations 2. Corrupted Windows Installer files 3. Insufficient system resources 4. Outdated or incompatible device drivers |
1. Conflicting software installations: – Uninstall any recently installed software that may conflict with the Windows Installer service. – Disable unnecessary startup programs and services. 2. Corrupted Windows Installer files: 3. Insufficient system resources: 4. Outdated or incompatible device drivers: If the issue persists, consider seeking assistance from Microsoft support or forums for advanced troubleshooting. |








