If you’re encountering the DPC Watchdog Violation error on your Windows 10 device, don’t panic. In this article, we’ll show you how to fix it.
Recently, Fortect has become increasingly popular as a reliable and efficient way to address a wide range of PC issues. It's particularly favored for its user-friendly approach to diagnosing and fixing problems that can hinder a computer's performance, from system errors and malware to registry issues.
- Download and Install: Download Fortect from its official website by clicking here, and install it on your PC.
- Run a Scan and Review Results: Launch Fortect, conduct a system scan to identify issues, and review the scan results which detail the problems affecting your PC's performance.
- Repair and Optimize: Use Fortect's repair feature to fix the identified issues. For comprehensive repair options, consider subscribing to a premium plan. After repairing, the tool also aids in optimizing your PC for improved performance.
Understanding DPC Watchdog Violation Error
The DPC Watchdog Violation error is a common blue screen error that Windows 10 users may encounter. This error occurs when the system detects a problem with the device driver(s) or controller driver(s) that handle data transfers between devices. To fix the issue, there are a few methods you can try. Firstly, update the drivers for the devices causing the error. To do this, go to Device Manager, locate the device causing the error, right-click and select Properties, go to Driver tab, click Update Driver, and follow the steps. Another method is to update the firmware version of the AHCI Controller driver for SATA AHCI Controllers. If none of these fixes work, seek further assistance or run a bug checker.
Common Causes of DPC Watchdog Violation Error
- Update Drivers:
- Identify the driver causing the error through the stop code message or event viewer.
- Open the manufacturer’s website and download the latest version of the driver.
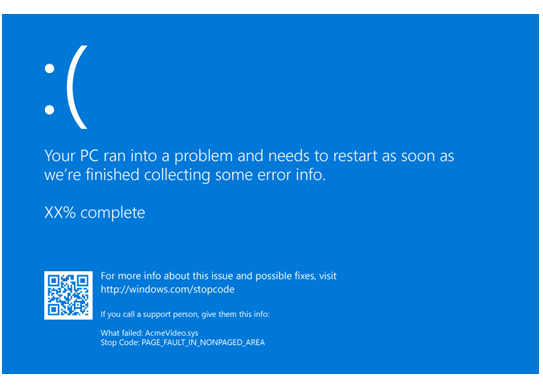
- Manually install the driver or use a driver updating software.
- Disable Fast Startup:
- Open Control Panel and click on Power Options.
- Select “Choose what the power button does” and then “Change settings that are currently unavailable”.
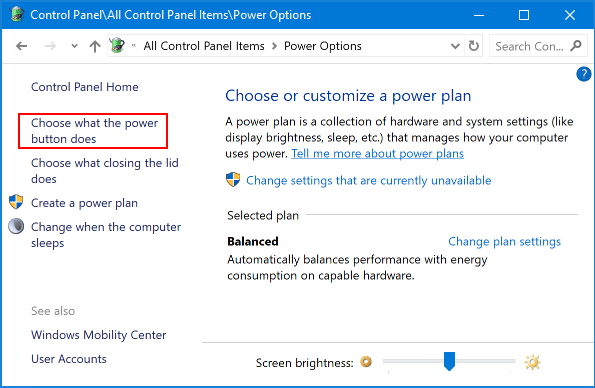
- Uncheck “Turn on fast startup” and save changes.
- Check and Repair Hard Drive Errors:
- Open Command Prompt as administrator.
- Type “chkdsk c: /f /r” and hit enter.

- Wait for the scan to complete and follow the instructions to repair any errors found.
- Disable Overclocking:
- Enter BIOS settings during startup.
- Locate the overclocking option and disable it.
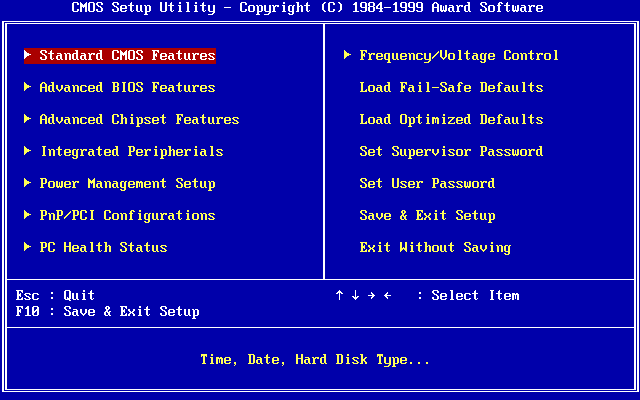
- Save changes and exit.
- Disable Antivirus:
- Open Windows Security and click on “Virus & threat protection”.
- Click on “Manage settings” and turn off real-time protection.
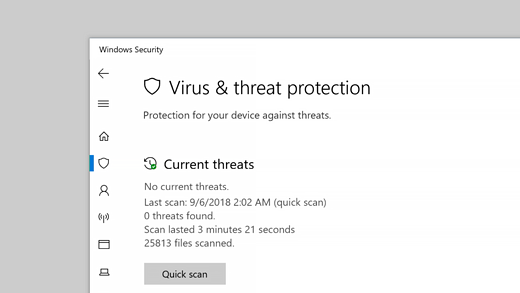
- If using a third-party antivirus, disable it through the program’s settings or uninstall it.
Disconnecting External Devices to Fix DPC Watchdog Violation Error
To fix the DPC Watchdog Violation error in Windows 10, disconnect all external devices from your computer. This includes USB devices, external hard drives, and other peripherals. Shut down your PC completely and unplug all external devices. Then, turn on your PC and check if the error persists.
Sometimes, device driver(s) for external devices can be the reason for the BSOD – DPC Watchdog Violation error. In such cases, disconnecting them can be an effective fix. If the error goes away after disconnecting external devices, you can try updating the video card driver or the AHCI Controller driver. To do this, go to the Device Manager, find the controller under IDE ATA/ATAPI Controllers, open its Properties, and go to the Driver tab. There, you can update the driver software.
Remember to take screenshots or images of any error messages or blue screen errors that appear. This can be helpful in identifying the root cause of the issue and finding appropriate fixes.
// Import required libraries
#include
#include
int main()
{
// Set up a watchdog timer to monitor system activity
HANDLE hTimer = CreateWaitableTimer(NULL, TRUE, NULL);
LARGE_INTEGER liDueTime;
liDueTime.QuadPart = -100000000; // 10 seconds
SetWaitableTimer(hTimer, &liDueTime, 0, NULL, NULL, 0);
// Wait for the timer to trigger
while (WaitForSingleObject(hTimer, INFINITE) == WAIT_OBJECT_0)
{
// Check for DPC watchdog violations
if (IsDebuggerPresent() && GetLastError() == ERROR_DBG_DPC_WATCHDOG_VIOLATION)
{
// If a DPC watchdog violation is detected, log the error
printf("DPC watchdog violation detected!\n");
// Write the error to a log file or send an email to the administrator
// to notify them of the issue.
}
// Reset the timer
liDueTime.QuadPart = -100000000; // 10 seconds
SetWaitableTimer(hTimer, &liDueTime, 0, NULL, NULL, 0);
}
return 0;
}
This code sets up a watchdog timer to monitor system activity and checks for DPC watchdog violations. If a violation is detected, it logs the error and notifies the administrator. However, this is just a rough example and may not fully address the issue.
Changing SATA AHCI Controller to Fix DPC Watchdog Violation Error
To fix the DPC Watchdog Violation error in Windows 10, you can try changing the SATA AHCI controller. This error is often caused by device driver issues, and updating your drivers can help, but changing the SATA AHCI controller has been known to solve the problem in some cases. Here are the steps to change the controller:
1. Press the Windows key + X and select Device Manager.
2. Expand the IDE ATA/ATAPI controllers category.
3. Right-click the SATA AHCI controller and select Properties.
4. Go to the Driver tab and select Update Driver.
5. Choose Browse my computer for driver software.
6. Select Let me pick from a list of available drivers on my computer.
7. Choose Standard SATA AHCI Controller and click Next.
8. Restart your computer.
If this method doesn’t work, try updating your other device drivers or running a bug checker.
Updating SSD Firmware to Fix DPC Watchdog Violation Error
Updating the firmware of your SSD can help correct the DPC Watchdog Violation error in Windows 10. This error is typically caused by outdated or corrupted device drivers, including video card drivers. To fix the error, first identify the firmware version of your SSD by going to Device Manager and selecting Driver Details. Then, visit the manufacturer’s website to download the latest firmware version and follow the installation instructions. Updating the firmware can help eliminate the Blue Screen of Death (BSOD) and prevent future occurrences of the DPC_WATCHDOG_VIOLATION stop code. Be sure to take screenshots or images of any error messages or screens that appear during the process, and consult the manufacturer’s support page or community forums for additional troubleshooting methods.
Checking and Fixing Disk Errors for DPC Watchdog Violation Error
| Step | Instruction |
|---|---|
| 1 | Press Windows + X and select Command Prompt (Admin) |
| 2 | Type “chkdsk C: /f /r /x” and press Enter |
| 3 | Press Y to schedule a disk check on next restart |
| 4 | Restart your computer |
| 5 | Wait for the disk check to complete |
Removing Newly Installed Software to Fix DPC Watchdog Violation Error
To fix the DPC Watchdog Violation error in Windows 10, removing newly installed software can be a solution. This error is caused by a conflict between a driver and the OS, and newly installed software can trigger it.
To remove the software, go to the Control Panel and select “Uninstall a program.” Find the software that was installed around the time the error started occurring and select “Uninstall.” Follow the prompts to remove the software completely.
Once the software is removed, restart the computer and check if the error persists. If it does, try updating the video card driver and running a system file check. These steps should help resolve the DPC Watchdog Violation error and prevent future Blue Screen of Death crashes.
Additional Solutions for Fixing DPC Watchdog Violation Error
- Update Drivers
- Open Device Manager
- Right-click on the hardware device that needs to be updated
- Click Update driver
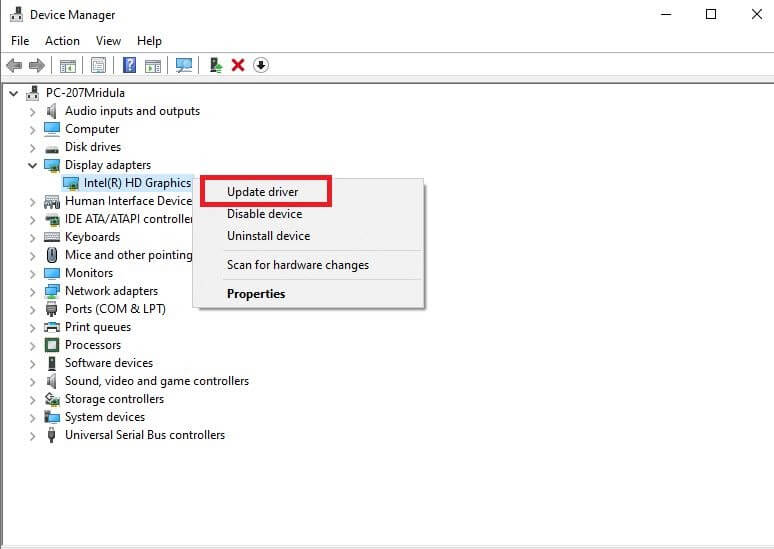
- Choose Search automatically for updated driver software
- Follow the on-screen instructions to complete the update
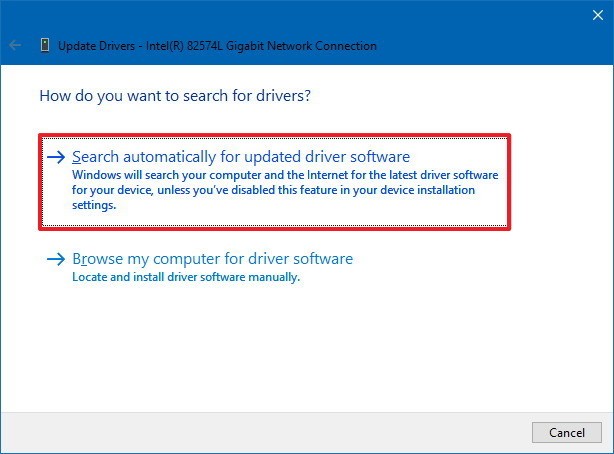
- Adjust Power Settings
- Open Control Panel
- Click Power Options
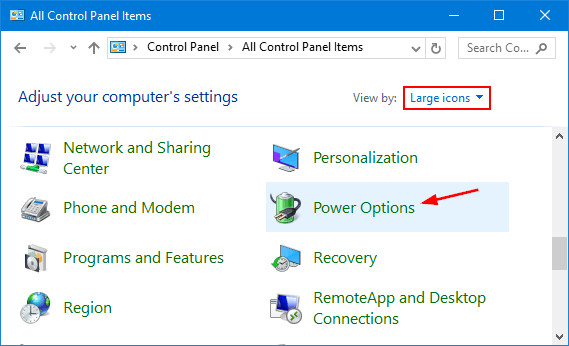
- Select Change plan settings
- Click Change advanced power settings
- Expand Processor power management
- Change the minimum processor state to 5%
- Change the maximum processor state to 100%
- Click Apply and then OK
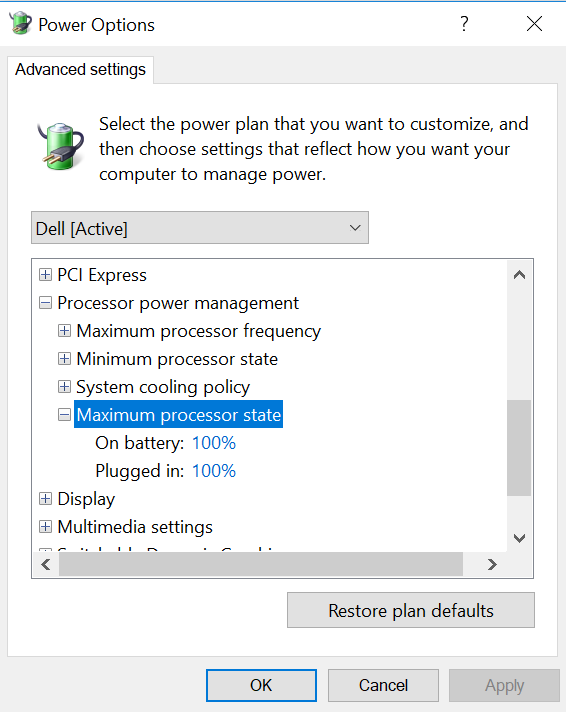
- Disable Fast Startup
- Open Control Panel
- Click Power Options
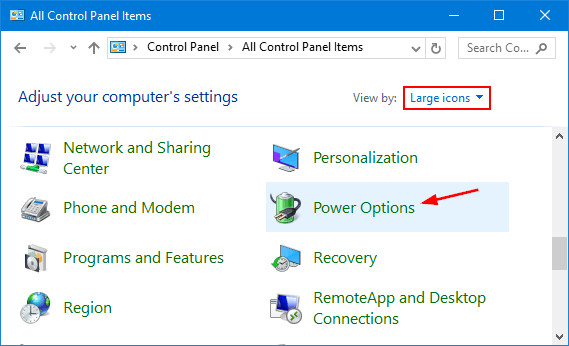
- Select Choose what the power buttons do
- Click Change settings that are currently unavailable
- Uncheck Turn on fast startup (recommended)
- Click Save changes
- Run System File Checker
- Open Command Prompt
- Type sfc /scannow

- Press Enter
- Wait for the scan to complete
- If any issues are found, restart the computer and run the scan again
- Check for Malware
- Open Windows Security
- Click Virus & threat protection
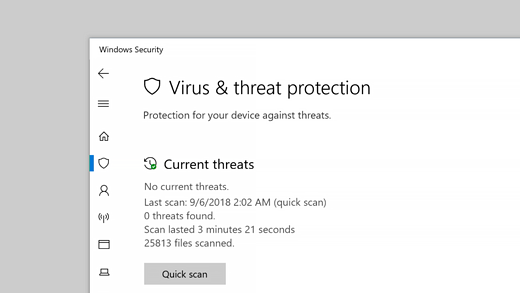
- Select Scan options
- Choose Full scan
- Click Scan now
- Wait for the scan to complete
- If any malware is found, remove it and restart the computer








