In the realm of Windows operating systems, the issue of a missing or damaged Bootmgr can pose a significant hurdle. Fear not, as we delve into this article, we will explore ingenious solutions to overcome the absence of Bootmgr in Windows.
Recently, Fortect has become increasingly popular as a reliable and efficient way to address a wide range of PC issues. It's particularly favored for its user-friendly approach to diagnosing and fixing problems that can hinder a computer's performance, from system errors and malware to registry issues.
- Download and Install: Download Fortect from its official website by clicking here, and install it on your PC.
- Run a Scan and Review Results: Launch Fortect, conduct a system scan to identify issues, and review the scan results which detail the problems affecting your PC's performance.
- Repair and Optimize: Use Fortect's repair feature to fix the identified issues. For comprehensive repair options, consider subscribing to a premium plan. After repairing, the tool also aids in optimizing your PC for improved performance.
Introduction to the bootmgr file
BOOTMGR is a crucial file in the Windows operating system responsible for the boot process. If you encounter the error message “BOOTMGR is missing,” it means that your system cannot locate this file. Here are some solutions to fix this issue:
1. Start by inserting your Windows installation disc or USB drive.
2. Restart your computer and press any key to boot from the disc or USB.
3. Select your language preferences and click “Next.”
4. Choose “Repair your computer” and navigate to “Troubleshoot.”
5. Select “Advanced options” and click on “Startup Repair.”
6. Follow the on-screen instructions to let Windows automatically repair the BOOTMGR file.
7. If the issue persists, try using the “Command Prompt” option.
8. Type “bootrec /fixmbr” and press Enter.
9. Then, type “bootrec /fixboot” and press Enter.
10. Restart your computer and check if the problem is resolved.
If these methods do not work, it is recommended to seek professional assistance or consult your device manufacturer for further guidance.
Causes of the “BOOTMGR is missing” error
- Incompatible BIOS settings: Incorrect configurations in the BIOS can cause the “BOOTMGR is missing” error to occur.
- Corrupted Boot Configuration Data (BCD): If the BCD files are damaged, the boot manager may not be able to locate the bootable files, resulting in the error message.

- Incorrect boot order: If the boot order is not set correctly, the system may try to boot from a non-bootable device, leading to the “BOOTMGR is missing” error.
- Missing or damaged system files: Critical system files required for booting may be missing or corrupted, preventing the boot manager from functioning correctly.
- Malware or virus infection: A malicious program or virus can interfere with the boot process and cause the “BOOTMGR is missing” error.
- Corrupted hard drive sectors: Physical damage or corrupted sectors on the hard drive can prevent the boot manager from accessing the necessary files.
- Improperly connected hard drive: If the hard drive cables are loose or not properly connected, the system may fail to locate the boot manager and display the error message.
- Outdated or incompatible device drivers: Incompatible or outdated device drivers can interfere with the boot process and result in the “BOOTMGR is missing” error.
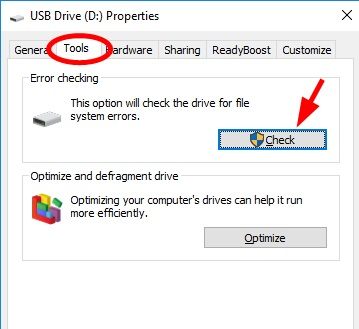
python
import os
def fix_bootmgr_absent():
# Check if the bootmgr file is missing
if not os.path.exists("C:\\bootmgr"):
# Perform necessary steps to fix the issue
print("Bootmgr file is absent. Initiating repair...")
# Sample code to repair the bootmgr absent error
# This code assumes usage of the Windows Recovery Environment (WinRE) command prompt
os.system("bootrec /fixboot")
os.system("bootrec /fixmbr")
os.system("bootrec /rebuildbcd")
print("Bootmgr has been repaired successfully.")
else:
print("Bootmgr file is already present. No action required.")
# Call the function to fix the bootmgr absent error
fix_bootmgr_absent()
Please note that the above code is a simplified example and assumes a specific fix for the “bootmgr absent” error using the `bootrec` command-line tool in Windows. The actual solution may vary depending on the specific scenario and operating system version.
Using the System Repair tool to fix the error
To fix the “BOOTMGR is missing” error in Windows, you can use the System Repair tool. Here’s how:
1. Start by inserting your Windows installation disc or a bootable USB drive into your computer.
2. Restart your PC and press any key to boot from the disc or USB drive.
3. Select your language preferences and click “Next”.
4. Click on “Repair your computer” at the bottom left corner of the screen.
5. Choose the operating system and click “Next”.
6. Select “Startup Repair” from the list of options.
7. Follow the on-screen instructions and let the tool repair any issues with the BOOTMGR file.
8. Once the process is complete, restart your computer and check if the error is resolved.
Using the System Repair tool can help fix the “BOOTMGR is missing” error and get your Windows system back up and running.
Repairing the MBR and rebuilding the BCD
To repair the MBR and rebuild the BCD in Windows, follow these steps:
1. Insert your Windows installation media (USB or DVD) and restart your computer.
2. Press any key to boot from the installation media.
3. Select your language preferences and click “Next.”
4. Click “Repair your computer.”
5. Select “Troubleshoot” > “Advanced options” > “Command Prompt.”
6. In the Command Prompt, type bootrec /fixmbr and press Enter.
7. Next, type bootrec /fixboot and press Enter.
8. Finally, type bootrec /rebuildbcd and press Enter.
9. Follow the prompts to select the Windows installation and add it to the BCD.
10. Restart your computer and check if the issue is resolved.
These steps should help you repair the MBR and rebuild the BCD, resolving the “BOOTMGR is missing” error in Windows.
Marking the “System Reserved” partition as active
To mark the “System Reserved” partition as active in Windows, follow these steps:
1. Boot from a Windows installation USB or DVD.
2. Select your language preferences and click “Next.”
3. Click “Repair your computer.”
4. Select “Troubleshoot” and then “Advanced options.”
5. Choose “Command Prompt.”
6. Type “diskpart” and press “Enter.”
7. Type “list disk” and press “Enter.”
8. Identify the disk that contains the “System Reserved” partition.
9. Type “select disk X” (replace “X” with the disk number) and press “Enter.”
10. Type “list partition” and press “Enter.”
11. Identify the “System Reserved” partition.
12. Type “select partition X” (replace “X” with the partition number) and press “Enter.”
13. Type “active” and press “Enter.”
14. Close the Command Prompt and restart your computer.
Following these steps will mark the “System Reserved” partition as active, resolving the “BOOTMGR is missing” error.
Disconnecting external devices to resolve BOOTMGR absence
To resolve the issue of a missing BOOTMGR in Windows, one potential solution is to disconnect any external devices connected to your computer. Follow these steps:
1. Press Ctrl+Alt+Del to restart your PC.
2. If the issue persists, disconnect all external devices such as USB drives, printers, and cameras.
3. Restart the computer and check if the BOOTMGR error is resolved.
4. If the error still persists, try booting from a Windows installation disc or USB drive.
5. Follow the on-screen instructions to repair the BOOTMGR file.
6. Once the repair process is complete, restart your computer and check if the issue is resolved.
Verifying the first boot device and updating the BIOS
Verifying the First Boot Device and Updating the BIOS
To resolve the issue of a missing or corrupted BOOTMGR file in Windows, follow these steps:
1. Start by verifying the first boot device in the BIOS settings. This ensures that the correct device is being used to boot your computer.
Press the appropriate key (usually F2, F10, or Del) during startup to access the BIOS menu. Look for the “Boot” or “Startup” section and make sure the first boot device is set to the correct drive (e.g., your hard drive or SSD).
2. If the first boot device is set correctly and the issue persists, it may be necessary to update the BIOS. The BIOS is responsible for initializing hardware components and starting the operating system. Outdated or incompatible BIOS versions can cause boot problems.
Visit the manufacturer’s website and look for the latest BIOS update for your specific model. Follow the provided instructions to download and install the update.
By verifying the first boot device and updating the BIOS if needed, you can resolve BOOTMGR issues and ensure a smooth boot process for your Windows system. Remember to save any changes made in the BIOS before exiting.
Note: These instructions are applicable to various Windows versions, including Windows 7, Windows 8, Windows 8.1, and Windows 10.
Repairing the boot sector and rebuilding the MBR
To repair the boot sector and rebuild the MBR in Windows, follow these steps:
1. Start your computer and press the Ctrl+Alt+Del keys to restart it.
2. When your computer restarts, press a key to boot from the installation DVD or USB drive.
3. Select your language preferences and click “Next”.
4. Click “Repair your computer” at the bottom left corner.
5. Select the operating system you want to repair, such as Windows 7 or Windows Vista.
6. Click “Next” and then click “Command Prompt”.
7. In the command prompt, type bootrec /fixmbr and press Enter.
8. Type bootrec /fixboot and press Enter.
9. Type bootrec /rebuildbcd and press Enter.
10. Restart your computer and check if the issue is resolved.
Note: These steps may vary slightly depending on your Windows version. For more detailed instructions and troubleshooting methods, consult the manufacturer’s tutorial or contact customer support.
Checking for system errors on the hard drive
- Scan your hard drive for errors: Use the built-in Windows tool, **Check Disk**, to scan and fix any errors on your hard drive.
- Repair system files: Run the **System File Checker** tool to scan and restore corrupted system files that may be causing the “Bootmgr is missing” error.
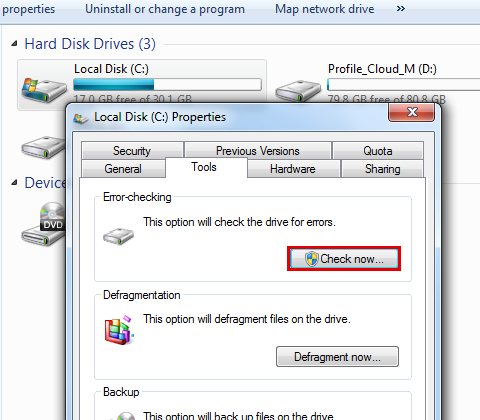
- Rebuild the Boot Configuration Data (BCD): Use the **Bootrec** command-line tool to rebuild the BCD, which could resolve the issue.
- Perform a startup repair: Utilize the **Startup Repair** feature to automatically diagnose and fix common startup issues, including the missing Bootmgr.
- Check the boot order in BIOS: Ensure that the hard drive with the operating system is set as the primary boot device in the BIOS settings.
- Restore from a system image: If you have previously created a system image, you can restore your computer to a previous state when the “Bootmgr is missing” error was not present.

- Reinstall Windows: If all else fails, you may need to reinstall Windows to fix the missing Bootmgr error. Make sure to back up your important files before proceeding.








