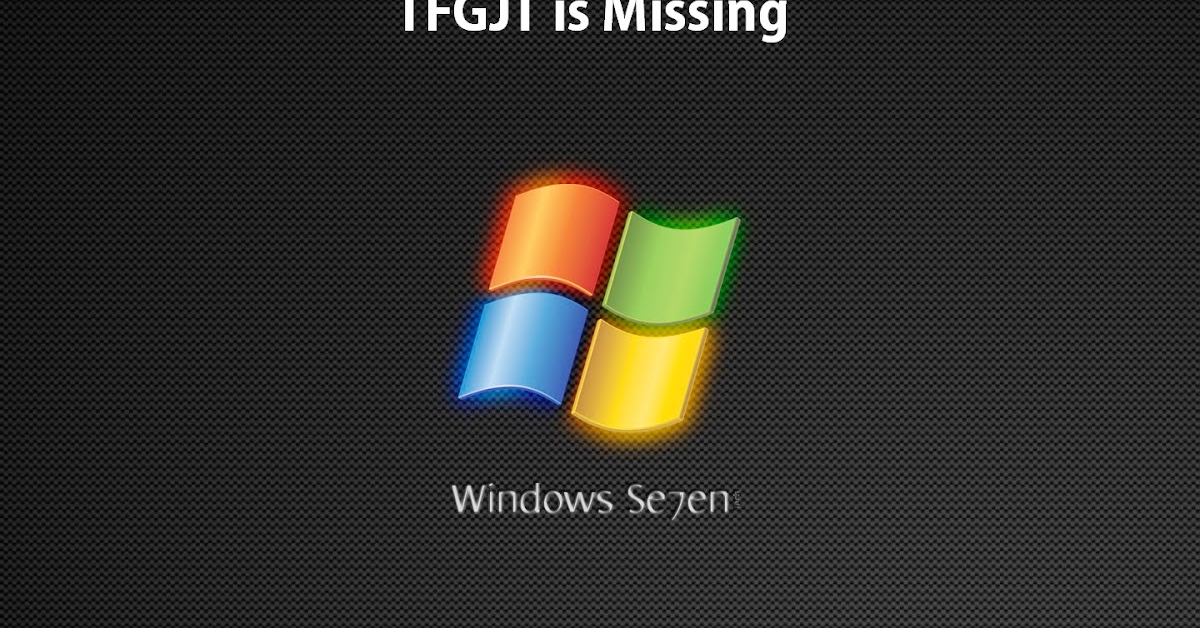
In this article, I will discuss how to fix the NTLDR missing error on Windows XP.
Recently, Fortect has become increasingly popular as a reliable and efficient way to address a wide range of PC issues. It's particularly favored for its user-friendly approach to diagnosing and fixing problems that can hinder a computer's performance, from system errors and malware to registry issues.
- Download and Install: Download Fortect from its official website by clicking here, and install it on your PC.
- Run a Scan and Review Results: Launch Fortect, conduct a system scan to identify issues, and review the scan results which detail the problems affecting your PC's performance.
- Repair and Optimize: Use Fortect's repair feature to fix the identified issues. For comprehensive repair options, consider subscribing to a premium plan. After repairing, the tool also aids in optimizing your PC for improved performance.
Booting from a Non-bootable Source
If you are encountering an NTLDR missing error on Windows XP, it may be due to booting from a non-bootable source. To fix this issue, make sure the computer is not trying to boot from a non-bootable device such as a USB flash drive or a floppy disk. Check the BIOS settings to ensure the correct boot order is set with the hard drive as the primary boot device. Remove any non-bootable media from the computer and restart to see if the issue is resolved. If the error persists, it may indicate a more serious problem with the Windows XP installation that requires further troubleshooting.
Hard Drive Setup in BIOS
| Step | Instructions |
|---|---|
| 1 | Restart your computer and enter the BIOS setup menu by pressing the designated key (often Del or F2). |
| 2 | Navigate to the “Boot” or “Advanced” section of the BIOS menu. |
| 3 | Check that the hard drive containing Windows XP is listed as the first boot device. |
| 4 | Save your changes and exit the BIOS setup menu. |
| 5 | Restart your computer and see if the NTLDR Missing error has been resolved. |
Corrupt or Missing Files
First, check if the NTLDR file is present in the root directory of the system drive. If it is missing, you can try to copy it from a working Windows XP system or the installation CD.
Next, make sure the boot.ini file is correctly configured. You can edit this file using a text editor like Notepad to ensure the correct drive letter is assigned.
If the issue persists, consider running a virus scan to rule out any malware causing the problem.
Additionally, you can try repairing the Windows XP installation using the installation CD to replace any corrupted system files.
Misconfiguration with Boot.ini
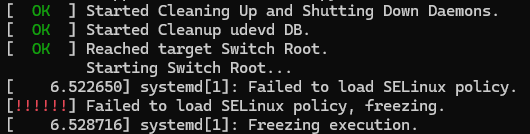
First, restart your computer using the Windows XP installation CD. Press any key to boot from the CD when prompted.
Next, press “R” to enter the Recovery Console. Select the Windows XP installation you want to repair by typing the corresponding number and pressing Enter.
Then, type the following command: bootcfg /rebuild and press Enter. Follow the on-screen instructions to rebuild the Boot.ini file.
After that, remove the Windows XP installation CD and restart your computer. The NTLDR missing error should now be resolved.
If the issue persists, seek further assistance from a professional or refer to Microsoft’s support documentation.
Adding a New Hard Drive

To add a new hard drive to fix the NTLDR Missing Error on Windows XP, follow these steps:
1. Shut down your computer and disconnect all cables.
2. Open the computer case and locate an available drive bay.
3. Insert the new hard drive into the bay and secure it with screws.
4. Connect the necessary cables to the hard drive and the motherboard.
5. Power on your computer and enter the BIOS to detect the new hard drive.
6. Follow the on-screen instructions to format and assign a drive letter to the new hard drive.
7. Reboot your computer and check if the NTLDR Missing Error is resolved.
Adding a new hard drive can provide additional storage space and help resolve errors related to the booting process of Windows XP.
Corrupt Boot Sector or Master Boot Record
To fix the NTLDR missing error on Windows XP, you may need to address issues with the corrupt boot sector or master boot record. First, try to fix the boot sector by using the Windows XP Recovery Console. Boot from the Windows XP installation CD and enter the Recovery Console. Then, run the fixboot command to repair the boot sector.
If this doesn’t work, you may need to fix the master boot record. Use the fixmbr command in the Recovery Console to repair any issues with the master boot record. After completing these steps, restart your computer to see if the NTLDR missing error has been resolved.
Loose or Faulty IDE/EIDE Cable

If you are encountering an NTLDR missing error on Windows XP, it could be due to a loose or faulty IDE/EIDE cable. Check the IDE/EIDE cable connection between the hard drive and motherboard. Ensure it is securely attached on both ends.
If the cable appears to be loose or damaged, replace it with a new one to ensure a proper connection. This should help resolve the NTLDR missing error and allow Windows XP to boot successfully.
Make sure to power off your computer before replacing the IDE/EIDE cable to avoid any damage to the hardware. Once the new cable is in place, restart your computer and check if the NTLDR missing error is resolved.
Deleting Excess Files from Root Folder
To fix the NTLDR Missing Error on Windows XP, you may need to delete excess files from the root folder. First, access the root folder of your Windows XP system. Look for any unnecessary files that may be causing the error. Delete these excess files by selecting them and pressing the “Delete” key on your keyboard. Be cautious not to delete any system-critical files.
After deleting the excess files, restart your computer to see if the NTLDR Missing Error has been resolved. If the error persists, you may need to try other troubleshooting methods.
F.A.Qs
How to restore NTLDR file in Windows 10?
To restore the NTLDR file in Windows 10, you can unplug all removable media, change the BIOS boot order, replace the corrupted NTLDR file, reset the active partition, update the BIOS, use Windows Startup Repair, check the SATA cable, or seek help from professionals or technicians if needed.
Where is the NTLDR file located?
The NTLDR file is located in the root directory of the active partition on the first boot drive.
What is NTLDR in computer?
NTLDR in computers is the boot loader used for Windows NT operating systems from Windows NT 3.1 to Windows XP and Windows Server 2003.
How to fix NTLDR is missing in Windows 7?
To fix “NTLDR is missing” in Windows 7, you can insert the Windows 7 setup or System Repair CD into the CD/DVD drive and restart the PC. Boot into the CD/DVD and select “Repair your computer” from the options.








