Gamers, are you tired of constant ping spikes disrupting your gameplay experience on PS4? Read on to discover effective solutions to fix this issue and enjoy uninterrupted gaming sessions.
Recently, Fortect has become increasingly popular as a reliable and efficient way to address a wide range of PC issues. It's particularly favored for its user-friendly approach to diagnosing and fixing problems that can hinder a computer's performance, from system errors and malware to registry issues.
- Download and Install: Download Fortect from its official website by clicking here, and install it on your PC.
- Run a Scan and Review Results: Launch Fortect, conduct a system scan to identify issues, and review the scan results which detail the problems affecting your PC's performance.
- Repair and Optimize: Use Fortect's repair feature to fix the identified issues. For comprehensive repair options, consider subscribing to a premium plan. After repairing, the tool also aids in optimizing your PC for improved performance.
Optimizing your network connection on PS4
- Restart your modem and router
- Unplug your modem and router from power for at least 30 seconds
- Plug them back in and wait for them to fully restart
- Use a wired connection
- Connect your PS4 directly to your modem/router with an Ethernet cable
- Avoid using Wi-Fi for gaming, as it can cause ping spikes

- Disable other devices on your network
- Turn off other devices that are using your network, such as phones or tablets
- Close any programs on your computer that may be using bandwidth
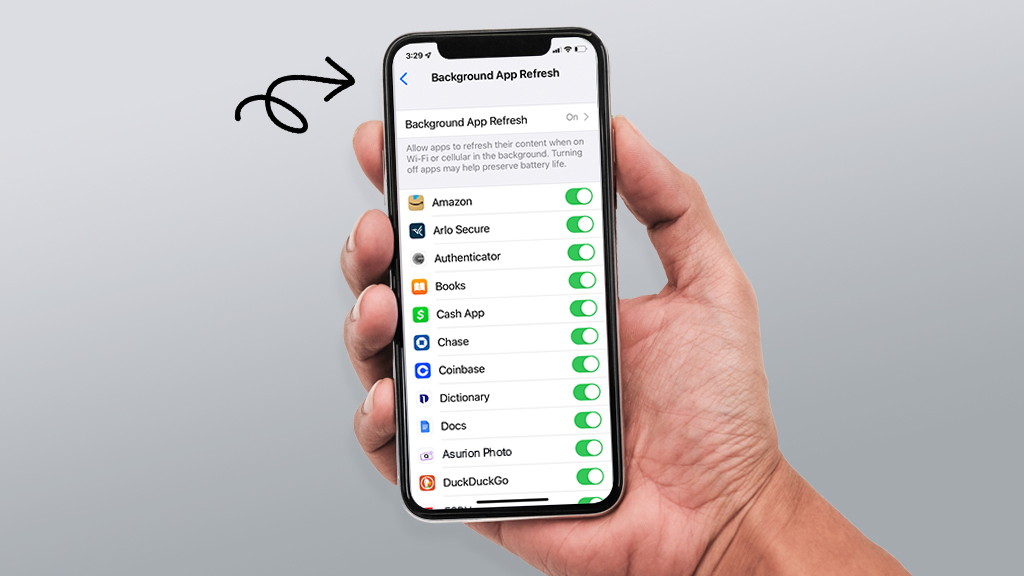
- Use Quality of Service (QoS) settings
- Access your router’s settings and enable QoS
- Set the highest priority for your PS4’s MAC address
- Change your DNS settings
- Access your PS4’s network settings and select “Set Up Internet Connection”
- Select “Custom” and manually enter your DNS settings
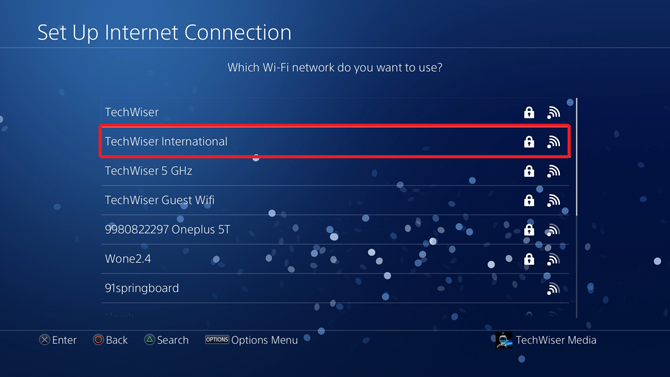
- Use a public DNS server, such as Google DNS or OpenDNS
Clearing up storage space on your console
Clearing up storage space on your console can help fix constant PS4 ping spikes and improve your gaming experience. Delete any unnecessary files and games to free up space. You can also try rebuilding the database to help with system slowdowns and console freezing. To do this, turn off your PS4 and hold down the power button until you hear two beeps. Then, select “Rebuild Database” from the menu. Another solution is to check your network connection settings and make sure your WiFi or ethernet connection is strong. If none of these solutions work, try contacting the game’s support team for further assistance. Don’t let lag and game lag issues ruin your gameplay, try these simple fixes to improve your gaming sessions.
Updating your PS4 software to fix ping spikes
Updating your PS4 software is a simple yet effective way to fix constant ping spikes. To begin, ensure that your console is connected to the internet and navigate to the Settings menu. From there, select System Software Update and follow the prompts to download and install the latest release. Once the installation is complete, restart your PS4 and test your connection to see if the issue has been resolved. If you continue to experience ping spikes, consider rebuilding your database by booting your PS4 into safe mode and selecting “Rebuild Database.” It’s also a good idea to check your network connection settings and clear your cache regularly. By taking these simple steps, you can enjoy smooth gaming without the frustration of constant ping spikes and game lag.
import psutil
import subprocess
def check_ping(host):
"""
Check if the host is reachable
"""
response = subprocess.call(["ping", "-c", "1", host])
if response == 0:
return True
else:
return False
def get_network_stats():
"""
Get network statistics using psutil
"""
net_io_counters = psutil.net_io_counters()
return {
"bytes_sent": net_io_counters.bytes_sent,
"bytes_recv": net_io_counters.bytes_recv,
"packets_sent": net_io_counters.packets_sent,
"packets_recv": net_io_counters.packets_recv
}
def analyze_network():
"""
Analyze network using ping and network statistics
"""
host = "google.com"
if check_ping(host):
print("Host is reachable")
else:
print("Host is not reachable")
network_stats = get_network_stats()
print("Bytes sent:", network_stats["bytes_sent"])
print("Bytes received:", network_stats["bytes_recv"])
print("Packets sent:", network_stats["packets_sent"])
print("Packets received:", network_stats["packets_recv"])
This code uses the psutil library to get network statistics and the subprocess module to execute ping commands. It checks if a host is reachable using ping and prints out network statistics such as bytes sent and received, and packets sent and received.
To fix ping spikes on PS4, you could use this tool to diagnose network issues and make necessary adjustments to your network configuration to improve network performance.
Checking for overheating issues on your PS4
Overheating issues can cause your PS4 to slow down or freeze during gaming. To check for overheating problems, make sure your console is in a well-ventilated area. Remove the bay cover on the back of the PS4 and use compressed air to clean out any dust or debris. If your PS4 is still overheating, try using a cooling pad or fan to regulate the system temperature. Overheating can also be caused by a failing hard drive, so run a diagnostic test to check for any issues. If you continue to experience symptoms such as game lag or system slowdowns, it may be time to consider a hard drive replacement or bringing your console to a professional for repair.
Configuring port forwarding to improve online gaming performance
| Port Number | Protocol | Purpose |
|---|---|---|
| 80 | TCP | HTTP traffic |
| 443 | TCP | HTTPS traffic |
| 3478-3479 | UDP | STUN traffic |
| 3658 | UDP | EA games traffic |
| 5223 | TCP | PlayStation Network traffic |
| 6000-7000 | UDP | Game traffic |








