Are you experiencing issues connecting to your SMTP server while using Outlook? This article provides some helpful tips and solutions to solve the Outlook 421 Cannot Connect to SMTP Server Error.
Recently, Fortect has become increasingly popular as a reliable and efficient way to address a wide range of PC issues. It's particularly favored for its user-friendly approach to diagnosing and fixing problems that can hinder a computer's performance, from system errors and malware to registry issues.
- Download and Install: Download Fortect from its official website by clicking here, and install it on your PC.
- Run a Scan and Review Results: Launch Fortect, conduct a system scan to identify issues, and review the scan results which detail the problems affecting your PC's performance.
- Repair and Optimize: Use Fortect's repair feature to fix the identified issues. For comprehensive repair options, consider subscribing to a premium plan. After repairing, the tool also aids in optimizing your PC for improved performance.
Understanding Error 421 and SMTP Servers
When you encounter the Outlook 421 Cannot Connect to SMTP Server error message, it means that the server is unable to complete the email transmission process. There are various reasons why this error may occur, including incorrect SMTP settings, interference from a firewall application, or issues with your mail account. To solve the issue, first, ensure that your outgoing mail server is configured correctly and matches your email account settings. Check your firewall application and make sure it is not blocking the email transmission. Additionally, try sending a test email message to see if the error persists. If it does, try changing the SMTP port number. Finally, contact your email provider or IT support team if none of these solutions work. With these steps, you can solve the Outlook 421 Cannot Connect to SMTP Server error and avoid any inconvenience to your business communication.
Reconfiguring SMTP Settings to Fix Connection Issues
To reconfigure SMTP settings in Outlook to fix connection issues, follow these steps:
Step 1: Open Outlook and navigate to Account Settings.
Step 2: Locate your email account and click on Change.
Step 3: Click on More Settings and navigate to Outgoing Server tab.
Step 4: Enable authentication for the SMTP server by selecting the checkbox.
Step 5: Change the SMTP port number to 587.
Step 6: Save the changes and exit the application.
Note: If you are still facing the issue, try sending a test email message to see if the problem has been resolved.
Reconfiguring SMTP settings is a mainstay fix for many Outlook errors. Interference with outgoing email transmissions can be due to a variety of reasons, but changing SMTP settings is often the position of first response. This may seem like a lot of work, but fixing the issue will save you a lot of inconvenience in the long run.
By following the above instructions, you can quickly resolve the Outlook 421 error and get back to your business communication.
Removing and Re-adding Email Account to Resolve Error 421
To fix Error 421 in Outlook, try removing and re-adding your mail account. First, remove the account from Outlook by going to File > Account Settings > Account Settings. Then, select the account and click Remove. Next, re-add the account by going to File > Add Account and following the prompts. After adding the account, test your email transmissions by sending a test e-mail message. If the error persists, check your Outlook configurations to ensure that the SMT server and incoming mail server IPs are correct. Additionally, check your exchange server or contact your IT department for assistance. These steps should help you solve the Outlook 421 Cannot Connect to SMTP Server Error.
Troubleshooting VPN, Firewall, and Antivirus Interference
Troubleshooting VPN, Firewall, and Antivirus interference can solve Outlook 421 Cannot Connect to SMTP Server Error. First, check your VPN settings and disable it temporarily to see if the error is resolved. If not, check your Firewall settings and make sure the port for the SMTP server is open. You may also need to disable your Antivirus temporarily and test sending a test e-mail message again. If the error persists, it may be an issue with your Outlook configurations. Check your incoming mail server settings and make sure they are correct. You can also try to recreate your Outlook profile if all else fails. Don’t forget to test your e-mail message after each step to see if the error is resolved.
Changing SMTP Port Number and Settings to Fix Outlook 2013 Error
To fix the Outlook 421 error, changing the SMTP port number and settings is often the solution. Follow these steps:
Step 1: Open Outlook and click on “File” in the top left corner.
Step 2: Select “Account Settings” and click on “Account Settings” again.
Step 3: Choose your email account and click on “Change” in the top right corner.
Step 4: Click on “More Settings” and go to the “Advanced” tab.
Step 5: Change the SMTP port number to 587 and choose “TLS” as the encrypted connection.
Step 6: Save the changes and close all windows.
Step 7: Restart Outlook and try sending an email to see if the error has been fixed.
By changing the SMTP port number and settings, Outlook should be able to connect to the SMTP server and send emails without any errors.
Dealing with Corrupt PST Files as a Cause of Error 421
- Check for corrupt PST files: Corrupt PST files can cause Error 421. Use the built-in Outlook Inbox Repair tool (scanpst.exe) to fix any corrupted PST files.
- Disable antivirus software: Antivirus software can interfere with Outlook’s ability to connect to the SMTP server. Try disabling it temporarily to see if that resolves the issue.
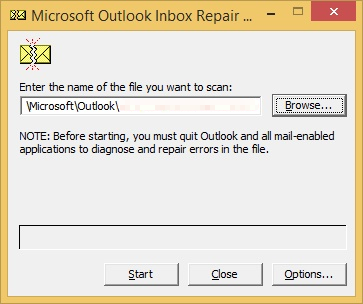
- Check SMTP server settings: Make sure the SMTP server settings in Outlook are correct and match those provided by your email provider. Double-check the server name, port number, and authentication settings.
- Check firewall settings: Firewalls can also block Outlook’s connection to the SMTP server. Make sure that your firewall settings allow Outlook to connect to the server.
- Try a different port: Sometimes changing the port number can resolve the issue. Try using a different port number (e.g. 587 instead of 25).
- Contact your email provider: If none of the above solutions work, contact your email provider for assistance. They may be able to identify the issue and provide a solution.
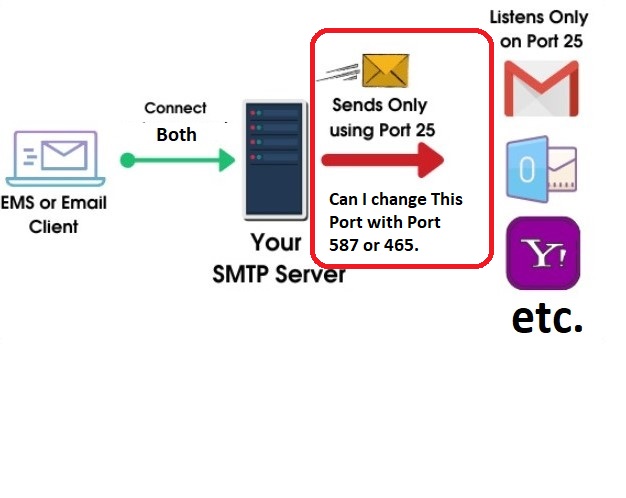
Restoring System to Resolve Outlook Connection Issues
| Step | Description |
|---|---|
| Step 1 | Close Outlook and all other applications. |
| Step 2 | Click on the Start menu and search for “Control Panel.” |
| Step 3 | Click on “Control Panel” and select “System and Security.” |
| Step 4 | Select “System” and click on “System Protection” from the left-hand pane. |
| Step 5 | Click on “System Restore” and select “Next.” |
| Step 6 | Select a restore point prior to when the connection issue occurred. |
| Step 7 | Follow the prompts to complete the system restore process. |
| Step 8 | Restart your computer and open Outlook to test the connection. |








