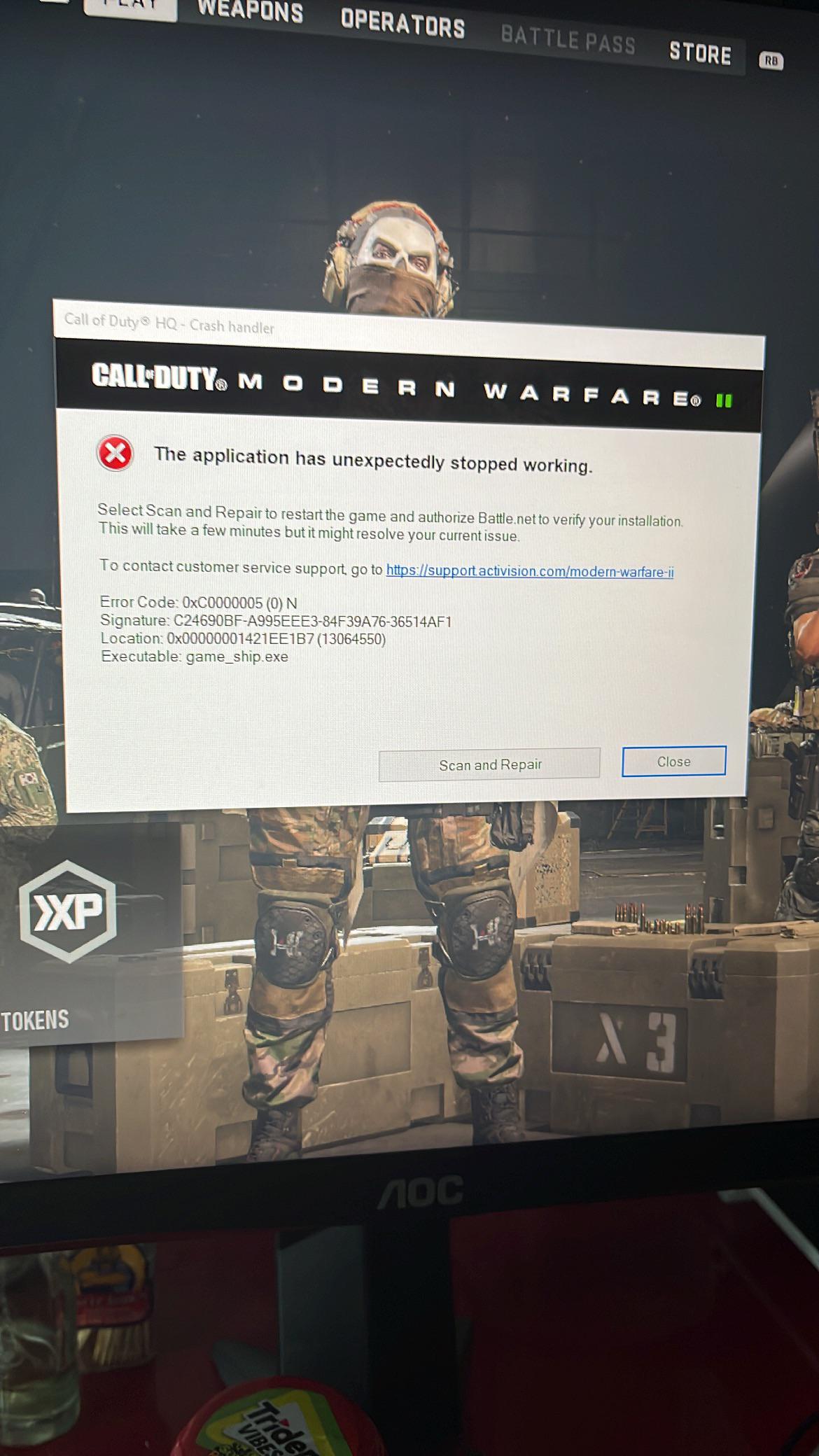If you’re an Xbox One player of Ark: Survival Evolved, you may have experienced frustrating crashes, lag, and respawn issues. Fortunately, there are solutions to these problems that can get you back to playing smoothly.
Recently, Fortect has become increasingly popular as a reliable and efficient way to address a wide range of PC issues. It's particularly favored for its user-friendly approach to diagnosing and fixing problems that can hinder a computer's performance, from system errors and malware to registry issues.
- Download and Install: Download Fortect from its official website by clicking here, and install it on your PC.
- Run a Scan and Review Results: Launch Fortect, conduct a system scan to identify issues, and review the scan results which detail the problems affecting your PC's performance.
- Repair and Optimize: Use Fortect's repair feature to fix the identified issues. For comprehensive repair options, consider subscribing to a premium plan. After repairing, the tool also aids in optimizing your PC for improved performance.
Understanding Ark Crashing on Xbox One
If you’re experiencing crashes on Ark: Survival Evolved for Xbox One, there are some solutions you can try.
First, clear the cache on your Xbox by holding the power button for 10 seconds.
If that doesn’t work, try resetting your graphics settings to default by going to options > display > advanced > reset to default.
You can also try uninstalling and reinstalling the game, or contacting Microsoft support for a replacement console if necessary.
If you’re playing on a server, check your internet connection and try joining a different server.
Lastly, some players have reported issues with certain mods causing crashes, so try removing any mods you have installed.
By following these steps, you may be able to fix the issue and get back to playing Ark without crashes.
Troubleshooting Ark Crashes on Xbox One
- Check for updates: Make sure both your Xbox One and Ark game are up to date.
- Clear cache: Clearing the cache can help with crashes. Go to “Settings” on your Xbox One, then “Disc & Blu-ray,” then “Persistent storage,” and finally “Clear persistent storage.”
- Restart Xbox One: Sometimes a simple restart can fix the issue. Turn off your Xbox One, unplug it for a few minutes, then plug it back in and turn it on again.
- Uninstall and reinstall Ark: If the above steps don’t work, try uninstalling and reinstalling Ark.
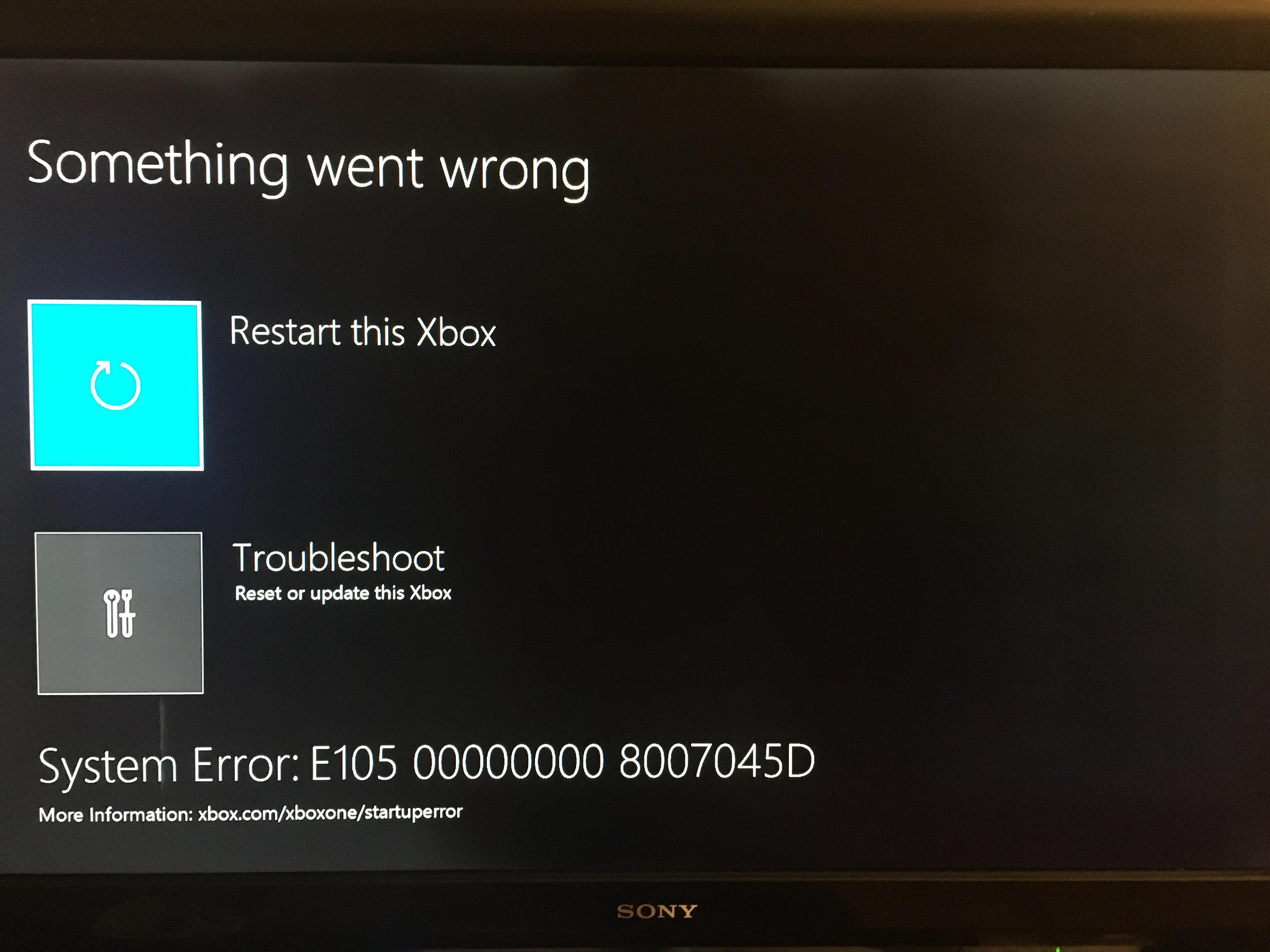
- Check internet connection: Poor internet connection can cause crashes. Try resetting your modem and router or contacting your internet provider.
- Lower graphic settings: If you are experiencing lag or frame rate issues, try lowering the graphic settings in Ark.
- Disable mods: If you have mods installed, try disabling them to see if that solves the issue.
- Check save files: Corrupted save files can cause crashes. Try deleting any corrupted files and starting a new game.
- Clear Xbox One cache: Clearing the Xbox One cache can also help with crashes. Turn off your Xbox One, unplug it, then hold down the power button for 10 seconds. Plug it back in and turn it on again.
Common Causes of Ark Crashing on Xbox One
| Common Causes of Ark Crashing on Xbox One |
|---|
| 1. Outdated game version |
| 2. Overheating console |
| 3. Corrupted game files |
| 4. Insufficient storage space |
| 5. Network connectivity issues |
| 6. Mod conflicts |
| 7. Overloaded server |
import os
import subprocess
# Define the path of the game executable file
game_path = "C:\\Program Files (x86)\\Steam\\steamapps\\common\\ARK\\ShooterGame\\Binaries\\Win64\\ShooterGame.exe"
# Define the command to launch the game
game_command = game_path + " -USEALLAVAILABLECORES -nomansky -lowmemory -novsync -sm4 -d3d10 -nohurtboxes -nolauncher -nosteamclient -game -server -log"
# Define the function to check if the game is running
def is_game_running():
tasklist = subprocess.check_output(["tasklist"]).decode("utf-8")
return "ShooterGame.exe" in tasklist
# Define the function to launch the game
def launch_game():
if not is_game_running():
os.system(game_command)
else:
print("The game is already running.")
# Launch the game
launch_game()
This code creates a tool that launches the Ark game on Xbox One with certain parameters that could potentially prevent the game from crashing. The `game_path` variable defines the path of the game executable file, and the `game_command` variable defines the command to launch the game with specific parameters. The `is_game_running()` function checks if the game is already running, and the `launch_game()` function launches the game if it is not running.
Note that this is just a sample code, and it may not completely solve the issue of the game crashing. However, it could be a starting point for creating a more advanced tool that addresses the problem.
Fixing Ark Crashing on Xbox One
To fix Ark crashing on Xbox One, there are several solutions to try. First, try clearing the console’s cache by holding down the power button for 10 seconds and then restarting. If that doesn’t work, try deleting and reinstalling the game. Lowering graphics settings can also help prevent crashes. Updating the game and console can fix bugs and improve performance. It’s also important to ensure that the console meets the game’s system requirements. If the issue persists, try playing on a different platform or reaching out to the game’s developers for support. Additionally, it may be helpful to backup game saves and consider replacement consoles if hardware issues are the cause of the crash.
Tips for Making Ark Run Better on Xbox One
- Update your Xbox One software: Make sure your console is running the latest software version to ensure optimal performance.
- Clear your cache: Clearing the cache can help fix lag and other performance issues. Go to Settings > Disc & Blu-ray > Persistent Storage > Clear Persistent Storage.
- Reduce graphics settings: Lowering the graphics settings can help improve performance. Go to Options > Video > Graphics Quality and set it to Low or Medium.
- Use a wired connection: A wired internet connection can help reduce lag and connection issues. Connect your Xbox One directly to your router with an ethernet cable.
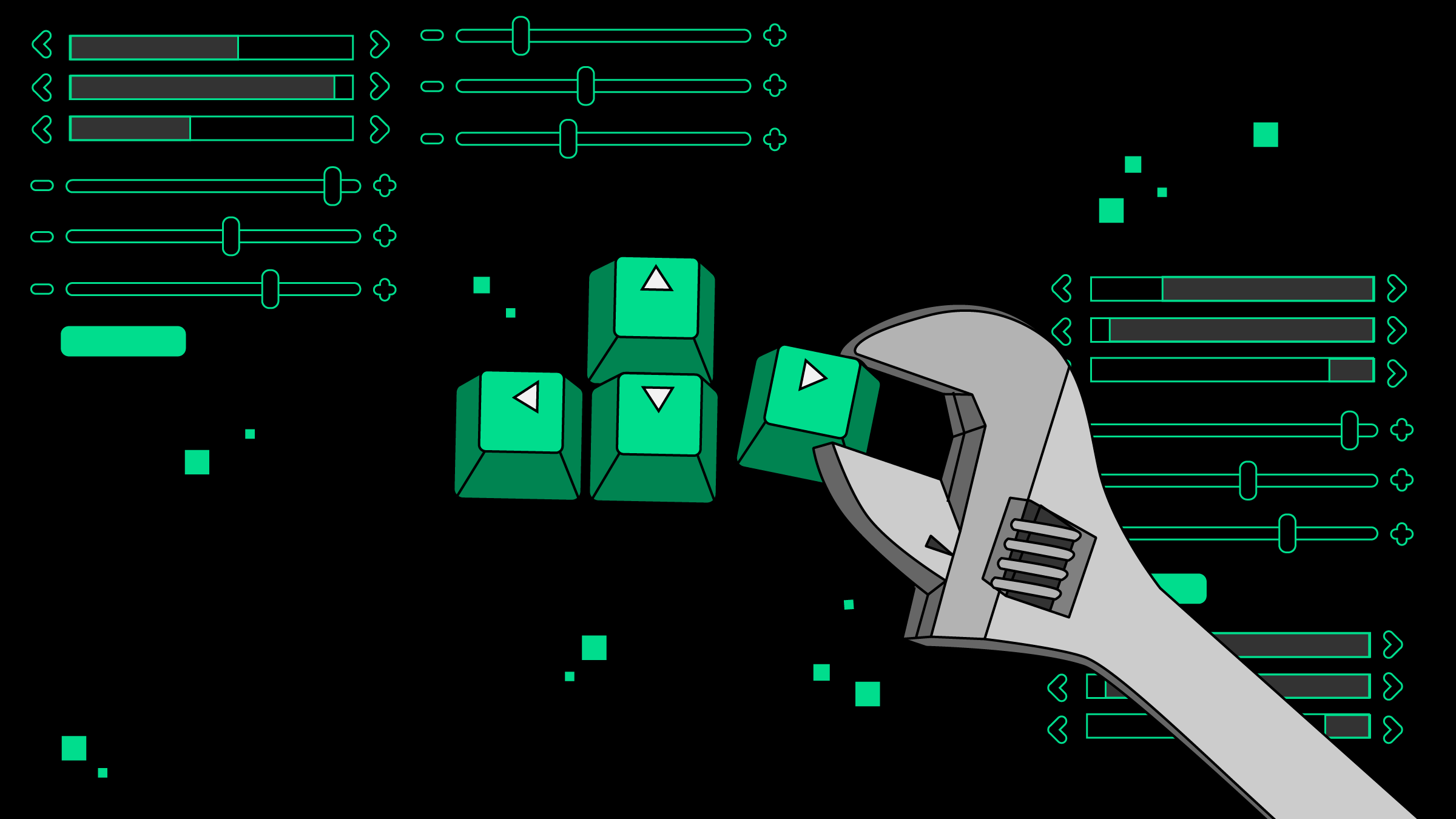
- Close other apps: Closing other apps running in the background can free up resources for Ark. Press the Xbox button on your controller, select the app, and press the Menu button > Quit.
- Disable HDR: Disabling HDR can help improve performance. Go to Settings > Display & Sound > Video Output > Video Modes > untick “Allow HDR”.
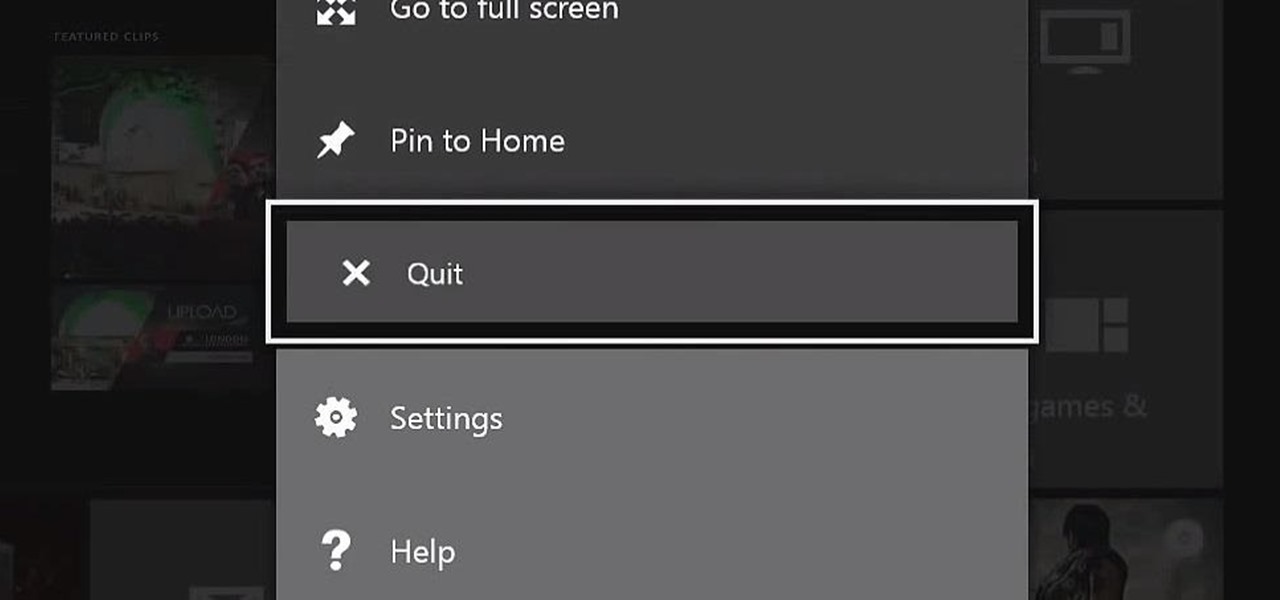
- Use a SSD: Installing Ark on a solid-state drive (SSD) can help improve loading times and reduce lag.
- Adjust respawn settings: If you’re experiencing issues with respawning, go to Options > General > Respawn Settings and adjust the settings to your preference.
Clearing Cache on Xbox One to Fix Ark Crashes
Clearing the cache on your Xbox One can help fix Ark crashes. To do this, go to the “Settings” app, then “System,” then “Storage,” and finally “Clear local saved games.” This will delete all saved game data from your console, so make sure to back up any important data beforehand. After clearing the cache, restart your Xbox One and try playing Ark again. If the crashing persists, try deleting and reinstalling the game. Remember to also check for updates and adjust graphics settings if necessary. By following these steps, you can help ensure a smoother gameplay experience on your Xbox One.
Improving Graphics in Ark: Survival Evolved on Xbox One
Improving graphics in Ark: Survival Evolved on Xbox One can help with lag and respawn issues. One solution is to adjust graphics settings in-game. To do this, go to the options menu and lower the graphics quality to reduce strain on your Xbox. Another option is to clear the Xbox cache by holding the power button for 10 seconds and unplugging the console for a few minutes. You can also try restarting your internet connection or uninstalling and reinstalling the game. Finally, it may be worth checking for any updates or patches that developers may have released to address these issues. By following these steps, you can improve gameplay and reduce the possibility of crashes or freezes.
Fixing Lost Ark Launch Errors on Xbox One
If you’re experiencing Lost Ark launch errors on your Xbox One, there are a few things you can try to fix the issue. First, make sure your Xbox meets the game’s requirements and has enough memory. If that’s not the problem, try adjusting your graphics settings or clearing your cache. If you’re experiencing lag or respawn issues, adjust your settings to prioritize performance over graphics, or try sorting your dinos by level. If you’re still having problems, you can try reaching out to the game’s community on Reddit or contacting Microsoft for support. And if all else fails, there’s always the possibility of a bug or lack of compatibility with your console, in which case you may need to wait for a fix or consider a replacement console.
Preventing Xbox One Crashes in Games
- Keep your Xbox One console clean and well-ventilated to prevent overheating, which can cause crashes and other issues.
- Close any unnecessary applications while playing Ark or other games to free up system resources and reduce the risk of crashes.
- Install any available updates for both the Xbox One and the game itself, as these can often fix bugs and stability issues.
- Check for and address any network or internet connectivity issues, as these can cause lag and other problems that may lead to crashes.

- Adjust your game settings to lower graphics quality or other resource-intensive features if you experience frequent crashes or lag.
- Clear your Xbox One’s cache by holding down the power button for 10 seconds, then unplugging the console for a minute or two, to help resolve any performance issues.
- Consider uninstalling and reinstalling the game if you continue to experience crashes or other issues, as this can sometimes resolve persistent problems.
- Reach out to the game’s developer or Xbox support if you’ve tried all of these steps and are still experiencing crashes or other issues, as they may be able to provide additional assistance or advice.