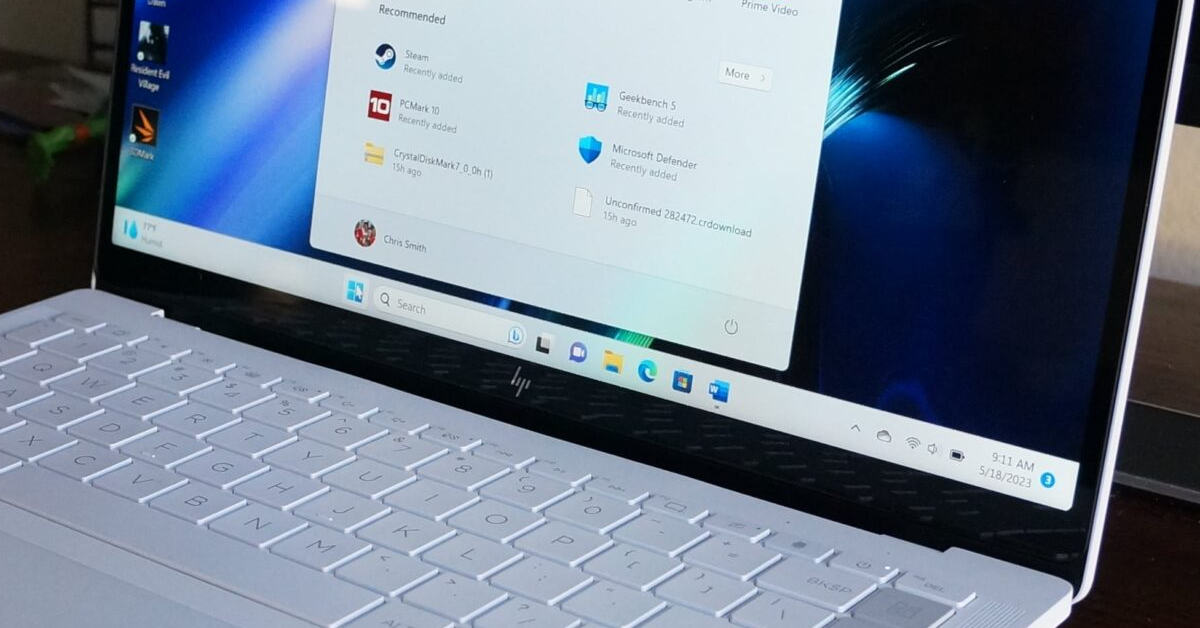
Having trouble with your HP laptop mouse or touchpad? Find solutions to common issues in this article.
Recently, Fortect has become increasingly popular as a reliable and efficient way to address a wide range of PC issues. It's particularly favored for its user-friendly approach to diagnosing and fixing problems that can hinder a computer's performance, from system errors and malware to registry issues.
- Download and Install: Download Fortect from its official website by clicking here, and install it on your PC.
- Run a Scan and Review Results: Launch Fortect, conduct a system scan to identify issues, and review the scan results which detail the problems affecting your PC's performance.
- Repair and Optimize: Use Fortect's repair feature to fix the identified issues. For comprehensive repair options, consider subscribing to a premium plan. After repairing, the tool also aids in optimizing your PC for improved performance.
Causes of a Frozen Mouse on an HP Laptop
A frozen mouse on an HP laptop can be frustrating, but it’s usually caused by a few common issues.
One possible cause is a hardware problem. Check the physical connections of your mouse and make sure it’s properly plugged in. If you’re using a wireless mouse, replace the batteries to ensure it’s getting power.
Another possibility is a software issue. Restart your laptop and see if the mouse starts working again. If not, try updating the device driver for your mouse. Go to the HP website, find the driver for your specific laptop model, and download and install it.
It’s also worth checking if there are any conflicting programs or settings. Go to the Control Panel and open the “Mouse” or “Touchpad” settings. Make sure the settings are configured correctly and that no other programs are interfering with the mouse.
If none of these solutions work, you can try booting your laptop in safe mode. This will load only the essential drivers and programs, which can help identify if a third-party application is causing the issue. Restart your laptop and press the F8 key repeatedly until the Advanced Boot Options menu appears. Use the arrow keys to select “Safe Mode” and press Enter.
If the mouse still doesn’t work in safe mode, it could indicate a more serious problem with your laptop’s hardware. In this case, it’s best to contact HP support or bring your laptop to a professional for further diagnosis and repair.
How to Fix a Frozen Mouse on an HP Laptop
If the mouse on your HP laptop is frozen, there are a few steps you can take to fix the issue.
1. Check the touchpad. Make sure it is not accidentally turned off. Look for a touchpad icon on your keyboard, usually located on the F1-F12 keys. Press the Fn key and the corresponding touchpad icon key to enable the touchpad.
2. Restart your laptop. Sometimes a simple restart can resolve the frozen mouse issue. Press the Windows key, select the Power icon, and click Restart.
3. Update the touchpad driver. Outdated or corrupted drivers can cause problems with the touchpad. Go to the HP website and download the latest touchpad driver for your laptop model. Install the driver and restart your laptop.
4. Adjust touchpad settings. Open the Control Panel, search for “Mouse,” and select “Mouse Settings” or “Mouse Properties.” Adjust the settings to your preference and check if the mouse is still frozen.
5. Use an external mouse. If the touchpad is still not working, try connecting an external mouse to your laptop. This can help determine if the issue is with the touchpad or the entire system.
Double Tap the Top Left Corner to Enable the HP Touchpad
To enable the HP Touchpad on your laptop, simply double tap the top left corner of the touchpad. This action will activate the touchpad and allow you to use it for navigation and scrolling. If you are experiencing issues with your mouse or touchpad, this simple solution may resolve the problem.
If the double tap method does not work, there are a few other troubleshooting steps you can try. First, make sure that the touchpad is not disabled in your computer’s settings. To check this, go to the Start menu and search for “Mouse settings.” Once you have opened the Mouse settings, navigate to the Touchpad tab and make sure that the touchpad is enabled.
If the touchpad is enabled but still not working, you can try updating the touchpad driver. To do this, go to the HP website and search for your laptop model’s drivers. Download and install the latest touchpad driver for your specific model.
If updating the driver does not solve the issue, you can also try restarting your laptop in safe mode. To do this, press the Windows key + R to open the Run dialog box. Type “msconfig” and press Enter. In the System Configuration window, go to the Boot tab and check the “Safe boot” option. Click Apply and then OK. Restart your laptop and see if the touchpad works in safe mode. If it does, there may be a software conflict causing the issue.
If none of these solutions work, it may be a hardware problem and you should contact HP support for further assistance. Remember to check your warranty status and have any necessary information ready when contacting support.
Hopefully, these troubleshooting steps will help resolve any issues you are experiencing with your HP laptop’s touchpad.
python
import pygame
def check_mouse_connection():
try:
pygame.init() # Initialize Pygame
pygame.mouse.get_pos() # Get mouse position
return True # Mouse is connected and working
except pygame.error:
return False # Mouse not detected or not working
# Usage
if check_mouse_connection():
print("Mouse is connected and working.")
else:
print("Mouse is not detected or not working.")
Please note that this code utilizes the Pygame library, so you’ll need to install it using the `pip install pygame` command before running the code.
Restart Your Computer
To restart your HP laptop and resolve mouse and touchpad issues, follow these steps:
1. Save any open files and close all programs.
2. Press the Ctrl, Alt, and Delete keys simultaneously on your keyboard.
3. Select the Restart option from the menu that appears.
4. Wait for your laptop to reboot and enter normal mode.
5. Test your mouse and touchpad to see if the issues have been resolved.
If the problem persists, you may need to update or reinstall the device driver for your mouse and touchpad. Here’s how:
1. Press the Windows key on your keyboard to open the Start menu.
2. Type “Device Manager” and select it from the search results.
3. In Device Manager, expand the category for “Mice and other pointing devices.”
4. Right-click on your mouse or touchpad device and select “Update driver” or “Uninstall device.”
5. If you choose to update the driver, follow the on-screen instructions to download and install the latest driver from the manufacturer’s website.
6. If you choose to uninstall the device, restart your laptop and Windows will automatically reinstall the driver.
If these steps do not resolve the issue, it’s recommended to consult the HP support website or contact their customer support for further assistance.
Check For Computer Driver Updates
1. Open the Start menu and type “Device Manager” in the search bar.
2. Click on the “Device Manager” app in the search results.
3. In the Device Manager window, locate the “Mice and other pointing devices” category.
4. Expand the category by clicking on the arrow next to it.
5. Right-click on your laptop’s mouse or touchpad device and select “Update driver.”
6. Choose the option to automatically search for updated driver software.
7. If there are any available updates, follow the on-screen instructions to install them.
8. After the update is complete, restart your laptop to apply the changes.
Checking for driver updates can help resolve issues with your laptop’s mouse and touchpad, such as lagging or unresponsive behavior. Make sure to periodically check for updates to keep your drivers up to date and ensure optimal performance.
Manually Reinstall or Update your HP Drivers
1. Go to the HP website and navigate to the “Support” or “Drivers” section.
2. Enter the model number of your HP laptop and select the appropriate operating system.
3. Locate the drivers for the mouse and touchpad and download them to your computer.
4. Once the download is complete, locate the driver file and double-click on it to start the installation process.
5. Follow the on-screen instructions to complete the installation of the driver.
6. After the installation is finished, restart your laptop to apply the changes.
If you are experiencing issues with the mouse or touchpad after updating the driver, you can try the following troubleshooting steps:
1. Check the physical connection of the mouse or touchpad to ensure it is securely connected to your laptop.
2. Clean the mouse or touchpad surface to remove any dirt or debris that may be causing the issue.
3. Adjust the mouse or touchpad settings in the Control Panel. You can access the Control Panel by pressing the Windows key + R, typing “control panel”, and pressing Enter.
4. Try using a different USB port or connecting the mouse or touchpad to a different computer to determine if the issue is with the hardware or software.
5. If none of the above steps resolve the issue, you may need to contact HP support for further assistance.
Troubleshooting Steps for HP Laptop Touchpad Not Working
- Check for touchpad lock
- Locate the touchpad lock button on your laptop. It may be located above the touchpad or on one of the function keys.
- If the touchpad lock button is enabled, press it to unlock the touchpad.
- Enable touchpad in settings
- Open the Control Panel by pressing Win+R, typing control panel, and pressing Enter.
- Select Hardware and Sound and then click on Mouse under the Devices and Printers section.
- In the Mouse Properties window, go to the Touchpad or Device Settings tab.
- Make sure the touchpad is enabled. If not, check the box next to Enable Touchpad and click Apply.
- Update touchpad driver
- Open Device Manager by pressing Win+X and selecting Device Manager from the menu.
- Expand the category Mice and other pointing devices.
- Right-click on the touchpad driver and select Update driver.
- Choose Search automatically for updated driver software.
- Follow the on-screen instructions to update the touchpad driver.
- Uninstall and reinstall touchpad driver
- Open Device Manager by pressing Win+X and selecting Device Manager from the menu.
- Expand the category Mice and other pointing devices.
- Right-click on the touchpad driver and select Uninstall device.
- Confirm the uninstallation and restart your laptop.
- After restarting, Windows will automatically reinstall the touchpad driver.
- Perform a system restore
- Open the Control Panel by pressing Win+R, typing control panel, and pressing Enter.
- Select Recovery and then click on Open System Restore.
- Follow the on-screen instructions to choose a restore point when the touchpad was working properly.
- Start the system restore process and wait for it to complete.

- Check for physical damage
- Inspect the touchpad and surrounding area for any physical damage or debris.
- Ensure that the touchpad is clean and free from any obstructions.
- If there is physical damage, it may require professional repair or replacement.







