
Are you experiencing a memory application error causing your Windows 10 Explorer.exe to shutdown? This article will provide solutions to fix this issue.
Recently, Fortect has become increasingly popular as a reliable and efficient way to address a wide range of PC issues. It's particularly favored for its user-friendly approach to diagnosing and fixing problems that can hinder a computer's performance, from system errors and malware to registry issues.
- Download and Install: Download Fortect from its official website by clicking here, and install it on your PC.
- Run a Scan and Review Results: Launch Fortect, conduct a system scan to identify issues, and review the scan results which detail the problems affecting your PC's performance.
- Repair and Optimize: Use Fortect's repair feature to fix the identified issues. For comprehensive repair options, consider subscribing to a premium plan. After repairing, the tool also aids in optimizing your PC for improved performance.
Restart or Update File Explorer
![]()
If you want to update File Explorer, you can do so by checking for Windows updates. Go to Settings > Update & Security > Windows Update and click on Check for updates. If there are any updates available, they will be installed, which may include an update for File Explorer.
Adjust Virtual Memory Size
| Step | Instructions |
|---|---|
| 1 | Open the Control Panel. |
| 2 | Click on “System and Security”. |
| 3 | Select “System”. |
| 4 | Click on “Advanced system settings”. |
| 5 | Under the “Advanced” tab, click on “Settings” under the “Performance” section. |
| 6 | Select the “Advanced” tab again and click on “Change” under the “Virtual memory” section. |
| 7 | Uncheck the box that says “Automatically manage paging file size for all drives”. |
| 8 | Select the drive you want to change the virtual memory for and choose “Custom size”. |
| 9 | Set the initial size and maximum size for the virtual memory. |
| 10 | Click “Set” and then “OK” to save the changes. |
Disable Fast Startup Feature
To disable the Fast Startup feature in Windows 10, you will need to access the Power Options in the Control Panel. You can do this by searching for “Control Panel” in the Windows search bar and selecting it from the results. Once in the Control Panel, select “Power Options” and then click on “Choose what the power buttons do” from the left-hand menu. Next, click on “Change settings that are currently unavailable.” This will allow you to make changes to the Fast Startup feature.
Uncheck the box next to “Turn on fast startup (recommended)” and then click “Save changes.” This will disable the Fast Startup feature in Windows 10, which may help to resolve the Explorer.exe memory application error shutdown issue. After making this change, be sure to restart your computer to apply the new settings.
Disabling the Fast Startup feature can sometimes resolve issues with memory errors and shutdown problems in Windows 10. If you continue to experience problems after making this change, you may need to explore other troubleshooting options or seek technical support from Microsoft or other knowledgeable sources.
Utilize System and Disk Scanning Tools
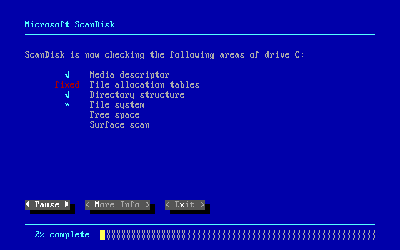
- Run a System File Checker (SFC) scan to check for and repair corrupted system files. Open Command Prompt as an administrator and type sfc /scannow and press Enter.
- Run a Disk Check (CHKDSK) to scan and fix issues with the hard drive. Open Command Prompt as an administrator and type chkdsk /f and press Enter. You may need to restart your computer for the scan to run.
- Use the Windows Memory Diagnostic tool to check for memory errors. Open Control Panel, go to Administrative Tools, and then open Windows Memory Diagnostic.
Update Microsoft Components
To fix the Explorer.exe memory application error shutdown in Windows 10, you can try updating the Microsoft components on your system. This can help address any potential compatibility issues or bugs that may be causing the error.
First, check for any available updates for the Windows operating system. Go to Settings > Update & Security > Windows Update and click on Check for updates. Install any available updates and then restart your computer.
Next, you can also update the Microsoft components directly. Open the Microsoft Store app and click on the three-dot menu in the top-right corner. Select Downloads and updates, then click Get updates to check for any available updates for your installed apps.
If you continue to experience the Explorer.exe memory application error shutdown after updating the Microsoft components, you may need to consider other troubleshooting steps or seek technical support for further assistance.
Conduct Malware and Memory Checks
Next, check the memory of your computer for any issues that could be causing the Explorer.exe error. Open the Windows Memory Diagnostic tool by searching for it in the start menu and running the tool to check for memory problems.
If the issue persists, consider updating your operating system and device drivers to ensure that you have the latest updates and bug fixes. Check for Windows updates and install any available updates, as well as updating your device drivers through the Device Manager.
By conducting malware and memory checks, you can identify and resolve any issues that may be causing the Explorer.exe memory application error shutdown in Windows 10.
Restore System to Previous State
To restore your system to a previous state and fix the Windows 10 Explorer.exe memory application error shutdown, you can use the System Restore feature. First, press the Windows key + R to open the Run dialog box. Then type rstrui and press Enter to open the System Restore window.
Next, select “Choose a different restore point” and click “Next.” Then, choose a restore point from before the memory application error occurred and click “Next” again.
Review the details and click “Finish” to start the restoration process. Your system will restart and the process will begin. Once it’s complete, your system will be restored to a previous state, hopefully resolving the memory application error shutdown issue.








