
If you’re experiencing issues with your Acer laptop not charging, it can be frustrating and inconvenient. In this article, I will provide you with some tips and solutions to help fix the problem and get your laptop up and running again.
Recently, Fortect has become increasingly popular as a reliable and efficient way to address a wide range of PC issues. It's particularly favored for its user-friendly approach to diagnosing and fixing problems that can hinder a computer's performance, from system errors and malware to registry issues.
- Download and Install: Download Fortect from its official website by clicking here, and install it on your PC.
- Run a Scan and Review Results: Launch Fortect, conduct a system scan to identify issues, and review the scan results which detail the problems affecting your PC's performance.
- Repair and Optimize: Use Fortect's repair feature to fix the identified issues. For comprehensive repair options, consider subscribing to a premium plan. After repairing, the tool also aids in optimizing your PC for improved performance.
Troubleshooting Charging Cord and Power Source Issues
If your Acer laptop battery is not charging, the issue could be with the charging cord or the power source. First, make sure the charging cord is securely plugged into both the laptop and the power source. Check for any visible damage to the cord or the connectors.
Try using a different power outlet or power source to rule out any issues with the current outlet. If you have access to another charging cord, try using that to see if the issue is with the cord itself.
It’s also important to check for any dust or debris in the charging port on the laptop. Use a paper clip or a small brush to gently clean out any dirt that may be obstructing the connection.
In some cases, the issue may be with the power source or adapter. Try using a different adapter to see if that resolves the problem.
Utilizing Power Management Tools and Updates
- Check power settings
- Click on the Battery icon in the taskbar and select Power Options.
- Ensure that the power plan is set to High Performance and adjust settings if necessary.
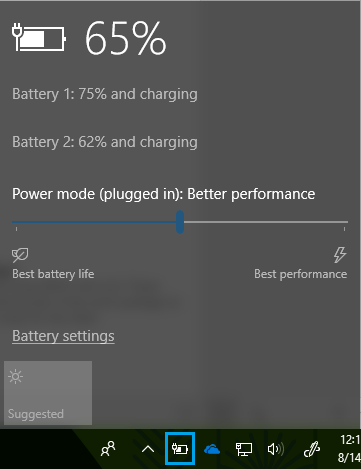
- Update power management drivers
- Open Device Manager by pressing Windows key + X and selecting Device Manager.
- Expand the Batteries section and right-click on Microsoft ACPI-Compliant Control Method Battery.
- Select Update driver and follow the on-screen instructions.
- Install Windows updates
- Open Settings and go to Update & Security.
- Click on Check for updates and install any available updates.
Resolving Battery Connection Problems

If you are experiencing battery connection problems with your Acer laptop, there are a few troubleshooting steps you can take to try and resolve the issue.
First, make sure that the AC power plug is securely connected to both the laptop and the electrical socket. If the connection is loose, this could be the cause of the problem.
Next, try rebooting your laptop to see if that resolves the issue. Sometimes a simple reset can fix minor connectivity problems.
If the problem persists, you can try resetting the battery by using a paper clip to press the reset button on the bottom of the laptop.
Additionally, check for any dust or debris in the battery connector and clean it out if necessary.
Refreshing the System through Resets and BIOS Updates
| Topic | Description |
|---|---|
| System Reset | Resetting the system can help resolve software issues or conflicts that may be causing the battery not to charge. |
| BIOS Update | Updating the BIOS can provide compatibility fixes and performance improvements that may resolve the battery charging issue. |
Seeking Professional Inspection and Support
If you have tried all the troubleshooting steps and your Acer laptop battery still isn’t charging, it may be time to seek professional inspection and support. The issue could be related to a hardware problem, a faulty battery charger, or an electrical connector issue.
It is important to take your laptop to a certified technician or Acer service center for a thorough inspection. They will be able to diagnose the problem accurately and provide the necessary support to fix the issue.
Avoid trying to fix the issue yourself, as it could lead to further damage to your laptop or battery.
It’s also a good idea to check if your laptop is still under warranty, as Acer may cover the cost of repairs or replacement if the issue is related to a manufacturing defect.
Seeking professional inspection and support is the best way to resolve the Acer laptop battery not charging issue efficiently and safely.







