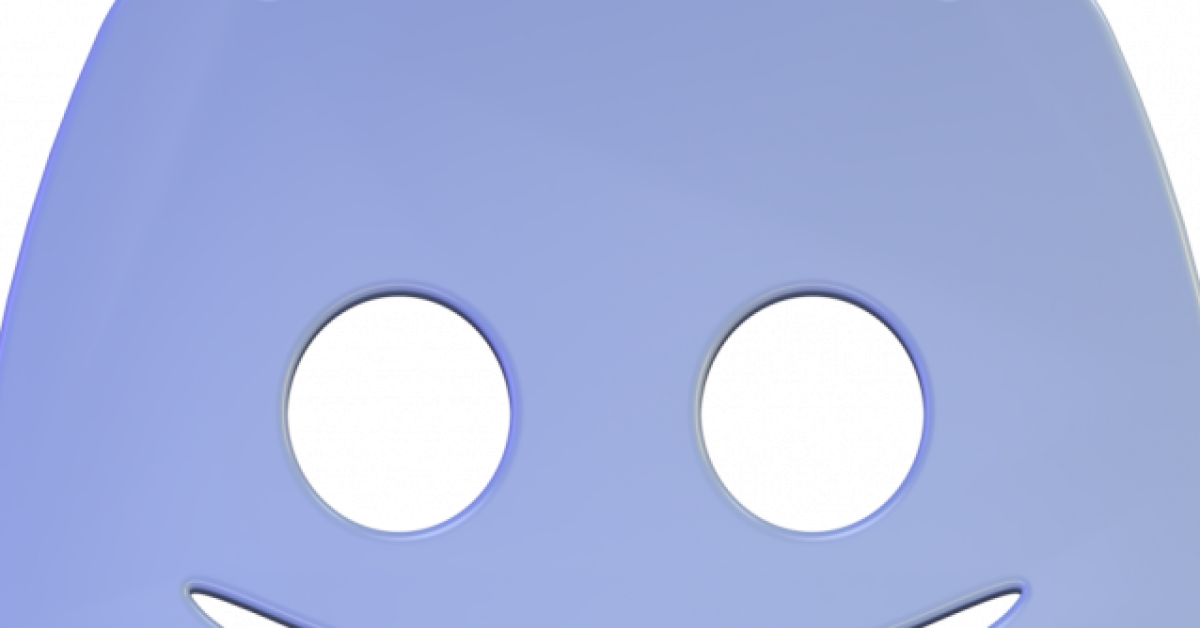
Recently, Fortect has become increasingly popular as a reliable and efficient way to address a wide range of PC issues. It's particularly favored for its user-friendly approach to diagnosing and fixing problems that can hinder a computer's performance, from system errors and malware to registry issues.
- Download and Install: Download Fortect from its official website by clicking here, and install it on your PC.
- Run a Scan and Review Results: Launch Fortect, conduct a system scan to identify issues, and review the scan results which detail the problems affecting your PC's performance.
- Repair and Optimize: Use Fortect's repair feature to fix the identified issues. For comprehensive repair options, consider subscribing to a premium plan. After repairing, the tool also aids in optimizing your PC for improved performance.
Common Causes of Discord Installation Failure
There are several common causes for Discord installation failure on Windows. These issues can prevent the app from installing correctly and may require troubleshooting to resolve. Here are some of the main reasons why Discord installation may fail:
1. Antivirus or Firewall Settings: Antivirus or firewall software can sometimes interfere with the installation process. Disable them temporarily and try installing Discord again.
2. Insufficient Permissions: Make sure you have administrative rights on your Windows account. Without proper permissions, Discord may not be able to install.
3. Corrupted Installation Files: Sometimes, the Discord installation files can become corrupted during the download process. Try re-downloading the installer from the official Discord website.
4. Conflicting Software: Other software running on your computer may conflict with Discord installation. Close any unnecessary programs or temporarily disable them before installing Discord.
5. Internet Connection: A stable and reliable internet connection is crucial for successful installation. Check your connection and try again.
If you encounter any issues during the installation process, try these solutions to fix Discord installation failure on Windows.
Steps to Remove Discord from Your PC
To remove Discord from your PC, follow these steps:
1. Close Discord: Make sure Discord is not running in the background. Close the application completely.
2. Uninstall Discord: Press the Windows key + R to open the Run dialog box. Type “appwiz.cpl” and hit Enter. This will open the Programs and Features window.
3. Locate Discord: Scroll through the list of installed programs and find Discord. Click on it to select it.
4. Uninstall Discord: Click on the Uninstall button at the top of the window. Follow the prompts to uninstall Discord from your PC.
5. Delete Discord Files: After uninstalling Discord, it’s a good idea to delete any remaining files associated with the application. Press the Windows key + R to open the Run dialog box again. Type “%appdata%” and hit Enter. This will open the AppData folder.
6. Delete Discord Folder: In the AppData folder, locate the Discord folder and right-click on it. Choose Delete from the context menu. Confirm the deletion if prompted.
7. Restart your PC: Restart your computer to complete the removal process.
Troubleshooting Internet Connection Issues
If you are experiencing issues with your internet connection while trying to install Discord on Windows, there are a few troubleshooting steps you can take to resolve the problem.
First, check your internet connection by opening a web browser and visiting a few websites. If you are unable to access any websites, it could be a problem with your internet service provider or router.
If your internet connection is working fine, try restarting your computer and then attempt the Discord installation again. Sometimes a simple reboot can fix temporary glitches.
If you still encounter the “Discord installation has failed” error, you can try downloading the Discord installer from the official website instead of using third-party sources.
Additionally, make sure you have sufficient disk space available on your computer for the installation.
If none of these steps work, you can try temporarily disabling your firewall and antivirus software, as they may be blocking the installation process. Remember to re-enable them once the installation is complete.
If the problem persists, you can seek further assistance from the Discord community on platforms like Reddit or consult their official support channels.
These troubleshooting steps should help you resolve any internet connection issues that may be causing the Discord installation to fail on Windows.
Running Discord Installer as Administrator
To fix the “Discord installation has failed” issue on Windows, you can try running the Discord installer as an administrator. This can help resolve any permission-related problems that may be causing the installation to fail.
To run the Discord installer as an administrator, follow these steps:
1. Locate the Discord installer file on your computer. This is usually named “DiscordSetup.exe” or something similar.
2. Right-click on the installer file and select “Run as administrator” from the context menu. This will prompt a User Account Control (UAC) dialog.
3. In the UAC dialog, click “Yes” to grant administrative privileges to the installer.
4. The Discord installation process should now start with elevated permissions, which can help overcome any issues related to permissions.
Note that running the installer as an administrator may require you to enter the administrator password for your computer. Make sure you have the necessary privileges to perform this action.
By running the Discord installer as an administrator, you are giving it the necessary permissions to access and modify system files, which can often resolve installation problems.
If you continue to experience issues with the Discord installation, it may be worth checking for any antivirus or firewall settings that could be interfering with the installation process. Additionally, ensuring that your Windows operating system is up to date can also help resolve compatibility issues.
Temporarily Disabling Antivirus and Firewall
If you’re experiencing issues with installing Discord on your Windows computer, temporarily disabling your antivirus and firewall can often help resolve the problem. Here’s a step-by-step guide on how to do it:
1. Start by opening your antivirus software. Look for settings or options related to real-time protection or scanning.
2. Temporarily disable the antivirus protection by toggling off the real-time scanning or similar feature. This will vary depending on the antivirus software you have installed.
3. Next, you’ll need to disable your firewall temporarily. Press the Windows key + R to open the Run dialog box.
4. Type “control” and hit Enter to open the Control Panel. Select “System and Security” and then click on “Windows Defender Firewall.”
5. In the left-hand pane, click on “Turn Windows Defender Firewall on or off.” Choose the option to turn off the firewall for both private and public networks.
6. Click “OK” to save the changes and exit the Control Panel.
Now that your antivirus and firewall are temporarily disabled, you can try reinstalling Discord. Remember to enable your antivirus and firewall once you’ve successfully installed the application. This step is crucial to maintain the security of your system.
Keep in mind that disabling your antivirus and firewall temporarily leaves your computer more vulnerable to malware and other threats. It’s essential to only do this when necessary and to re-enable them as soon as you’re done troubleshooting.
Using Install and Uninstall Programs Troubleshooter
- Press the Windows key on your keyboard and type “troubleshoot”.
- Select Troubleshoot from the list of results.
- In the Troubleshoot window, scroll down and locate Install and Uninstall under the Get up and running section.
- Click on Install and Uninstall and then click on the Run the troubleshooter button.
- Wait for the troubleshooter to detect and fix any issues related to installing or uninstalling programs on your computer.
- Follow the on-screen instructions provided by the troubleshooter to complete the repair process.
- Restart your computer and try installing Discord again to see if the installation error is resolved.
Installing Required .NET Framework
To fix the “Discord Installation Has Failed on Windows” issue, you may need to install the required .NET Framework. Here’s how you can do it:
1. First, make sure you are connected to the internet. Open your web browser and go to the official Microsoft website.
2. Search for “.NET Framework download” in the search bar on the website.
3. From the search results, click on the link that corresponds to the latest version of the .NET Framework.
4. On the download page, you will see different versions of the .NET Framework. Look for the version that matches the requirements of the Discord installation.
5. Click on the download button next to the correct version to start the download.
6. Once the download is complete, locate the downloaded file and double-click on it to start the installation.
7. Follow the on-screen instructions to complete the installation process. Make sure to read and accept the terms and conditions.
8. After the installation is finished, restart your computer to ensure that the changes take effect.
9. Finally, try installing Discord again. The required .NET Framework should now be installed, and the installation should proceed without any issues.
Installing Discord in Safe Mode
To install Discord in Safe Mode on Windows, follow these steps:
1. Restart your computer and press the F8 key repeatedly before the Windows logo appears.
2. Select “Safe Mode” from the boot options menu and press Enter.
3. Once Windows starts in Safe Mode, open your preferred web browser.
4. Type in discordapp.com in the address bar and press Enter.
5. On the Discord website, click on the “Download for Windows” button.
6. Save the Discord setup file to your computer.
7. Double-click on the downloaded file to start the installation process.
8. Follow the on-screen instructions to complete the installation.
9. Once Discord is installed, you can launch it from the Start menu or desktop shortcut.
10. If you encounter any issues during the installation, make sure your computer meets the minimum system requirements and that you have a stable internet connection.
Solutions for Discord Messages Failed to Load
| Solutions for Discord Messages Failed to Load | |
|---|---|
| Issue | Solution |
| 1. Discord messages failing to load on Windows | Clear Discord cache: 1. Close Discord. 2. Press Win + R to open the Run dialog.3. Type %appdata% and press Enter.4. Locate and delete the discord folder.5. Reopen Discord and check if the issue is resolved. |
| 2. Discord messages not loading due to network issues | Check your internet connection: 1. Ensure that your internet connection is stable and working properly. 2. Try restarting your router or switching to a different network. 3. Disable any VPN or proxy settings that might be interfering with Discord. 4. Test Discord on a different device or network to rule out local issues. |
| 3. Discord messages failed to load after an update | Update Discord: 1. Close Discord. 2. Open your web browser and visit the official Discord website. 3. Download and install the latest version of Discord. 4. Launch Discord and check if the messages load properly. |
| 4. Discord messages not loading due to antivirus/firewall interference | Check antivirus/firewall settings: 1. Temporarily disable your antivirus or firewall software. 2. Restart Discord and check if the messages load. 3. If the issue is resolved, add Discord to the exceptions list of your antivirus/firewall. 4. Enable your antivirus/firewall again. |
| 5. Discord messages failing to load on specific servers/channels | Try these steps: 1. Refresh the server/channel by right-clicking on it and selecting “Refresh”. 2. Leave and rejoin the server. 3. Ask the server admin to check if there are any restrictions or issues on their end. 4. Contact Discord support for further assistance. |






