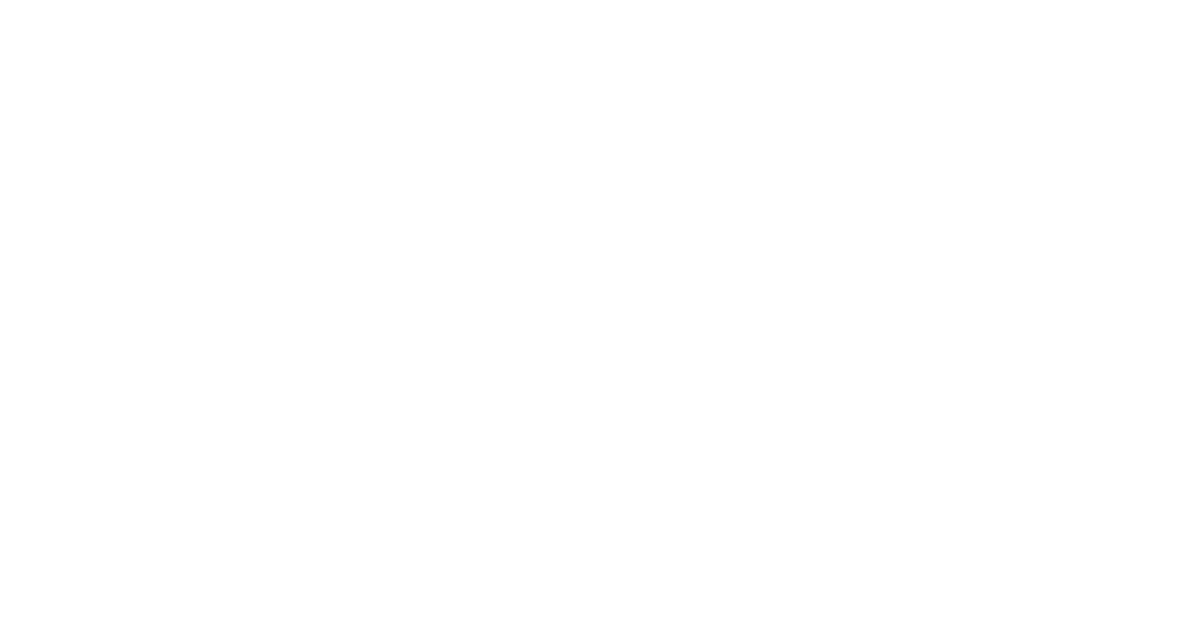
Encountering the “Fix Asmtxhci.sys System_Service_Exception Error” issue can be frustrating.
Recently, Fortect has become increasingly popular as a reliable and efficient way to address a wide range of PC issues. It's particularly favored for its user-friendly approach to diagnosing and fixing problems that can hinder a computer's performance, from system errors and malware to registry issues.
- Download and Install: Download Fortect from its official website by clicking here, and install it on your PC.
- Run a Scan and Review Results: Launch Fortect, conduct a system scan to identify issues, and review the scan results which detail the problems affecting your PC's performance.
- Repair and Optimize: Use Fortect's repair feature to fix the identified issues. For comprehensive repair options, consider subscribing to a premium plan. After repairing, the tool also aids in optimizing your PC for improved performance.
Resolving the asmtxhci.sys Blue Screen Error
If you are experiencing the asmtxhci. sys blue screen error on your Windows 10 computer, there are a few steps you can take to resolve it. First, try updating your operating system and device drivers through Windows Update. If that doesn’t work, you can try uninstalling the ASMedia USB 3. 0 driver through Device Manager and then reinstalling it.
To do this, open Device Manager by pressing the Windows key + X and selecting Device Manager from the context menu. Expand the Universal Serial Bus controllers category, right-click on the ASMedia USB 3. 0 driver, and select Uninstall. Then, restart your computer and the driver will be automatically reinstalled. If the issue persists, you may need to contact your computer manufacturer for further assistance.
Updating and reinstalling ASMedia USB drivers
To update and reinstall ASMedia USB drivers and fix the Asmtxhci.sys System_Service_Exception error, follow these steps:
1. Open the Device Manager by right-clicking on the Windows Start menu and selecting “Device Manager” from the context menu.
2. In the Device Manager window, expand the “Universal Serial Bus controllers” category.
3. Look for any ASMedia USB controllers listed. Right-click on each one and select “Uninstall device” from the drop-down list.
4. Confirm the uninstallation and restart your computer.
5. After the restart, Windows will automatically reinstall the ASMedia USB drivers. However, if it doesn’t, you can manually update the drivers by going back to the Device Manager.
6. Right-click on your computer’s name at the top of the Device Manager and select “Scan for hardware changes” from the context menu.
7. Windows will search for and install the latest ASMedia USB drivers.
8. Once the drivers are updated, restart your computer again to finalize the changes.
Troubleshooting the SYSTEM SERVICE EXCEPTION (asmtxhci.sys) Blue Screen
If you are experiencing the SYSTEM SERVICE EXCEPTION (asmtxhci.sys) Blue Screen error, there are a few troubleshooting steps you can take to fix the issue.
First, try restarting your computer. Sometimes a simple reboot can resolve the problem.
If that doesn’t work, you can try updating your drivers. Go to the manufacturer’s website and download the latest driver for your device. Uninstall the existing driver and then install the new one.
Another option is to check for Windows updates. Go to the Windows Update settings and click on “Check for updates.” If any updates are available, install them and see if that resolves the issue.
If none of these solutions work, you may need to perform a system restore. This will revert your computer back to a previous point in time when it was functioning properly.
If you are still experiencing the blue screen error, it may be a hardware issue. Check your computer’s hardware, such as the motherboard or USB ports, for any potential problems.
python
import subprocess
def check_usb_driver():
# Use the "driverquery" command to get a list of installed drivers
result = subprocess.run(['driverquery', '/FO', 'CSV'], capture_output=True, text=True)
driver_list = result.stdout.strip().split('\n')[1:] # Exclude the header line
# Check if "asmtxhci.sys" driver is present in the list
for driver in driver_list:
driver_info = driver.strip().split(',')
driver_name = driver_info[0].strip('"')
if driver_name == 'asmtxhci.sys':
return True
return False
# Example usage
if check_usb_driver():
print("The 'asmtxhci.sys' driver is installed.")
else:
print("The 'asmtxhci.sys' driver is not found.")
Disabling or rolling back ASMedia XHCI drivers
If you are experiencing a System_Service_Exception error related to the Asmtxhci.sys file, you may need to disable or roll back the ASMedia XHCI drivers. This can be done by following these steps:
1. Press the Windows key + X and select Device Manager from the menu.
2. Expand the Universal Serial Bus controllers category.
3. Locate the ASMedia USB 3.0 eXtensible Host Controller and right-click on it.
4. Select Properties from the drop-down list.
5. Go to the Driver tab and click on Roll Back Driver if available. If not, click on Uninstall Device.
6. Follow the on-screen instructions to complete the process.
7. Restart your computer.
By disabling or rolling back the ASMedia XHCI drivers, you may be able to resolve the System_Service_Exception error caused by the Asmtxhci.sys file. This can help to eliminate the blue screen of death and improve the overall stability of your operating system.








