
Having a camera reserved by another app can be a frustrating issue for Windows 10 users. Let’s explore how to fix this error and regain control of your camera.
Recently, Fortect has become increasingly popular as a reliable and efficient way to address a wide range of PC issues. It's particularly favored for its user-friendly approach to diagnosing and fixing problems that can hinder a computer's performance, from system errors and malware to registry issues.
- Download and Install: Download Fortect from its official website by clicking here, and install it on your PC.
- Run a Scan and Review Results: Launch Fortect, conduct a system scan to identify issues, and review the scan results which detail the problems affecting your PC's performance.
- Repair and Optimize: Use Fortect's repair feature to fix the identified issues. For comprehensive repair options, consider subscribing to a premium plan. After repairing, the tool also aids in optimizing your PC for improved performance.
Troubleshooting Camera App Errors
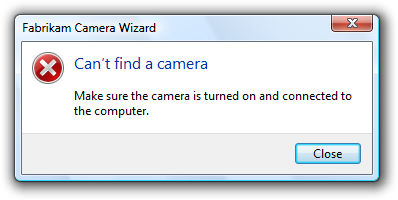
If you encounter the error message “Camera Reserved by Another App” on your Windows 10 computer, here are some troubleshooting steps to help you resolve the issue:
1. Close Other Apps: Make sure that no other applications are actively using your camera. Close any video conferencing, streaming, or recording apps that may be accessing the camera.
2. Restart the Camera App: Close the Camera app and reopen it to see if the error persists. Sometimes, a simple restart can fix minor glitches.
3. Check Device Permissions: Ensure that the Camera app has the necessary permissions to access your camera. Go to Settings > Privacy > Camera, and toggle on the “Allow apps to access your camera” option.
4. Update Windows: Keeping your Windows 10 operating system up to date is essential for resolving compatibility issues. Check for and install any available updates through the Windows Update feature.
5. Update Device Drivers: Outdated or incompatible device drivers can cause camera errors. Open the Device Manager, locate your camera device, right-click on it, and select “Update driver.” Follow the on-screen prompts to install the latest driver software.
6. Scan for Malware: Run a full scan with your antivirus software, such as Microsoft Defender Antivirus, to ensure that your system is free from any malicious software that may be interfering with your camera.
Managing Camera Permissions and Settings
If you’re encountering the error message “Camera reserved by another app” on Windows 10, it means that another application is currently using your camera. To fix this issue, you’ll need to manage your camera permissions and settings. Here’s how:
1. Check for apps using the camera: Open the Start menu and search for “Camera privacy settings.” Click on it to open the settings page. Here, you’ll see a list of apps that have access to your camera. Disable the toggle switch for any app that you don’t want using the camera.
2. Restart the app: If you’re currently using an app that is displaying the error message, close the app completely and relaunch it. This should release the camera and allow the app to access it again.
3. Update or reinstall the app: In some cases, the app may be outdated or malfunctioning. Check for updates in the Microsoft Store or consider reinstalling the app to resolve any issues.
4. Check for camera driver updates: Open the Device Manager by searching for it in the Start menu. Expand the “Cameras” or “Imaging devices” category, right-click on your camera, and select “Update driver.” If any updates are available, follow the on-screen instructions to install them.
5. Restart your computer: Sometimes, a simple restart can resolve conflicts and release the camera from any app that may be holding it.
Updating Camera Drivers and Apps

To fix the “Camera Reserved by Another App” error in Windows 10, you may need to update your camera drivers and apps.
First, check for any available updates for your camera drivers. To do this, follow these steps:
1. Press the Windows key + X and select Device Manager from the context menu.
2. In the Device Manager window, expand the Cameras section.
3. Right-click on your camera device and select Update driver.
4. Choose the option to automatically search for updated driver software.
5. If any updates are found, follow the on-screen instructions to install them.
Next, update your camera apps. Here’s how:
1. Open the Microsoft Store on your Windows 10 device.
2. Click on the three-dot menu at the top-right corner and select Downloads and updates.
3. Click on Get updates to check for updates for your installed apps.
4. If any updates are available for your camera apps, click on the Update button next to each app to install the updates.
Updating your camera drivers and apps can help resolve conflicts and compatibility issues that may be causing the “Camera Reserved by Another App” error. After updating, restart your computer and check if the error persists.
python
import cv2
def open_camera():
camera = cv2.VideoCapture(0) # Open the default camera (index 0)
if not camera.isOpened():
print("Cannot open camera")
return
while True:
ret, frame = camera.read() # Read the current frame from the camera
if not ret:
print("Error reading frame")
break
cv2.imshow("Camera", frame) # Display the frame
# Check if the 'q' key is pressed to quit
if cv2.waitKey(1) & 0xFF == ord('q'):
break
# Release the camera and close the window
camera.release()
cv2.destroyAllWindows()
open_camera()
In this code, we attempt to open the camera using `cv2.VideoCapture(0)`. If the camera is reserved by another app or cannot be opened for any reason, an error message is printed. Otherwise, a while loop is used to continuously read frames from the camera and display them. Pressing the ‘q’ key will break the loop and release the camera resources.
Note that this code assumes the availability of the `cv2` library and a webcam connected to the system. It’s a basic example to demonstrate how an app could handle a situation where the camera is already reserved by another app.
Resolving Camera Conflicts with Other Applications
If you encounter the error “Camera Reserved by Another App” on your Windows 10 device, there are a few steps you can take to resolve the issue.
Firstly, check for any other applications that may be using your camera. Close all applications that could potentially access your camera, such as video conferencing apps, web browsers, or any other programs that utilize camera functionality.
If closing these applications does not solve the problem, you can try restarting your computer. This can help release any camera reservations that may not have been properly cleared.
If the issue persists, you can also try disabling and re-enabling your camera. To do this, follow these steps:
1. Press the Windows key + X on your keyboard and select “Device Manager” from the menu.
2. In the Device Manager window, expand the “Cameras” or “Imaging devices” category.
3. Right-click on your camera device and select “Disable device”. Confirm the action if prompted.
4. Right-click on the camera device again and select “Enable device”. Confirm the action if prompted.
If none of these steps resolve the issue, you can try updating your camera driver. To do this:
1. Go to the manufacturer’s website for your camera and locate the latest driver for your device.
2. Download and install the driver according to the manufacturer’s instructions.
If you are still experiencing camera conflicts, it may be worth considering updating your operating system to the latest version of Windows, such as Windows 11, as newer versions often come with bug fixes and improvements.
Enhancing Camera Performance and Functionality
- Step 1: Open Task Manager by pressing Ctrl+Shift+Esc
- Step 2: In the Task Manager window, click on the Processes tab
- Step 3: Look for any processes related to the camera or image/video capture, such as Camera.exe or CameraCaptureUI.exe
- Step 4: Right-click on the camera-related process and select End Task
- Step 5: Close the Task Manager window
- Step 6: Open the Settings app by pressing Windows key + I
- Step 7: Click on Privacy
- Step 8: Select Camera from the left-side menu
- Step 9: Make sure the Allow apps to access your camera toggle switch is turned on
- Step 10: Scroll down and under the Choose which apps can access your camera section, look for any apps that may be reserving the camera
- Step 11: Toggle off the switch next to any app that you want to stop from accessing the camera
- Step 12: Restart your computer for the changes to take effect
Ensuring Security and Privacy with the Camera App
If you encounter the error message “Camera Reserved by Another App” on your Windows 10 device, it can be frustrating. However, there are steps you can take to fix this issue and ensure the security and privacy of your camera app.
First, check if any other apps or programs are currently using your camera. Close all applications that might be accessing the camera, such as video conferencing software or web browsers.
Next, ensure that your device’s antivirus software, such as Microsoft Defender Antivirus, is up to date. Having the latest antivirus definitions can help detect and remove any malware that may be interfering with your camera app.
If the issue persists, try restarting your device. Sometimes, a simple reboot can resolve software conflicts and free up the camera for use.
If the problem still persists, you may need to update your device’s camera driver. To do this, follow these steps:
1. Press the Windows key + X and select “Device Manager” from the context menu.
2. Expand the “Cameras” section and right-click on your camera device.
3. Select “Update driver” from the menu.
4. Choose the option to automatically search for updated driver software.
Once the driver update is complete, restart your device again to apply the changes.







