Are you tired of dealing with the frustrating issue of your iPhone not charging when connected to your computer? Look no further! In this article, we will explore the common causes behind this problem and provide you with simple troubleshooting steps to get your iPhone charging smoothly once again.
Recently, Fortect has become increasingly popular as a reliable and efficient way to address a wide range of PC issues. It's particularly favored for its user-friendly approach to diagnosing and fixing problems that can hinder a computer's performance, from system errors and malware to registry issues.
- Download and Install: Download Fortect from its official website by clicking here, and install it on your PC.
- Run a Scan and Review Results: Launch Fortect, conduct a system scan to identify issues, and review the scan results which detail the problems affecting your PC's performance.
- Repair and Optimize: Use Fortect's repair feature to fix the identified issues. For comprehensive repair options, consider subscribing to a premium plan. After repairing, the tool also aids in optimizing your PC for improved performance.
Troubleshooting Charging Issues
Troubleshooting iPhone Not Charging on Computer
If your iPhone is not charging when connected to your computer, there are a few steps you can take to troubleshoot the issue.
First, check the USB cable and make sure it is securely connected to both your iPhone and the USB port on your computer. Try using a different USB cable or port to see if that resolves the problem.
Next, check the USB driver on your computer. Open the Device Manager and look for any yellow exclamation marks or error messages related to the USB controllers or device drivers. If you see any issues, try updating or reinstalling the drivers.
You may also want to check the power source. Make sure your computer is plugged in and powered on. If you are using a laptop, ensure that it is not in sleep mode or low battery.
If none of these steps work, you can try resetting your iPhone. Press and hold both the Sleep/Wake button and the Home button until you see the Apple logo. This can help resolve charging issues.
Remember, if you are still experiencing charging problems, it may be necessary to contact Apple support for further assistance.
Ensuring Proper Power Source
Troubleshooting iPhone Not Charging on Computer
If your iPhone is not charging when plugged into your computer, there may be an issue with the power source. Here are some steps you can take to ensure a proper power connection:
1. Check the USB port and cable: Make sure the USB port on your computer is working properly and the cable is not damaged. Try using a different USB port or cable to see if that resolves the issue.
2. Restart your iPhone: Sometimes a simple restart can fix charging problems. Press and hold the power button until the “slide to power off” message appears, then slide to turn off your iPhone. After a few seconds, press and hold the power button again to turn it back on.
3. Update your device drivers: Outdated or incompatible device drivers can cause charging issues. Open Device Manager on your PC, locate the USB Driver for your iPhone, right-click on it, and select “Update Driver Software.”
4. Reset settings on your iPhone: Go to Settings > General > Reset > Reset All Settings. This will not erase your data, but it will reset your settings to their default values.
5. Use a different power source: If none of the above steps work, try charging your iPhone using a different power outlet or a wall charger. Avoid using USB ports on laptops or other devices, as they may not provide enough power for charging.
By following these steps, you can troubleshoot and resolve charging issues with your iPhone when connected to a computer.
Resolving Connection Problems
Troubleshooting iPhone Not Charging on Computer
If your iPhone is not charging when connected to your computer, follow these steps to resolve the connection problem:
1. Check the USB cable: Make sure the cable is not damaged or frayed. If it is, replace it with a new one.
2. USB port: Try connecting the cable to a different USB port on your computer. Sometimes, certain ports may not provide enough power for charging.
3. Restart your iPhone and computer: Restarting both devices can help resolve temporary issues.
4. Update software: Ensure that your iPhone and computer have the latest software updates installed. Outdated software can sometimes cause charging problems.
5. Trust the computer: When you connect your iPhone to the computer, a prompt may appear asking if you trust the computer. Tap “Trust” to establish a secure connection.
6. Check charging settings: On your iPhone, go to Settings > Battery > Battery Health. If the “Optimized Battery Charging” feature is enabled, your iPhone may not charge until it reaches a certain battery level.
If these steps don’t solve the issue, consider using a different power source, such as a wall outlet or a different computer. If the problem persists, contact Apple Support for further assistance.
python
import subprocess
def check_usb_connection():
try:
subprocess.run(["lsusb"]) # Linux command to list USB devices
# Add appropriate command for Windows or macOS if needed
except FileNotFoundError:
print("lsusb command not found. Make sure you are running this code on a compatible operating system.")
def check_power_management_settings():
try:
subprocess.run(["pmset", "-g"]) # macOS command to check power management settings
# Add appropriate command for Windows or Linux if needed
except FileNotFoundError:
print("pmset command not found. Make sure you are running this code on a macOS system.")
# Main function
def main():
print("Checking USB connection...")
check_usb_connection()
print("\nChecking power management settings...")
check_power_management_settings()
if __name__ == "__main__":
main()
Please note that this code is just a sample and may need modifications based on the operating system you are using. Additionally, this code only checks the USB connection and power management settings and does not fix the specific charging issue.
Cleaning and Maintenance
- Check the charging port:
- Inspect the charging port for any debris or lint that may be blocking the connection.
- If any debris is found, gently clean the charging port using a soft, dry toothbrush or a can of compressed air.

- Ensure there is no corrosion or damage to the charging port.
- Try a different charging cable and adapter:
- Use a different Apple-certified charging cable and adapter to rule out any issues with the current ones.
- Make sure both the cable and adapter are in good condition and not damaged.

- Restart the iPhone:
- Press and hold the power button until the “slide to power off” slider appears.
- Swipe the slider to turn off the iPhone.
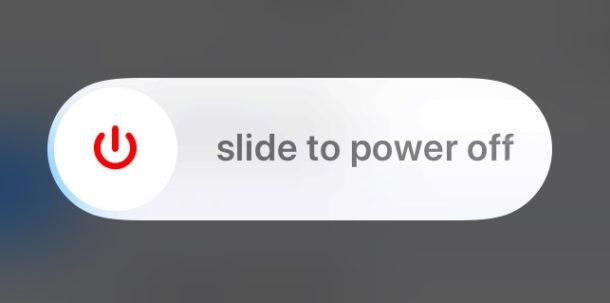
- After a few seconds, press and hold the power button again until the Apple logo appears.
- Update iOS:
- Go to the “Settings” app on your iPhone.
- Select “General” and then “Software Update”.
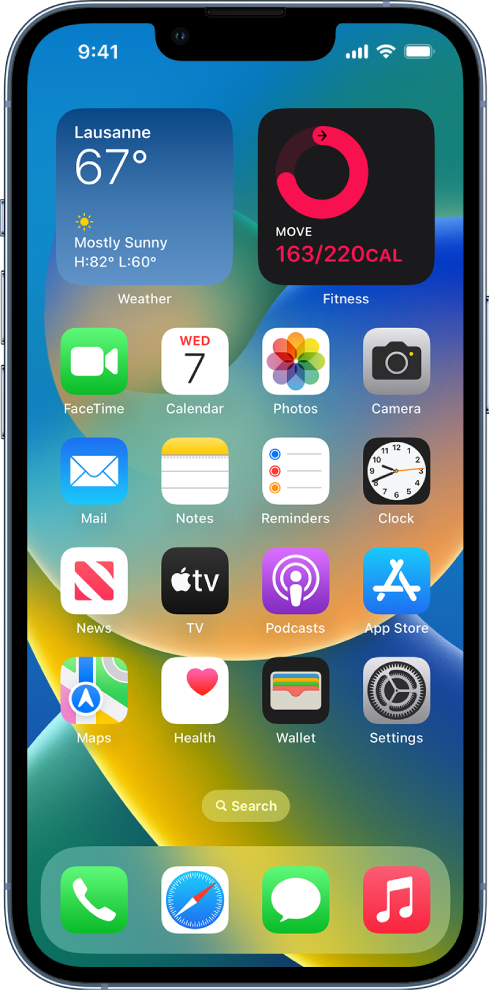
- If an update is available, follow the on-screen instructions to download and install it.
- Reset settings:
- Open the “Settings” app on your iPhone.
- Select “General” and then “Reset”.
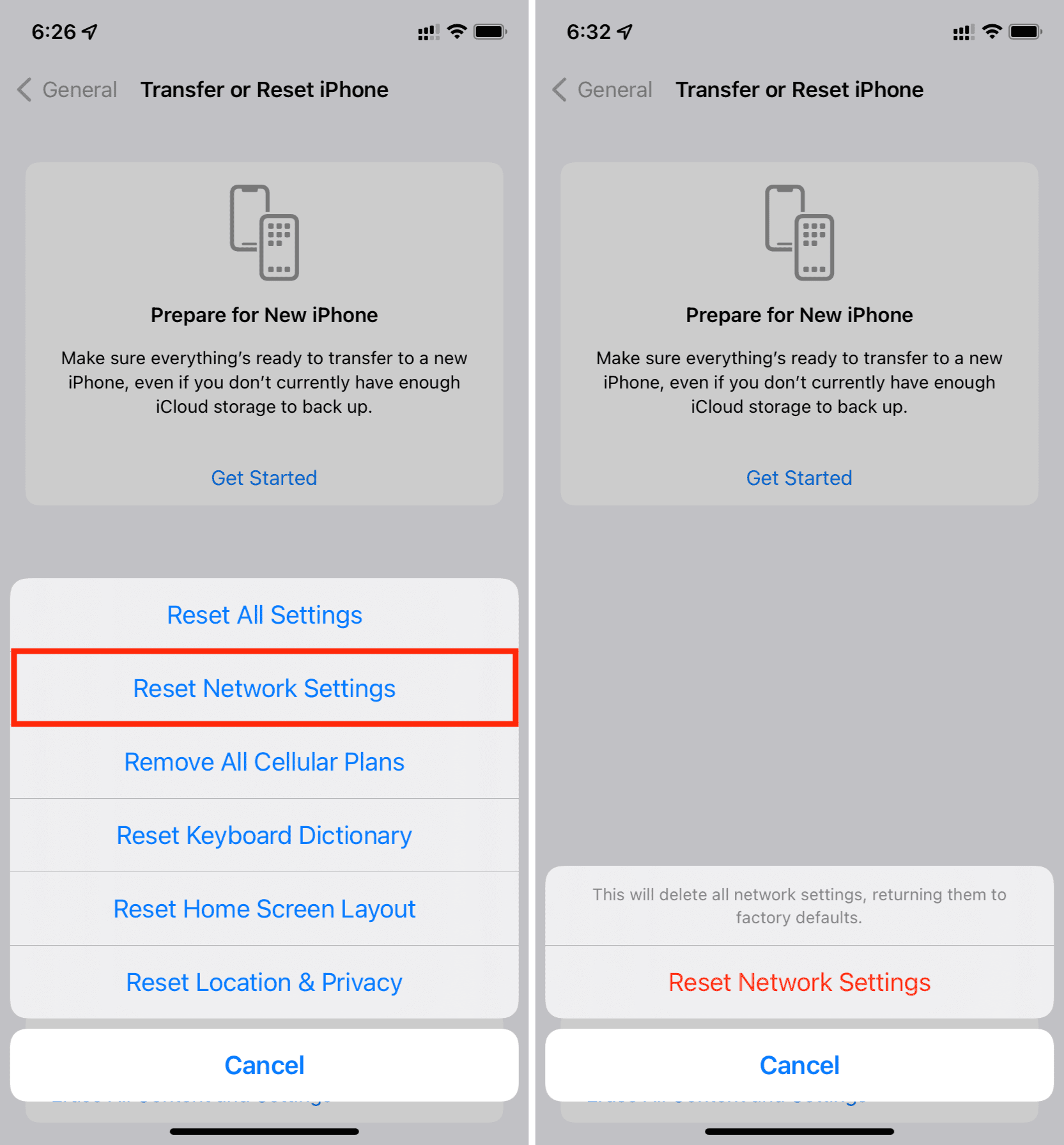
- Choose “Reset All Settings” and confirm your selection.
- Restore iPhone:
- Connect your iPhone to a computer with the latest version of iTunes installed.
- Select your iPhone when it appears in iTunes.

- In the Summary tab, click on “Restore iPhone” and follow the on-screen instructions.
Seeking Professional Support
Troubleshooting iPhone Not Charging on Computer
If you’re experiencing issues with your iPhone not charging when connected to your computer, there are a few steps you can take to resolve the problem.
First, ensure that you’re using a reliable USB cable and that it’s securely connected to both your iPhone and the computer. If the cable is damaged or loose, it may prevent proper charging.
Next, check your computer’s power source. Make sure it’s plugged into a functioning power outlet and that it’s providing enough power to charge your iPhone.
If your iPhone still won’t charge, try restarting both your iPhone and the computer. This can help resolve any temporary software glitches that may be causing the issue.
If the problem persists, you may need to update your iPhone’s software or contact Apple Support for further assistance. They can provide professional guidance and troubleshooting steps tailored to your specific situation.
Remember, seeking professional support is always a good option when troubleshooting technical issues.







