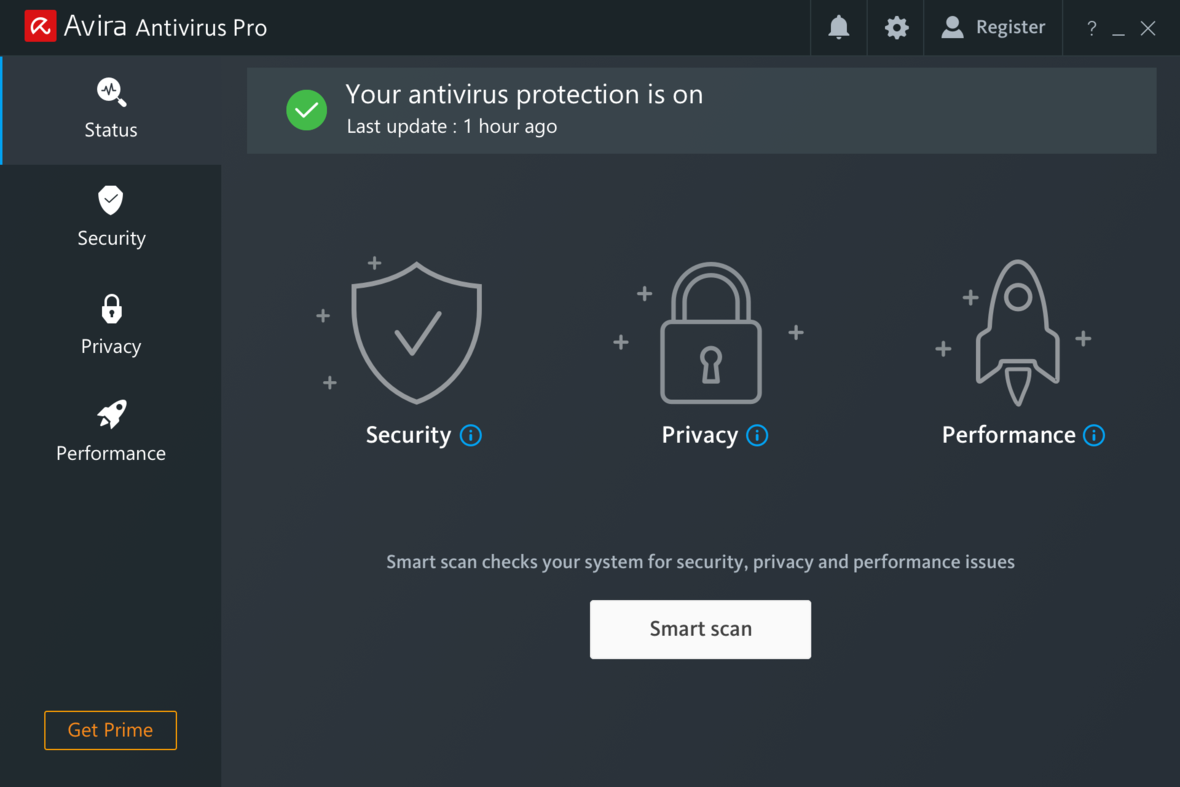Welcome to the ultimate guide on liberating your browsing experience! If you’re tired of seeing “Managed by Organization” on your Chrome browser and yearn to regain full control, look no further. In this article, we will unveil effective methods to remove this restriction and reclaim your browsing autonomy. So, sit back, relax, and let’s embark on a journey to break free from Chrome’s organizational grasp.
Recently, Fortect has become increasingly popular as a reliable and efficient way to address a wide range of PC issues. It's particularly favored for its user-friendly approach to diagnosing and fixing problems that can hinder a computer's performance, from system errors and malware to registry issues.
- Download and Install: Download Fortect from its official website by clicking here, and install it on your PC.
- Run a Scan and Review Results: Launch Fortect, conduct a system scan to identify issues, and review the scan results which detail the problems affecting your PC's performance.
- Repair and Optimize: Use Fortect's repair feature to fix the identified issues. For comprehensive repair options, consider subscribing to a premium plan. After repairing, the tool also aids in optimizing your PC for improved performance.
Understanding “Managed by your organization”
If you see the message “Managed by your organization” in your Google Chrome browser, it means that certain settings or policies have been applied to your browser by your organization or IT department. These settings are intended to manage and secure your browsing experience on work computers or devices.
To remove the “Managed by your organization” message and regain control over your browser, follow these steps:
1. Open your Google Chrome browser.
2. In the top-right corner of the browser, click on the three-dot menu icon.
3. Select “Settings” from the drop-down menu.
4. Scroll down and click on “Advanced” to expand the advanced settings.
5. Look for the “Reset and clean up” section, then click on “Restore settings to their original defaults.”
6. A confirmation pop-up will appear. Click on “Reset settings” to proceed.
Note: Resetting your browser settings will remove any extensions, settings, and preferences you have previously configured. Make sure to back up any important data before proceeding.
After following these steps, the “Managed by your organization” message should no longer appear, and you will have full control over your browser settings.
Examples of browser hijackers
- Reset Chrome settings
- Open Chrome
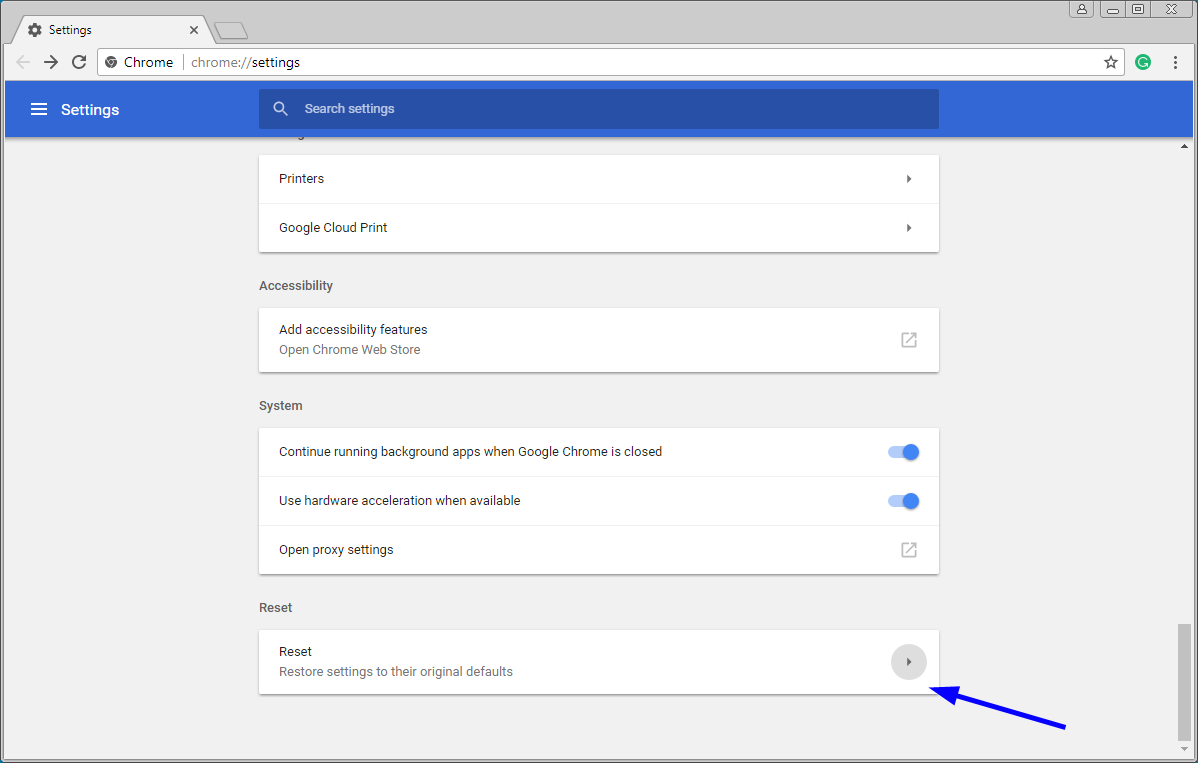
- Click on the three-dot menu icon in the top-right corner
- Select “Settings” from the drop-down menu
- Scroll down and click on “Advanced”
- Scroll down to the “Reset and clean up” section

- Click on “Restore settings to their original defaults”
- Click on “Reset settings” to confirm
- Remove suspicious extensions
- Open Chrome
- Click on the three-dot menu icon in the top-right corner

- Select “More tools” from the drop-down menu
- Click on “Extensions”
- Review the list of installed extensions
- Click on the trash bin icon next to any suspicious or unwanted extension
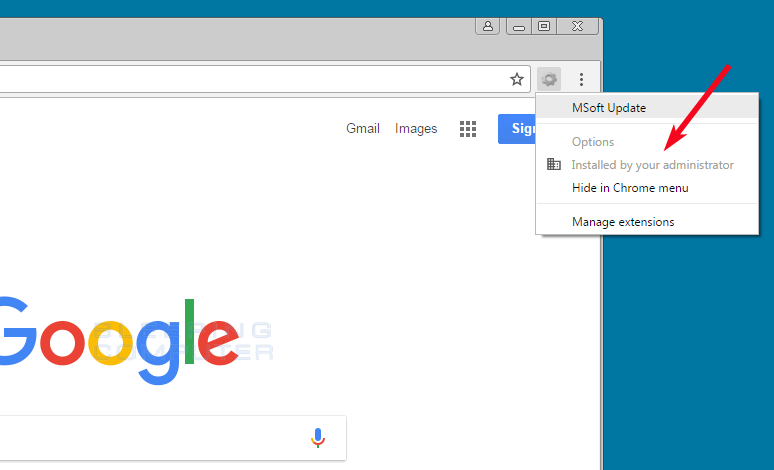
- Click on “Remove” to confirm
- Scan for malware using security software
- Install a reputable antivirus or anti-malware program if you don’t have one already
- Update the security software to the latest version
- Perform a full system scan to detect and remove any malware
- Follow the instructions provided by the security software to quarantine or delete the detected threats
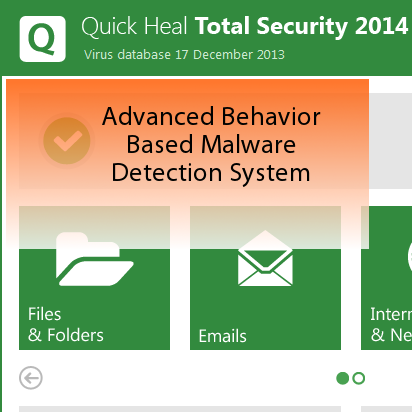
- Clean up browser shortcuts
- Right-click on the Chrome shortcut icon on your desktop or taskbar
- Select “Properties” from the context menu
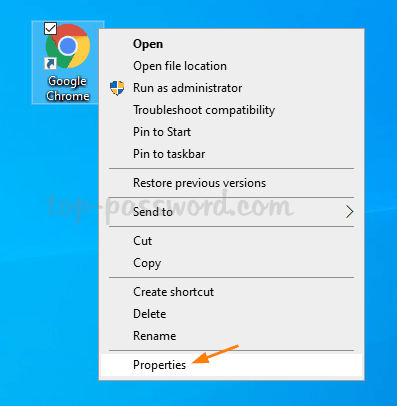
- In the “Target” field, make sure the path ends with –no-startup-window
- If there are any additional suspicious URLs or parameters after –no-startup-window, remove them
- Click on “Apply” and then “OK” to save the changes
- Review installed programs
- Open the Control Panel on your computer
- Click on “Programs” or “Programs and Features”
- Look for any recently installed or unfamiliar programs
- Select the suspicious program and click on “Uninstall”
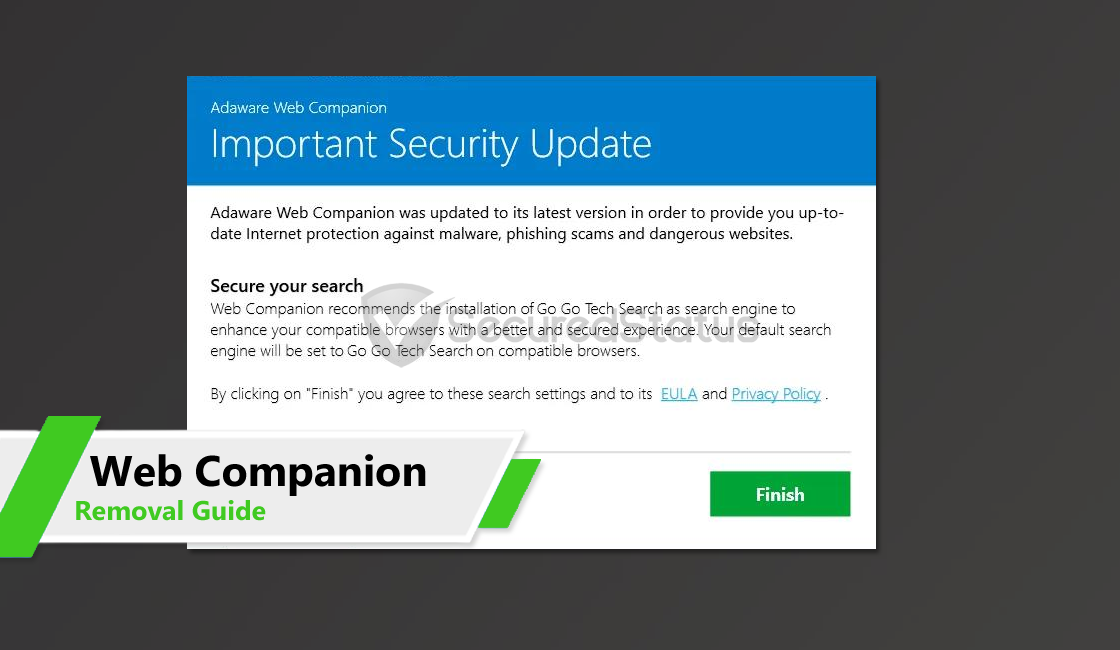
- Follow the prompts to complete the uninstallation process
Installation process of “Managed by your organization”
To stop Chrome Managed by Organization and remove the browser hijacker from your device, follow these steps:
1. Open Chrome and go to the address bar.
2. Type “chrome://policy” and press Enter.
3. Look for any policies listed under “Policy Name” that mention “Managed by your organization.”
4. If you find any policies, click on the “Remove” button next to each policy.
5. Next, open the Windows Start menu and search for “Registry Editor.”
6. Click on “Registry Editor” to open the program.
7. In the Registry Editor, navigate to the following path: “HKEY_LOCAL_MACHINE\SOFTWARE\Policies\Google\Chrome.”
8. Look for any keys related to the browser hijacker and delete them.
9. Close the Registry Editor and restart Chrome.
10. Your browser should no longer be managed by your organization.
Note: If you are using a Mac or Chromebook, the steps may vary slightly. Consult the relevant documentation or contact your IT department for assistance.
By following these steps, you can regain control of your Chrome browser and remove any unwanted policies or browser hijackers that may have been installed by your organization.
Tips to avoid potentially unwanted applications
To avoid potentially unwanted applications and remove the “Chrome Managed by Organization” message, follow these tips:
1. Check for Malware: Run a system scan with a reliable antivirus or internet security package like Norton to detect and remove any malicious software or viruses.
2. Remove Chrome Policies: Open a new tab in Chrome and type “chrome://policy” in the address bar. If you see any policies listed, use the following steps to remove them:
– Press “Ctrl + F” and search for the policy you want to remove.
– Click on the “Remove” button next to the policy.
3. Delete Chrome Profile: If the issue persists, you may need to delete your Chrome profile. Ensure you back up any important bookmarks or data before proceeding. Here’s how:
– Open Chrome and click on the three-dot menu in the top-right corner.
– Go to “Settings” and scroll down to “Advanced.”
– Under “Reset and clean up,” click on “Restore settings to their original defaults” and follow the prompts.
4. Uninstall Extensions: If you suspect a specific extension is causing the issue, navigate to “chrome://extensions” and remove any extensions you no longer need or trust.
Remember, these steps may vary slightly depending on your device and operating system.
Steps to remove browser hijackers from internet browsers
- Step 1: Identify the signs of a browser hijacker, such as unwanted changes to your browser settings, unfamiliar homepage or search engine, and frequent redirects to unfamiliar websites.
- Step 2: Launch your internet browser and navigate to the settings menu.
- Step 3: Locate the “Extensions” or “Add-ons” section within the browser settings.
- Step 4: Review the list of installed extensions or add-ons for any suspicious or unfamiliar ones. Remove any that you do not recognize or trust.
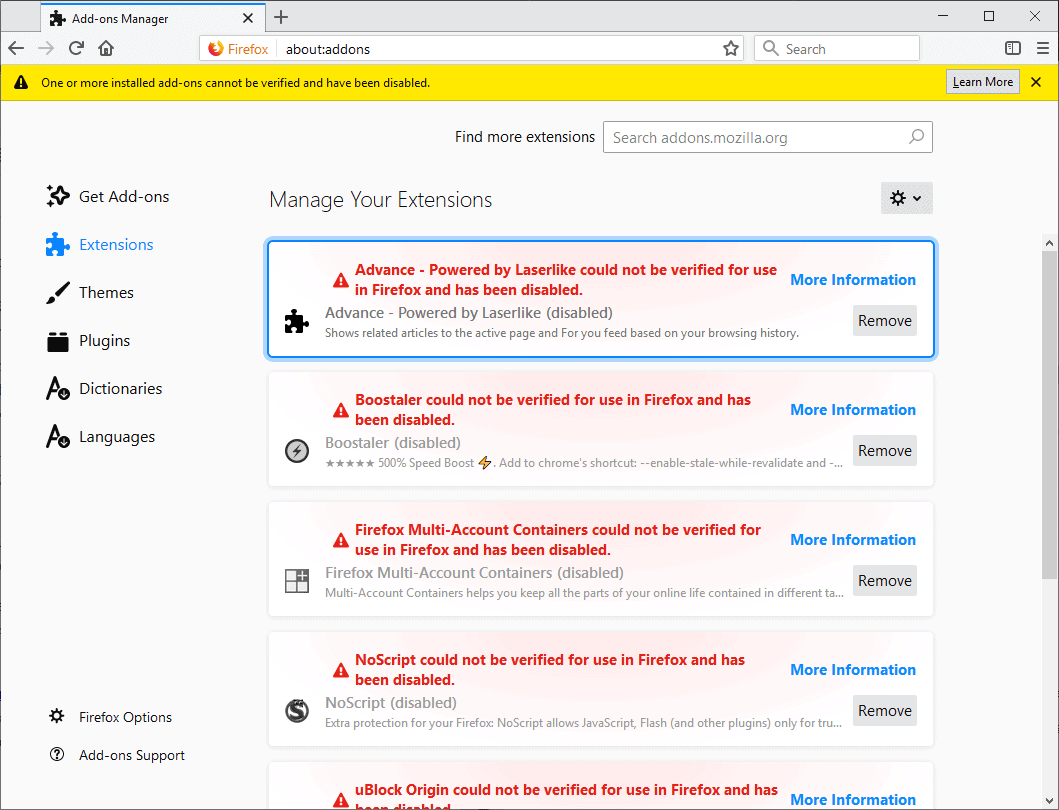
- Step 5: Reset your browser settings to their default values to eliminate any lingering traces of the browser hijacker.
- Step 6: Scan your computer with a reliable antivirus or anti-malware software to detect and remove any potential malware or adware associated with the browser hijacker.
- Step 7: Update your internet browser to the latest version to ensure you have the most recent security patches and bug fixes.
- Step 8: Be cautious while downloading and installing software from the internet, as browser hijackers often come bundled with freeware or shareware programs. Always opt for custom installation and carefully review each step before proceeding.
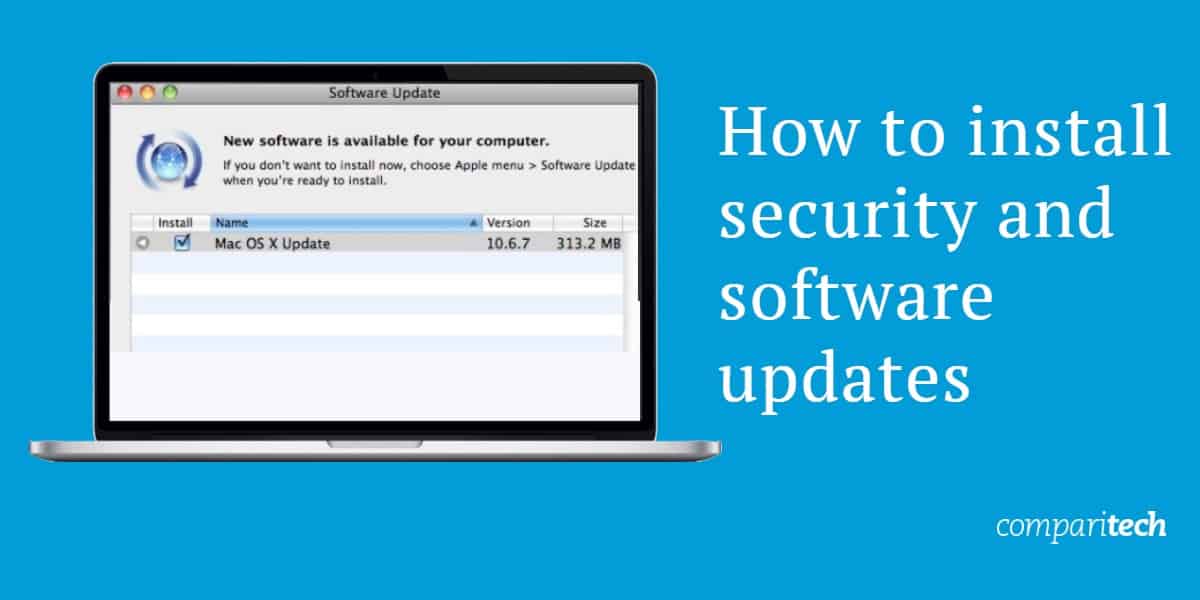
- Step 9: Regularly clear your browser’s cache and cookies to prevent potential re-infection by browser hijackers.
- Step 10: Educate yourself about safe browsing habits and stay vigilant against suspicious websites, emails, or downloads that may try to install browser hijackers on your system.
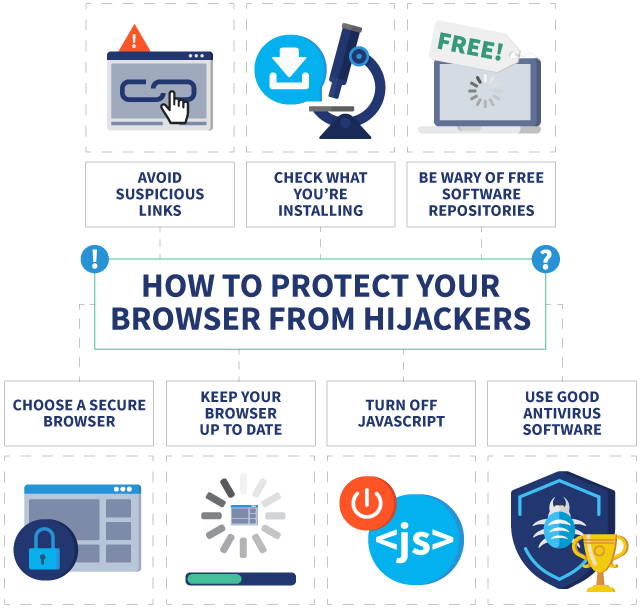
Removing malicious add-ons from Internet Explorer
To remove malicious add-ons from Internet Explorer, follow these steps:
1. Open Internet Explorer.
2. Click on the gear icon in the top-right corner and select “Manage add-ons.”
3. In the Manage Add-ons window, go to the “Toolbars and Extensions” section.
4. Look for any suspicious or unwanted add-ons and select them.
5. Click on the “Disable” button to deactivate the add-ons.
6. If you want to completely remove the add-ons, click on the “Remove” button instead.
7. Restart Internet Explorer to apply the changes.
If you’re still experiencing issues after removing the add-ons, it’s recommended to run a scan with a reliable internet security package, such as Norton, to ensure your computer is free from any viruses or malware.
Note: These instructions are specifically for Internet Explorer on Windows. If you’re using a different browser or operating system, the steps may vary.
Removing malicious extensions from Google Chrome
If you’re experiencing the “Chrome Managed by Organization” message in Google Chrome, it means that your browser has been hijacked by a malicious extension. To remove these extensions and regain control of your browser, follow these steps:
Step 1: Open Google Chrome and click on the three dots in the top right corner to open the menu.
Step 2: From the menu, select “More tools” and then “Extensions”.
Step 3: In the Extensions tab, you’ll see a list of all the extensions installed on your browser. Look for any suspicious or unfamiliar extensions and click on the trash can icon next to them to remove them.
Step 4: After removing the malicious extensions, restart your browser to apply the changes.
If you’re unable to remove the extensions or if the issue persists, it’s recommended to run a full system scan with a reliable antivirus program to detect and remove any viruses or malware that may be causing the problem.
Removing malicious plug-ins from Mozilla Firefox
If you’re using Mozilla Firefox and need to remove malicious plug-ins, follow these steps:
1. Open Firefox and click on the menu button in the top-right corner.
2. Select “Add-ons” from the dropdown menu.
3. In the Add-ons Manager tab, click on the “Extensions” or “Plugins” category on the left panel.
4. Look for any suspicious or unwanted plug-ins and click on the three-dot menu next to them.
5. Choose “Remove” to uninstall the plug-in.
If you encounter any difficulty removing the plug-ins, try the following steps:
1. Type “about:config” in the Firefox address bar and press Enter.
2. Accept the warning message and search for “extensions.enabledScopes” in the search box.
3. Double-click on the preference and remove any entries that mention Chrome or your organization.
4. Close the about:config tab and restart Firefox.
Remember to be cautious when downloading extensions and only use trusted sources to avoid malware or potentially unwanted programs (PUPs).
Removing malicious extensions from Safari
To remove malicious extensions from Safari, follow these steps:
1. Open Safari and click on “Safari” in the top menu bar.
2. Select “Preferences” from the drop-down menu.
3. In the Preferences window, click on the “Extensions” tab.
4. Review the list of installed extensions and look for any suspicious or unwanted ones.
5. If you find any, click on the extension and then click on the “Uninstall” button.
6. Confirm the removal by clicking “Uninstall” again when prompted.
7. Restart Safari to complete the removal process.
If you’re unable to remove the extension using the steps above, you may need to take additional measures. It’s recommended to scan your Mac for viruses or malware using a reliable antivirus program. Additionally, you can try resetting Safari to its default settings by going to “Safari” in the top menu bar, selecting “Preferences,” clicking on the “Privacy” tab, and then clicking on the “Manage Website Data” button. From there, you can remove any suspicious or unwanted data.
By following these steps, you can effectively remove malicious extensions from Safari and ensure a safer browsing experience.
Removing malicious extensions from Microsoft Edge
To remove malicious extensions from Microsoft Edge, follow these steps:
1. Open Microsoft Edge and click on the three-dot menu in the top-right corner.
2. Select “Extensions” from the menu.
3. Look for any suspicious or unwanted extensions in the list and click on the “Remove” button next to each one.
4. If you encounter any extensions that are “Managed by your organization,” it means your browser may be hijacked. To remove these extensions, you need to delete the Chrome policy.
5. Press the Windows key + R to open the Run dialog box, then type “regedit” and hit Enter.
6. In the Registry Editor, navigate to the following location: HKEY_LOCAL_MACHINE\Software\Policies\Google\Chrome.
7. Delete the “Chrome” folder to remove the policy.
8. Restart your computer for the changes to take effect.
By following these steps, you can effectively remove malicious extensions and regain control of your browser.
Quick steps to remove “Managed by Your Organization” from Chrome
- Open Chrome and type chrome://policy in the address bar.
- Press Enter to access the Chrome Policies page.

- Scroll down to locate the policy with the label “Managed by Your Organization”.
- Click on the Remove button next to the policy.
- Restart Chrome to apply the changes.
Method 2: Reset Chrome Settings
- Open Chrome and click on the three-dot menu icon in the top-right corner.
- Select Settings from the drop-down menu.

- Scroll down and click on Advanced to expand the advanced settings.
- Scroll down further and click on Restore settings to their original defaults.
- Click on the Reset settings button to confirm.
- Restart Chrome for the changes to take effect.
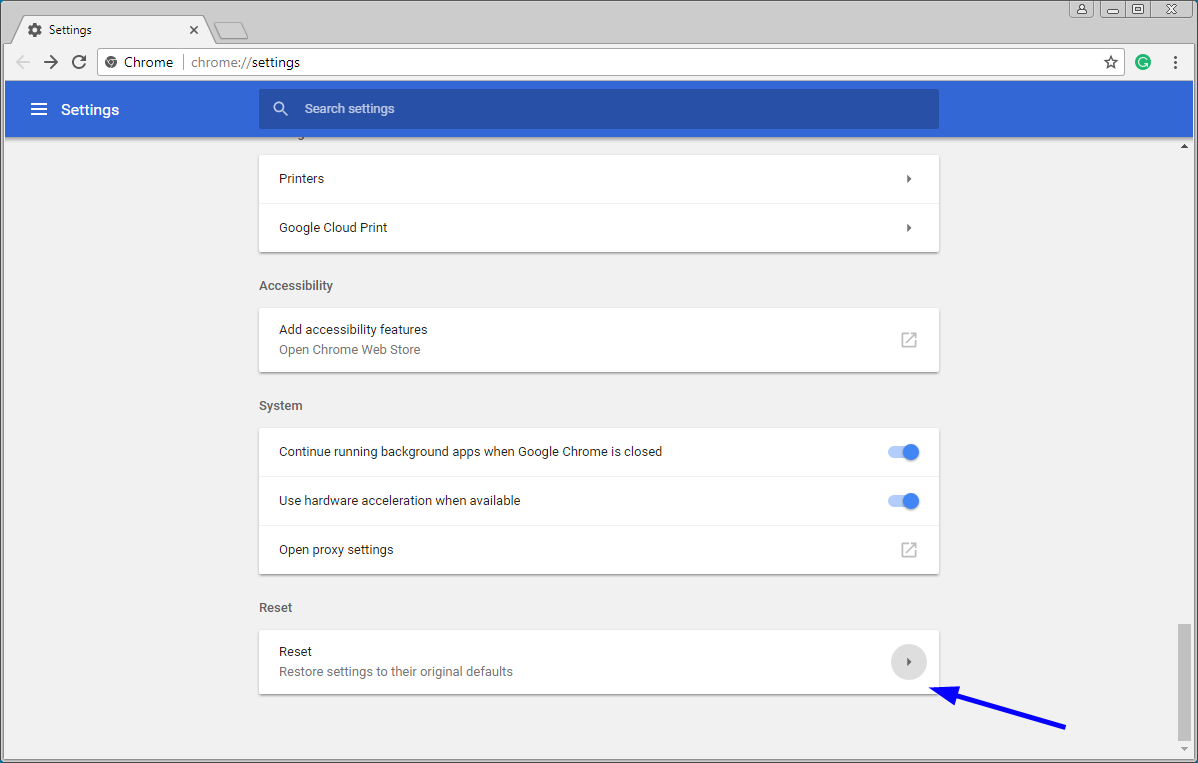
Method 3: Uninstall and Reinstall Chrome
- Press Win + R to open the Run dialog box.
- Type appwiz.cpl and press Enter to open the Programs and Features window.
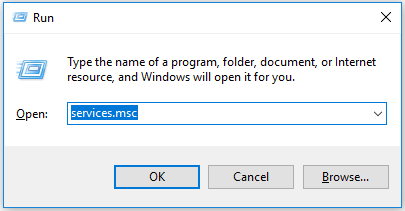
- Locate Google Chrome in the list of installed programs.
- Right-click on Chrome and select Uninstall.
- Follow the on-screen prompts to uninstall Chrome completely.
- Download the latest version of Chrome from the official website.
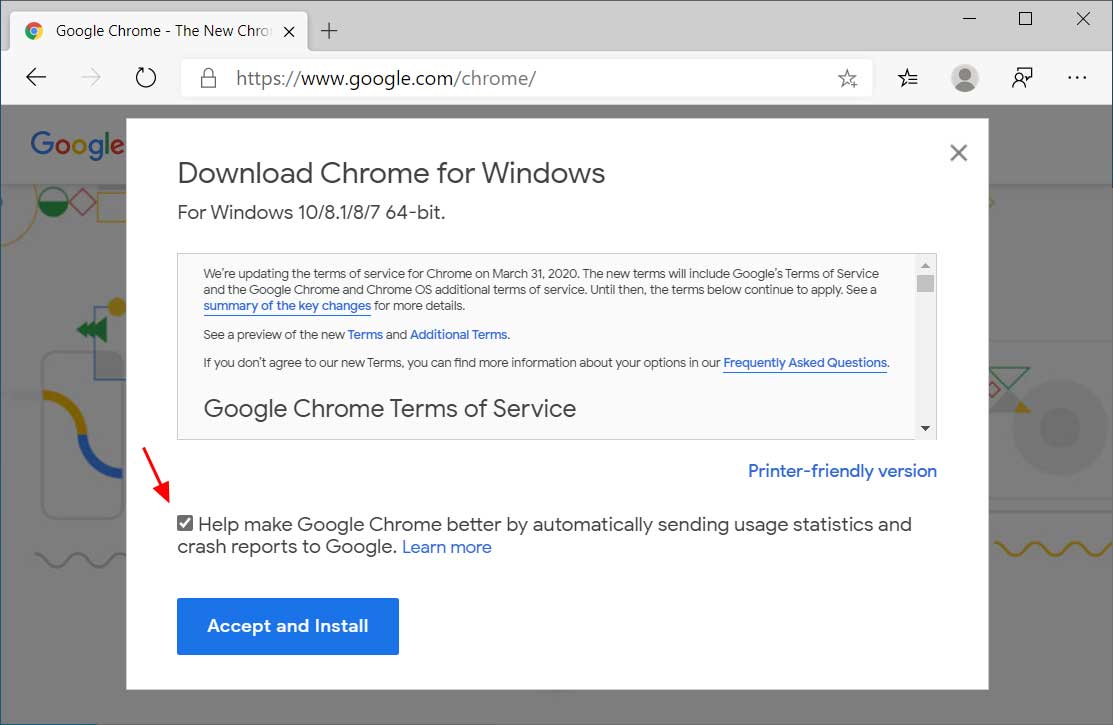
- Run the installer and follow the installation wizard to reinstall Chrome.
Using antivirus to identify the PUP causing the message
To identify the potentially unwanted program (PUP) causing the “Stop Chrome Managed by Organization” message, you can use antivirus software. Here’s how:
1. Install a reputable antivirus program on your computer.
2. Run a full system scan to detect any malicious software or PUPs.
3. Once the scan is complete, review the scan results for any suspicious items related to Chrome or the organization browser hijacker.
4. If the antivirus identifies any threats, follow the software’s instructions to remove them.
5. Restart your computer to ensure the changes take effect.
By using antivirus software, you can effectively identify and remove any PUPs or malicious software causing the “Stop Chrome Managed by Organization” message. This will help restore your browser to its normal state and allow you to regain control over your browsing experience.
Remember to regularly update and run antivirus scans on your computer to prevent future infections and ensure the security of your system.
Recommended antivirus programs for removing “Managed by Your Organization”
- Microsoft Defender Antivirus – A reliable and trusted antivirus program developed by Microsoft, offering real-time protection against various types of malware.
- Norton Security – A comprehensive antivirus solution that provides advanced protection against viruses, ransomware, and other online threats.
- McAfee Total Protection – A powerful antivirus program that safeguards your computer against viruses, spyware, and malicious websites.
- Avast Free Antivirus – A popular free antivirus software that offers essential protection against malware and phishing attacks.
- Kaspersky Internet Security – A top-rated antivirus suite that provides robust protection against viruses, Trojans, and other online threats.
- Bitdefender Antivirus Plus – An award-winning antivirus software that offers superior protection against all forms of malware.
- Avira Antivirus Pro – A feature-rich antivirus program that protects your computer from viruses, ransomware, and identity theft.
- Malwarebytes Premium – A powerful anti-malware tool that detects and removes malware, adware, and other malicious programs.