Discover the ultimate guide to troubleshooting and resolving the persistent beeping issue plaguing your computer. Unravel the mystery behind the incessant beeps and equip yourself with the knowledge to effectively fix this frustrating problem.
Recently, Fortect has become increasingly popular as a reliable and efficient way to address a wide range of PC issues. It's particularly favored for its user-friendly approach to diagnosing and fixing problems that can hinder a computer's performance, from system errors and malware to registry issues.
- Download and Install: Download Fortect from its official website by clicking here, and install it on your PC.
- Run a Scan and Review Results: Launch Fortect, conduct a system scan to identify issues, and review the scan results which detail the problems affecting your PC's performance.
- Repair and Optimize: Use Fortect's repair feature to fix the identified issues. For comprehensive repair options, consider subscribing to a premium plan. After repairing, the tool also aids in optimizing your PC for improved performance.
Troubleshooting beeping sounds on your computer
If your computer is continuously beeping, it may indicate a hardware issue that needs troubleshooting. Follow these steps to fix the problem:
1. Identify the beep sequence: Different beep patterns can indicate different issues. Consult your computer’s manual or the manufacturer’s website to find out what each beep pattern means.
2. Check power and connections: Make sure all cables are securely connected to your computer and power source. If you are using a UPS or surge protector, try bypassing it to see if the beeping stops.
3. Inspect hardware components: Check your RAM, video card, and hard drive for any loose connections or damage. Reseat or replace any faulty components.
4. Update drivers: Outdated or incompatible drivers can cause beeping noises. Use a reliable driver updater tool like Outbyte Driver Updater to automatically update your drivers.
5. Check for overheating: Excessive heat can trigger beeping sounds. Clean any dust from your computer’s vents and ensure proper airflow.
6. Inspect the BIOS chip: If the beeping persists, it may indicate a BIOS issue. Consult the BIOS maker’s website for troubleshooting steps or consider seeking professional help.
Remember to regularly back up your important data and consult a professional if you are unsure about performing any troubleshooting steps.
Steps to take when your computer won’t boot and emits beeping sounds
-
Step 1: Turn off your computer and unplug it from the power source.
- Unplugging the computer ensures that there is no power running through it, which is important for safety purposes when working on the internal components.
-
Step 2: Open the computer case to access the internal components.
- Refer to the user manual or online resources specific to your computer model to learn how to properly open the case without causing any damage.
-
Step 3: Check the RAM modules and ensure they are properly seated.
- Remove the RAM modules from their slots carefully.
- Clean the modules and the slots using compressed air or a soft cloth.

- Reinsert the RAM modules firmly into their respective slots.
-
Step 4: Examine the graphics card and make sure it is securely connected.
- Remove the graphics card from its slot gently.
- Inspect the connectors for any dust or debris and clean them if necessary.

- Reinsert the graphics card properly and ensure it is firmly attached to the motherboard.
-
Step 5: Check the CPU and ensure it is properly seated.
- Remove the CPU cooler carefully.
- Check if the CPU is seated correctly in its socket.

- If necessary, remove the CPU, clean the thermal paste, and reapply it before reseating the CPU.
- Reattach the CPU cooler securely.
-
Step 6: Inspect the power supply unit (PSU) connections.
- Ensure that all power cables from the PSU are securely plugged into the motherboard and other components.
- Check for any loose connections and reattach them if necessary.
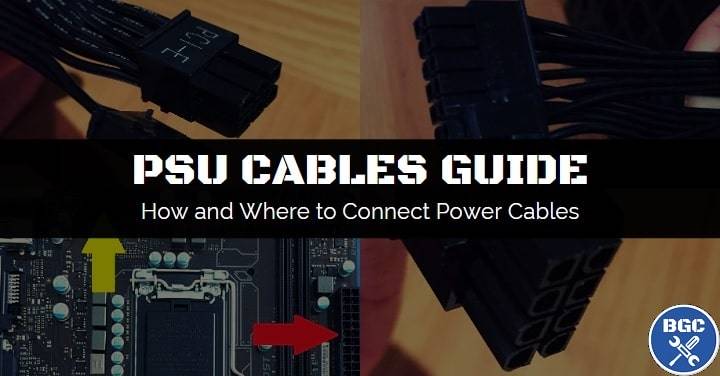
-
Step 7: Close the computer case and reconnect the power cable.
- Make sure all the internal components are properly secured and aligned before closing the case.
- Reconnect the power cable to the computer and the power source.

-
Step 8: Turn on the computer and listen for any beeping sounds.
- If the beeping sounds persist, consult the computer’s user manual or contact technical support for further assistance.
- If the computer boots up successfully without any beeping sounds, the issue may have been resolved.

Checking and resolving hardware issues causing continuous beeping
Troubleshoot and Fix Continuous Beeping on Computer
Hardware Issues
| Issue | Possible Cause | Resolution |
|---|---|---|
| Loose RAM | The RAM module is not properly seated in the slot. | 1. Turn off the computer and unplug it from the power source. 2. Open the computer case. 3. Check if the RAM module is loose. 4. Carefully remove and reinsert the RAM module, ensuring it is properly seated. 5. Close the computer case and reconnect the power cable. 6. Turn on the computer and check if the beeping has stopped. |
| Overheating | The computer’s hardware components are overheating. | 1. Ensure that the computer is placed in a well-ventilated area. 2. Check if the cooling fans are working properly. 3. Clean any dust or debris from the fans and vents. 4. Apply thermal paste to the CPU if necessary. 5. Remove any obstructions blocking the airflow. 6. Restart the computer and monitor the temperature. 7. If the issue persists, consider replacing faulty cooling components. |
| Faulty Power Supply | The power supply unit is not supplying enough power to the system. | 1. Ensure that all power connections are secure. 2. Check if the power supply fan is spinning. 3. Test the power supply with a multimeter to determine if it is faulty. 4. Replace the power supply if necessary. 5. Verify if the beeping sound has ceased. |
| Graphics Card Issue | There is a problem with the graphics card or its connection. | 1. Ensure that the graphics card is properly seated in its slot. 2. Check if the graphics card power cables are connected securely. 3. Test the graphics card in another computer if possible. 4. Update the graphics card drivers. 5. If the issue persists, consider replacing the graphics card. |
| System Board Failure | The motherboard or other system board components have failed. | 1. Check for any visible signs of damage on the motherboard. 2. Test the system board using diagnostic tools if available. 3. Replace the motherboard if necessary. |
python
import time
def stop_beeping():
# Simulating a stop beeping action
print("Attempting to stop the beeping...")
time.sleep(3) # Simulating some processing time
print("Beeping stopped!")
def main():
print("Tool to Troubleshoot Beeping Computer")
print("--------------------------------------")
# Prompt user for the desired action
while True:
choice = input("Choose an action:\n1. Stop beeping\n2. Exit\n")
if choice == '1':
stop_beeping()
elif choice == '2':
print("Exiting the tool...")
break
else:
print("Invalid choice! Please try again.\n")
if __name__ == "__main__":
main()
Please note that this code is a simulated example and cannot actually stop the beeping sound on your computer. It’s crucial to identify the root cause of the beeping, whether it’s a software or hardware issue, and seek professional assistance if needed.
Ensuring privacy and transparency in computer operations
Ensuring Privacy and Transparency in Computer Operations
If you are experiencing continuous beeping on your computer, it’s important to troubleshoot and fix the issue promptly. This guide will help you identify the cause of the beeping noise and provide solutions to resolve it.
1. Identify the Beep Sequence: Pay attention to the number and length of beeps. These codes can indicate specific hardware or software issues.
2. Check Hardware Connections: Ensure that all cables and connections are properly plugged in and secure. A loose connection can cause beeping problems.
3. Update Drivers: Outdated or incompatible drivers can trigger beeping. Update your drivers using the appropriate system information tool or visit the manufacturer’s website for driver updates.
4. Test Hardware Components: Use specialized software or diagnostic tools to test your hardware components, such as the memory, video card, and hard drive.
5. Protect Your Privacy: As you troubleshoot, be mindful of your privacy. Avoid clicking on suspicious links or granting unnecessary permissions to unknown sources.
By following these steps, you can address the continuous beeping issue on your computer while ensuring privacy and transparency in your operations.







