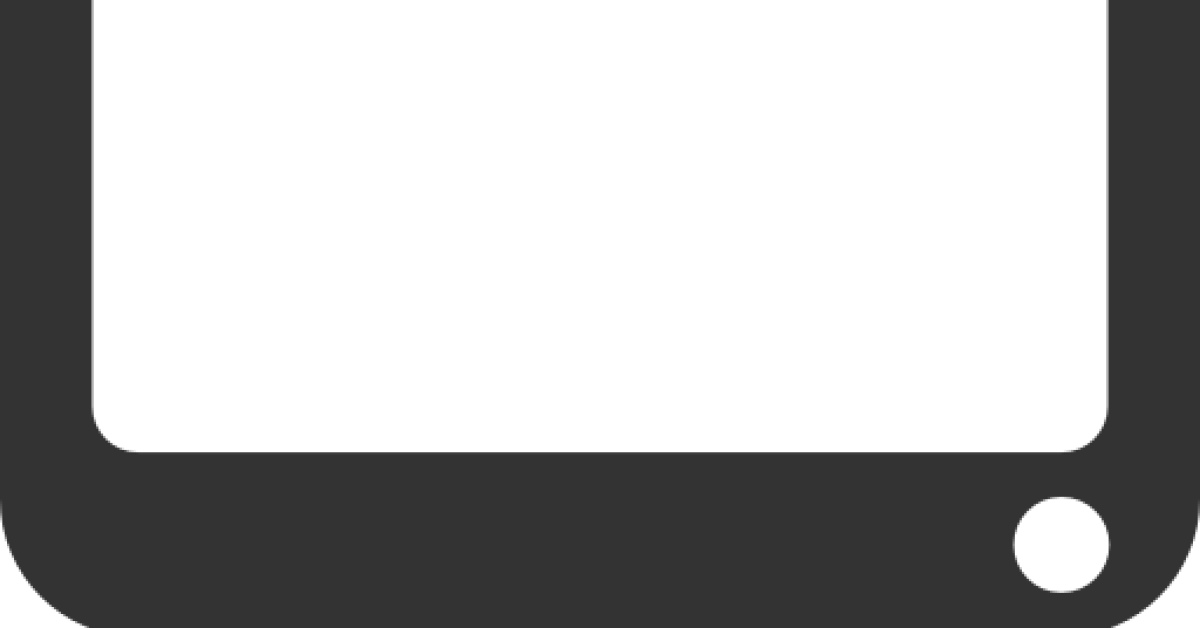
Are you experiencing a stretched screen display issue on your Windows 10/11 computer? Let’s explore how to fix this common problem efficiently.
Recently, Fortect has become increasingly popular as a reliable and efficient way to address a wide range of PC issues. It's particularly favored for its user-friendly approach to diagnosing and fixing problems that can hinder a computer's performance, from system errors and malware to registry issues.
- Download and Install: Download Fortect from its official website by clicking here, and install it on your PC.
- Run a Scan and Review Results: Launch Fortect, conduct a system scan to identify issues, and review the scan results which detail the problems affecting your PC's performance.
- Repair and Optimize: Use Fortect's repair feature to fix the identified issues. For comprehensive repair options, consider subscribing to a premium plan. After repairing, the tool also aids in optimizing your PC for improved performance.
Check Display Settings
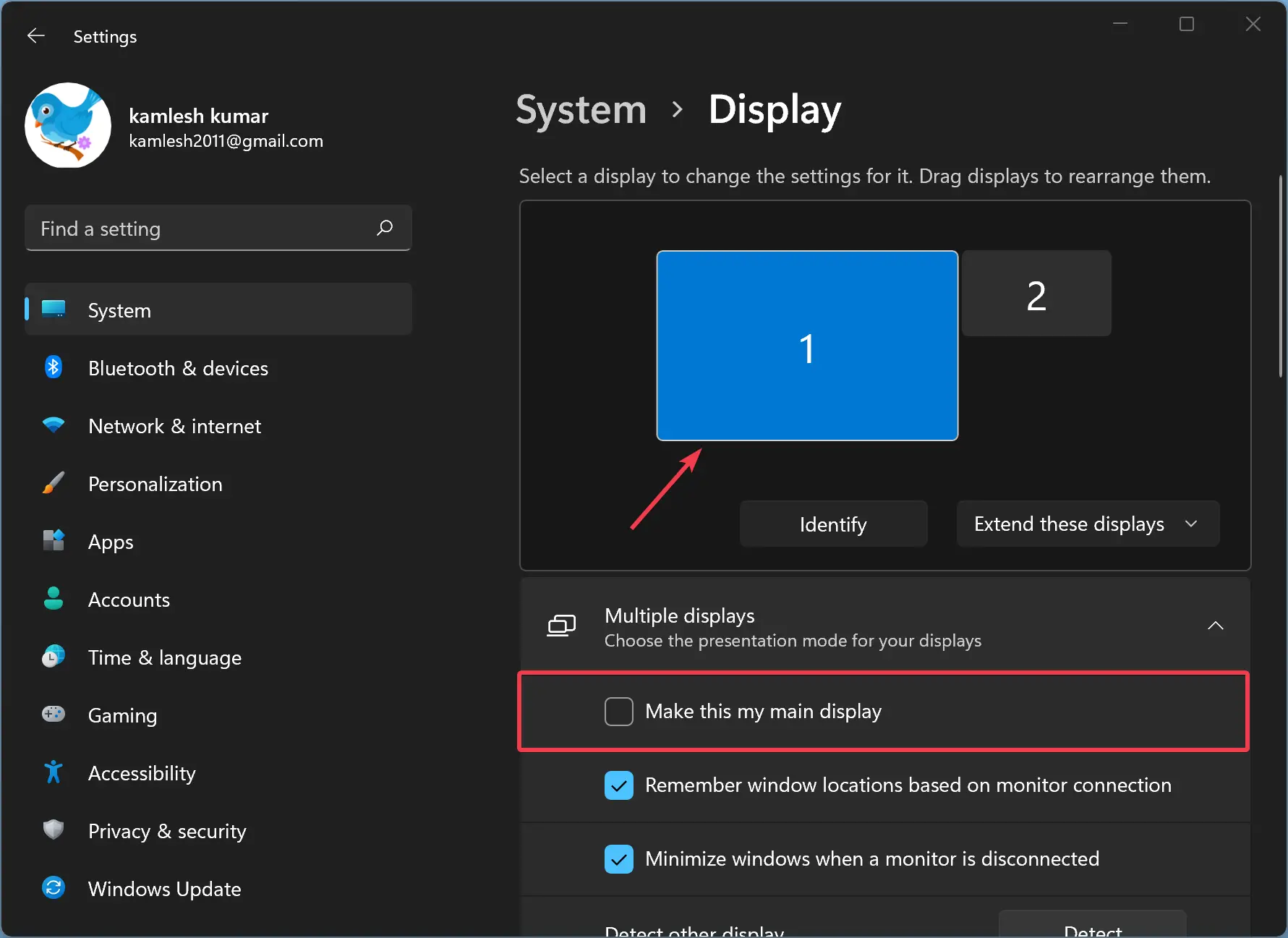
1. Right-click on the desktop and select Display settings.
2. Under the Resolution section, ensure it is set to the recommended resolution for your monitor.
3. Adjust the screen resolution using the slider until the display looks correct.
4. Check the Scale and layout settings to make sure it is set to 100%.
5. Restart your computer to apply the changes.
Adjust Pixel Display
| Step | Instructions |
|---|---|
| 1 | Right-click on the desktop and select Display settings. |
| 2 | Scroll down to the Scale and layout section and click on the dropdown menu. |
| 3 | Choose the recommended display resolution or adjust the slider to the desired scaling percentage. |
| 4 | Click on Apply to save the changes. |
| 5 | If the issue persists, try updating your graphics driver or resetting the display settings. |
Update Graphics Driver
To update your graphics driver on Windows 10/11, follow these steps:
1. Open the Start menu and search for “Device Manager.”
2. Click on “Display adapters” to expand the category.
3. Right-click on your graphics card and select “Update driver.”
4. Choose “Search automatically for updated driver software.”
5. If a new driver is found, follow the on-screen instructions to install it.
If updating the driver doesn’t fix the stretched screen display issue, you may need to troubleshoot further or seek technical support.
Use the Function Key
- Press the Function Key on your keyboard to access the secondary functions of certain keys.
- Locate the key that controls display settings. This key is often labeled with an icon that looks like a monitor or two monitors.
- Press and hold the Function Key along with the appropriate display key to toggle through different display modes.
FAQs
How do I Unstretch my monitor screen?
To unstretch your monitor screen, you can adjust the resolution settings. Right-click on your desktop, choose Display Settings, then Advanced display settings. From there, select the Resolution drop-down menu and choose the appropriate resolution value. Click Apply and Keep changes to save the adjustments.
How do I get my screen back to normal size?
You can get your screen back to normal size by selecting the recommended resolution in the display settings menu. Simply scroll down to the “Resolution” option and choose the one marked as “Recommended.”
Why is my screen suddenly stretched?
Your screen is suddenly stretched most likely due to an incorrect screen resolution setting. Other possible reasons include outdated graphics drivers, incorrect display settings, and faulty hardware.
How do I get my full screen back to normal?
To get your full screen back to normal, you can press F11, use the X in the circle, press Esc, use the square button, access the application menu, or try the Task Manager if needed.








