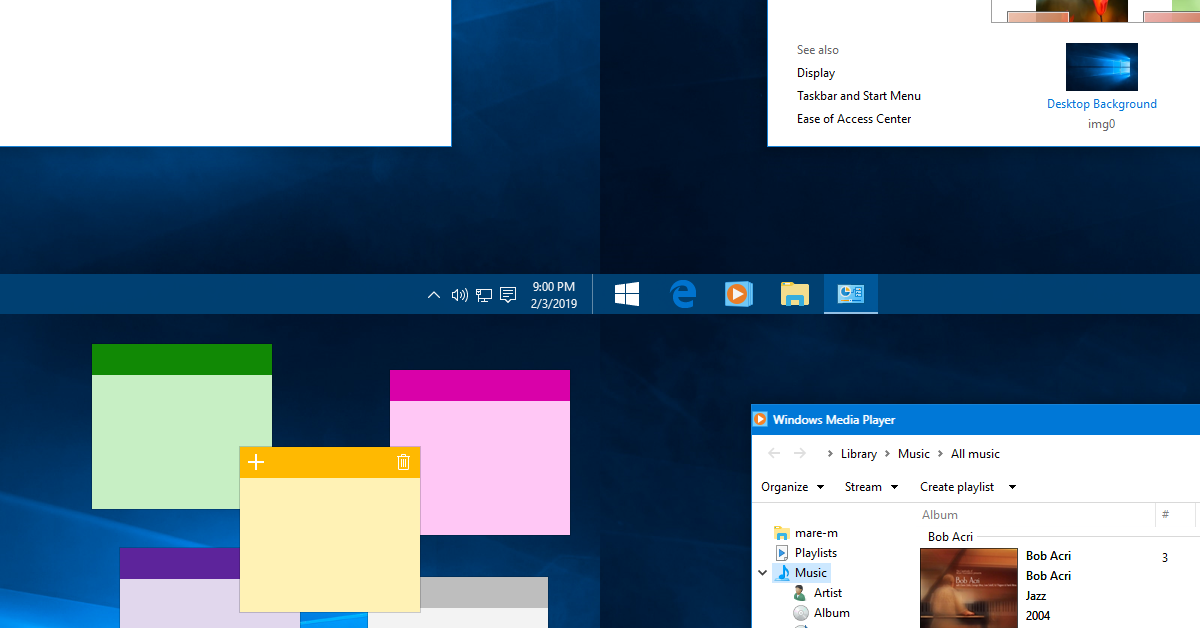
Tired of the annoying Caps Lock pop-up on Windows 10? Here’s how to disable it.
Recently, Fortect has become increasingly popular as a reliable and efficient way to address a wide range of PC issues. It's particularly favored for its user-friendly approach to diagnosing and fixing problems that can hinder a computer's performance, from system errors and malware to registry issues.
- Download and Install: Download Fortect from its official website by clicking here, and install it on your PC.
- Run a Scan and Review Results: Launch Fortect, conduct a system scan to identify issues, and review the scan results which detail the problems affecting your PC's performance.
- Repair and Optimize: Use Fortect's repair feature to fix the identified issues. For comprehensive repair options, consider subscribing to a premium plan. After repairing, the tool also aids in optimizing your PC for improved performance.
Turn Off Notification Using Windows Settings
To turn off the Caps Lock notification using Windows settings in Windows 10, follow these steps. First, click on the Windows key and go to Settings. Then, click on Ease of Access and select Keyboard. Next, toggle off the option that says “Use Toggle Keys.” This will disable the Caps Lock pop-up notification on your Windows 10 computer.
If you prefer not to use the graphical user interface, you can also turn off the Caps Lock notification using the Windows Registry or Group Policy. However, using the Windows settings is the simplest method for most users.
Utilize the On-Screen Keyboard

Next, navigate to the Caps Lock key on the on-screen keyboard and press it to activate Caps Lock. After that, press the Shift key on the physical keyboard to deactivate Caps Lock. This should disable the pop-up window from appearing when you press the Caps Lock key.
If you prefer a more permanent solution, you can also edit the Windows Registry or use Group Policy to disable the Caps Lock pop-up window.
Modify the Registry Editor
This should disable the Caps Lock pop-up in Windows 10. If you encounter any issues, it’s best to seek help from a professional or on a tech support forum like Reddit.
Apply Group Policy Editor Changes
To disable the Caps Lock pop-up in Windows 10 using Group Policy Editor, follow these steps. First, press the Windows key + R to open the Run dialog box. Then, type gpedit.msc and press Enter to open the Group Policy Editor. Next, navigate to User Configuration > Administrative Templates > Control Panel > Accessibility Options. Double-click on “Use Scan Code Map to disable Caps Lock and Insert” and select Enabled. Click Apply and then OK to save the changes. Finally, restart your computer for the changes to take effect.
This method allows you to disable the Caps Lock pop-up in Windows 10 using the Group Policy Editor, providing a solution for users who find the pop-up to be an unnecessary distraction.
Implement Keyboard Shortcuts
To disable the Caps Lock Pop Up in Windows 10, you can implement keyboard shortcuts. First, open the Registry Editor by pressing Win + R and typing “regedit” in the Run dialog. Navigate to HKEY_LOCAL_MACHINE\SOFTWARE\Policies\Microsoft\Windows in the Registry Editor. Right-click on the Windows folder and select New > Key to create a new key named “Personalization.
” Then, right-click on the right-hand side and select New > DWORD (32-bit) Value and name it “NoLockScreen. ” Double-click on “NoLockScreen” and set the value to 1. Restart your computer for the changes to take effect.
Employ Third-Party Solutions
To disable the Caps Lock pop-up window in Windows 10, consider using a third-party solution. One option is to use a software program that allows you to customize keyboard settings. Look for a program that specifically addresses the Caps Lock pop-up issue. Another option is to use a script or registry tweak to disable the pop-up. Be cautious when using scripts or modifying the registry, as this can potentially cause system issues if not done correctly. Always back up your system before making any changes.
Consider seeking help from online forums or communities like Reddit for recommendations on third-party solutions. Always ensure that any third-party solution comes from a reputable source to avoid potential security risks.
Edit Display Adapter and Keyboard Properties
To disable the Caps Lock pop-up in Windows 10, you can edit the display adapter and keyboard properties. First, right-click on the Start menu and select “Device Manager.” Then, expand the “Display adapters” section and right-click on your display adapter. Select “Properties” and go to the “Driver” tab. Click on “Update Driver” and then “Browse my computer for driver software.” Choose “Let me pick from a list of available drivers on my computer” and select the compatible driver.
Next, to edit the keyboard properties, go to the “Keyboard” section in the Device Manager. Right-click on your keyboard and select “Properties.” Then, go to the “Driver” tab and click on “Update Driver.” Choose “Search automatically for updated driver software” and follow the on-screen instructions. Finally, restart your computer to apply the changes.
Perform a Clean Boot
Performing a clean boot can help troubleshoot issues related to the Caps Lock pop-up and other system problems. This process disables unnecessary services and startup programs, allowing you to pinpoint the cause of the issue. If the problem persists after performing a clean boot, you can re-enable services and startup programs one by one to identify the culprit. This can help you solve the issue and improve the overall performance of your Windows 10 system.
After following these steps, the Caps Lock pop-up should be disabled, and you can use your computer without being interrupted by unnecessary notifications. If you encounter any other issues or need further assistance, you can refer to the Microsoft support website or contact their customer support for additional help.
Manage Applications and Services
To manage applications and services on Windows 10, you can use the Task Manager. Press Ctrl + Shift + Esc to open the Task Manager. From there, you can view and manage running applications and services. You can also use the Services application to manage background services. Press Win + R to open the Run dialog, type services.
msc, and press Enter. This will open the Services application, where you can start, stop, and configure services. Additionally, you can use the Settings app to manage installed applications. Open the Settings app, go to the Apps section, and you can uninstall, modify, or repair installed applications.
Disable Notifications via Control Panel
To disable notifications via Control Panel in Windows 10, follow these steps. First, click on the Start button and select “Settings. ” Then, choose “System” and click on “Notifications & actions. ” Next, scroll down and click on “Get notifications from these senders. ” Finally, toggle off the switch for the notifications you want to disable. This will prevent pop-up notifications from appearing on your screen.
Adjust Device Manager Settings
To adjust the Device Manager settings and disable the Caps Lock pop-up on Windows 10, follow these steps. First, right-click on the Start button and select “Device Manager” from the menu. Next, expand the “Keyboards” section and double-click on your keyboard device. Then, go to the “Driver” tab and select “Update Driver.
” Choose “Browse my computer for driver software” and then “Let me pick from a list of available drivers on my computer. ” Finally, select the standard keyboard driver and click “Next” to install it. This should disable the Caps Lock pop-up on your Windows 10.
Frequently Asked Questions about Notification Management
- What is notification management?
- How can I disable Caps Lock pop up on Windows 10?
- Are there any third-party apps or tools to help with notification management?
- Can I customize notification settings for different applications?
- What are the potential benefits of notification management?








