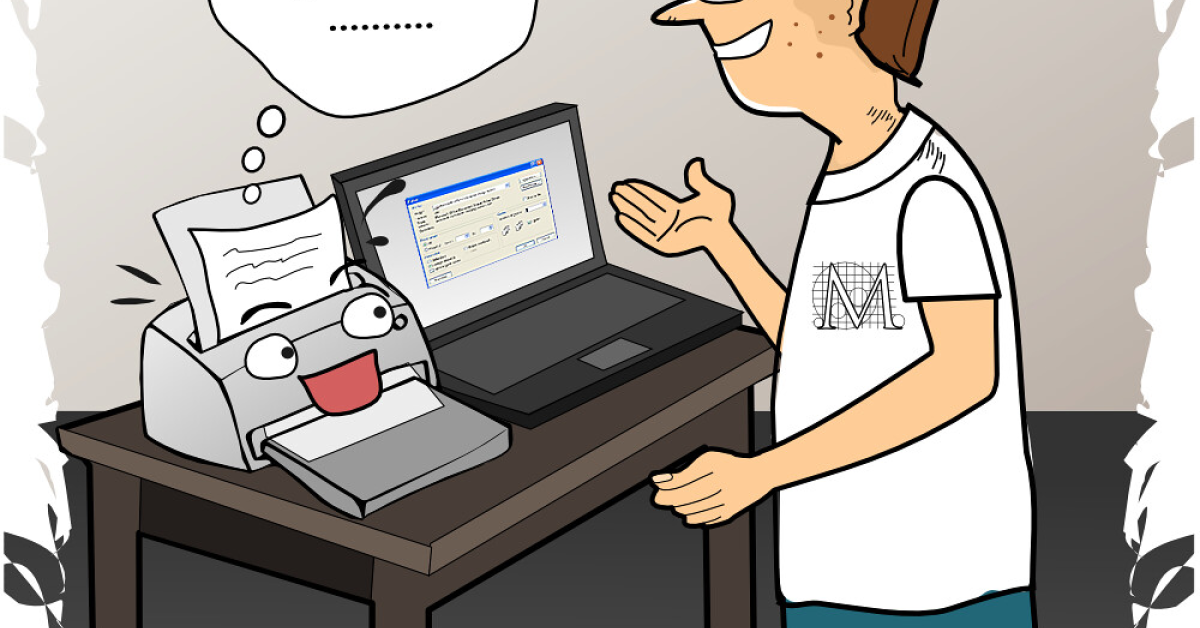
Having trouble getting your printer to work after a Windows 10 update? Learn how to fix it now.
Recently, Fortect has become increasingly popular as a reliable and efficient way to address a wide range of PC issues. It's particularly favored for its user-friendly approach to diagnosing and fixing problems that can hinder a computer's performance, from system errors and malware to registry issues.
- Download and Install: Download Fortect from its official website by clicking here, and install it on your PC.
- Run a Scan and Review Results: Launch Fortect, conduct a system scan to identify issues, and review the scan results which detail the problems affecting your PC's performance.
- Repair and Optimize: Use Fortect's repair feature to fix the identified issues. For comprehensive repair options, consider subscribing to a premium plan. After repairing, the tool also aids in optimizing your PC for improved performance.
Before You Begin
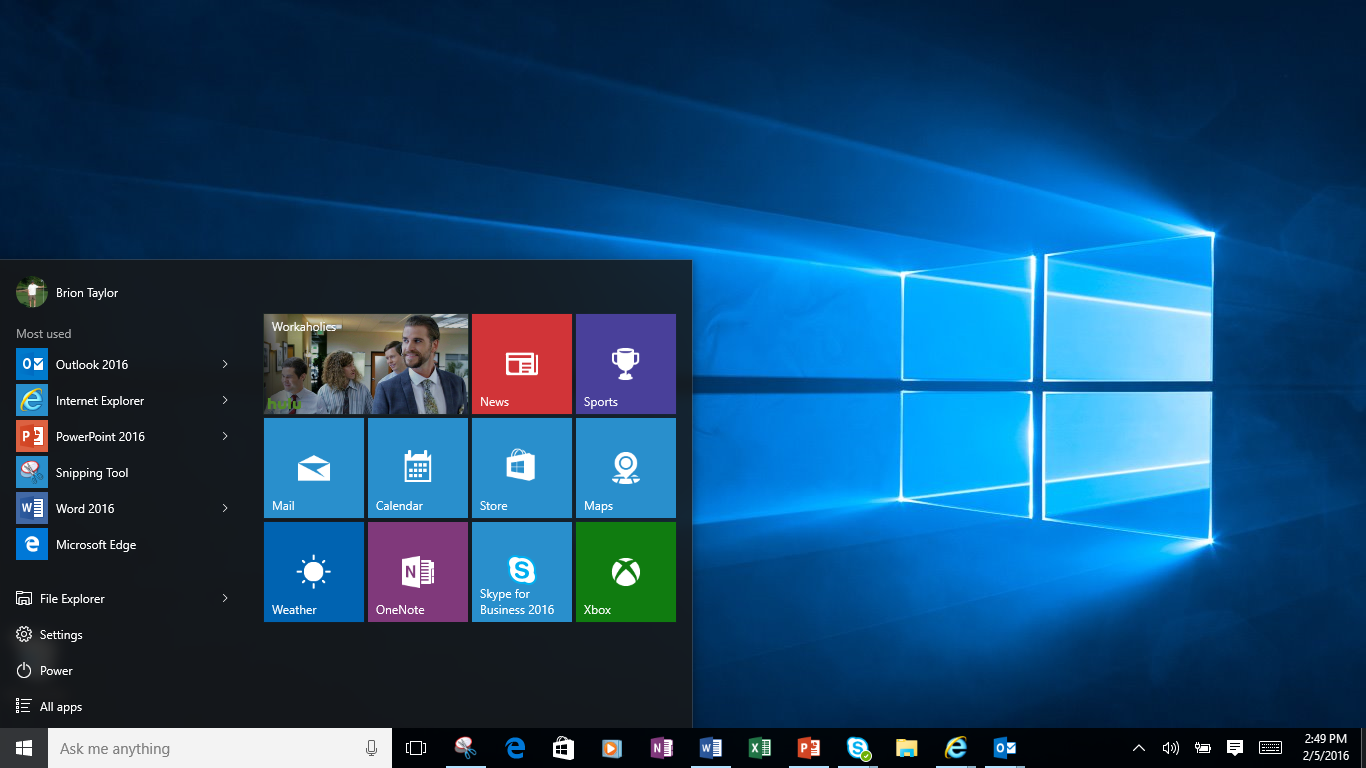
Make sure your printer is connected to your computer either through a USB cable or wirelessly to your network. Check that it is powered on and has enough paper and ink.
If your printer is connected wirelessly, ensure that it is connected to the correct wireless network and that it is within range of the wireless access point.
If your printer is connected via USB, try unplugging it and plugging it back in. This can sometimes resolve connection issues.
Ensure that your printer is set as the default printer on your computer. You can do this by going to Control Panel > Devices and Printers and selecting your printer as the default.
If your printer still won’t work after checking these things, try power cycling both your printer and computer. Turn them off, wait a few minutes, and then turn them back on.
If you continue to experience issues, you may need to troubleshoot your printer further or seek assistance from the manufacturer.
Checking Printer Connection
To check the printer connection on Windows 10, start by ensuring that the printer is turned on and properly connected to your computer. Check the printer cables and make sure they are securely plugged in to both the printer and the computer.
Next, check the printer’s wireless connection if applicable. Make sure it is connected to the correct wireless network and that the signal is strong. If the printer is connected via Bluetooth, ensure that the Bluetooth settings are enabled on both the printer and the computer.
If you are still having issues, try restarting both the printer and the computer. Power cycling can often resolve connectivity issues by resetting the devices.
Additionally, check for any error messages or notifications on the printer display. These can provide clues as to what the issue may be and how to resolve it.
If all else fails, consider updating the printer drivers on your computer. Outdated drivers can cause connectivity issues and updating them may fix the problem.
Power Cycle Your Printer
1. Turn off your printer by pressing the power button.
2. Unplug the power cord from the back of the printer and from the wall outlet.
3. Wait for about 30 seconds to a minute before plugging the power cord back into the wall outlet.
4. Plug the power cord back into the printer and turn it back on by pressing the power button.
By power cycling your printer, you can reset any temporary issues that may be causing it not to work properly. If power cycling does not solve the problem, you may need to try other troubleshooting steps or seek further assistance.
Update Printer Drivers
To update your printer drivers in Windows 10, follow these simple steps:
1. Open the Start menu and type “Device Manager” in the search bar. Click on the Device Manager option that appears.
2. In the Device Manager window, locate your printer under the “Print queues” category. Right-click on your printer and select “Update driver.”
3. Choose the option to search automatically for updated driver software. Windows will then search for and install any available updates for your printer.
If Windows is unable to find updated drivers automatically, you can visit the manufacturer’s website to download the latest drivers for your specific printer model.
Reset the Print Spooler
![]()
Step 1: Press the Windows key + R to open the Run dialog box.
Step 2: Type “services.msc” and press Enter to open the Services window.
Step 3: Scroll down and locate the “Print Spooler” service.
Step 4: Right-click on the Print Spooler service and select “Restart” from the dropdown menu.
Step 5: After restarting the service, try printing again to see if the issue has been resolved.
If the problem persists, you may need to troubleshoot further or seek additional support.
Running Windows Troubleshooter
- Open Settings by pressing Windows key + I
- Click on Update & Security
- Click on Troubleshoot
- Click on Printer
- Click on Run the troubleshooter
- Follow the on-screen instructions to complete the troubleshooting process
Troubleshoot Hardware Issues
If your printer is not working after a Windows 10 update, the first step is to check the printer’s connection. Make sure it is properly plugged in and turned on.
Next, restart both your printer and computer to see if that resolves the issue. Sometimes a simple reset can fix hardware problems.
If the printer still won’t work, check for any error messages on your computer. This can provide clues as to what the issue may be.
You can also update the printer drivers on your computer. Go to the manufacturer’s website and download the latest drivers for your specific printer model.
If none of these solutions work, try connecting the printer to a different computer to see if the problem is with the printer itself or your computer.
If all else fails, you may need to contact the printer manufacturer’s customer support for further assistance. They may be able to provide additional troubleshooting steps or recommend a repair service.
F.A.Q.
Why did my printer stop working after Windows 10 update?
Your printer may have stopped working after a Windows 10 update due to compatibility issues. Ensure that your printer is compatible with Windows 10 and run the Print and Scan Doctor to troubleshoot and fix any issues. If problems continue, try reinstalling the latest HP printing software.
Why is my computer suddenly not recognizing my printer?
Your computer may not be recognizing your printer because there could be an issue with the hardware connection. Make sure the printer cable is properly connected for wired printers, or check the wireless connection for wireless printers. Also, ensure that the printer’s wireless option is turned on and available.
How do I get my old printer to work with Windows 10?
To get your old printer to work with Windows 10, you can simply plug it in via wire and let your PC download the necessary drivers automatically. If it’s a wireless printer, go to Settings > Devices > Printers & scanners > Add a printer or scanner.
Why do Printers suddenly stop working?
Printers suddenly stop working due to issues such as power supply problems, faulty cables, or paper jams. Checking these factors and making necessary adjustments can often resolve the issue.








