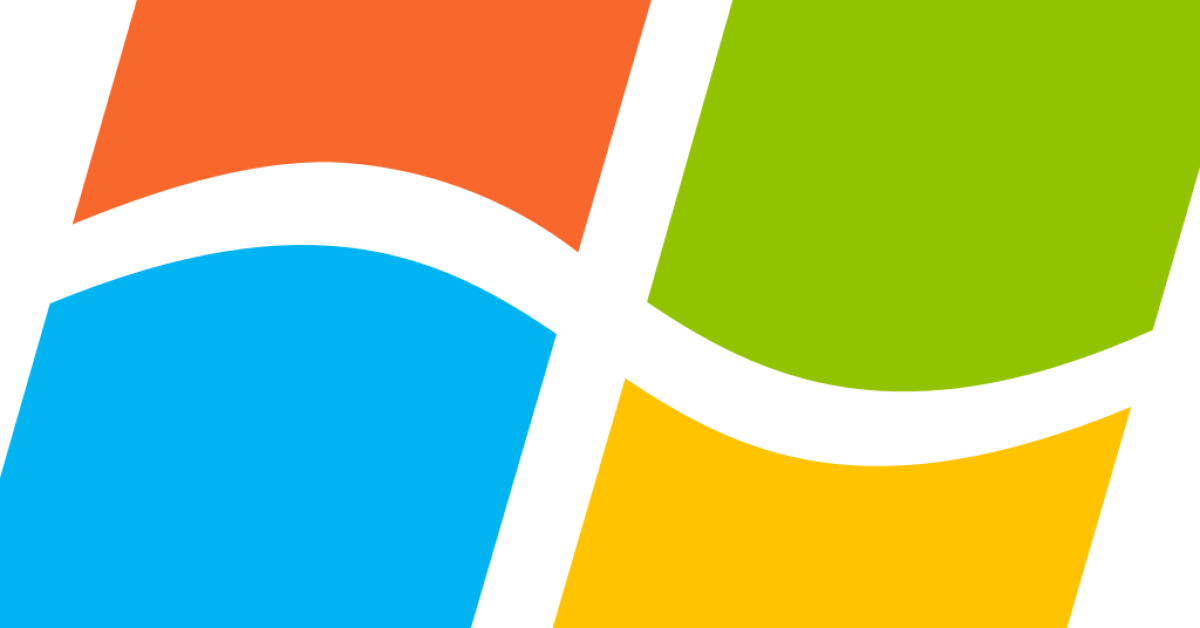
Having trouble with the “No Internet Secured” error on your Windows 10 or 11? Let’s fix it together.
Recently, Fortect has become increasingly popular as a reliable and efficient way to address a wide range of PC issues. It's particularly favored for its user-friendly approach to diagnosing and fixing problems that can hinder a computer's performance, from system errors and malware to registry issues.
- Download and Install: Download Fortect from its official website by clicking here, and install it on your PC.
- Run a Scan and Review Results: Launch Fortect, conduct a system scan to identify issues, and review the scan results which detail the problems affecting your PC's performance.
- Repair and Optimize: Use Fortect's repair feature to fix the identified issues. For comprehensive repair options, consider subscribing to a premium plan. After repairing, the tool also aids in optimizing your PC for improved performance.
Use Network Troubleshooter
To fix the “No Internet Secured” error on Windows 10 and 11, you can use the Network Troubleshooter tool. This tool can help identify and resolve common network connectivity issues. Here’s how to use it:
1. Open the Start menu and search for “Network Troubleshooter.”
2. Click on the “Network Troubleshooter” option that appears in the search results.
3. The Network Troubleshooter will now open. It will automatically start detecting and fixing any network issues.
4. Follow the on-screen instructions provided by the troubleshooter. It may ask you to perform certain actions, such as resetting your network adapter or restarting your router.
5. Once the troubleshooter has finished running, it will provide a summary of the issues it found and any actions it took to fix them.
6. Test your internet connection to see if the “No Internet Secured” error has been resolved.
Using the Network Troubleshooter can often resolve common network connectivity issues, including the “No Internet Secured” error. If the troubleshooter is unable to fix the problem, you may need to try other troubleshooting steps or seek further assistance.
Remember to always keep your operating system up to date and install the latest drivers for your network adapter to ensure optimal network performance.
Refresh IP and Winsock Configuration
Refreshing IP and Winsock Configuration
If you’re experiencing the “No Internet Secured” error on Windows 10 or 11, refreshing your IP and Winsock configuration can help resolve the issue. Here’s how you can do it:
1. Open the Command Prompt:
– Press the Windows key.
– Type “Command Prompt.”
– Click on the Command Prompt app in the search results.
2. Run the following commands one by one, pressing Enter after each:
– ipconfig /release – This command releases your current IP address.
– ipconfig /renew – This command renews your IP address.
– netsh winsock reset – This command resets the Winsock catalog.
3. Restart your computer to apply the changes.
4. After restarting, check if the “No Internet Secured” error is resolved. If not, try the following additional steps:
– Disable IPv6:
– Open the Start menu and click on “Settings.”
– Go to “Network & Internet.”
– Select “Wi-Fi” or “Ethernet,” depending on your connection.
– Click on “Change adapter options.”
– Right-click on your network connection and choose “Properties.”
– Uncheck the box next to “Internet Protocol Version 6 (TCP/IPv6).”
– Click “OK” to save the changes.
– Flush DNS Cache:
– Open the Command Prompt as mentioned earlier.
– Type ipconfig /flushdns and press Enter.
– Wait for the confirmation message.
5. Test your internet connection to see if the error is resolved.
By refreshing your IP and Winsock configuration, you can often fix the “No Internet Secured” error on Windows 10 and 11. If the issue persists, consider seeking further assistance or exploring other troubleshooting methods.
Update or Reinstall Network Adapter Drivers
To update or reinstall your network adapter drivers on Windows 10 or 11 and fix the “No Internet Secured” error, follow these steps:
1. Press the Windows key on your keyboard to open the Start menu.
2. Type “Device Manager” and click on the matching result to open the Device Manager.
3. In the Device Manager window, locate and expand the “Network adapters” category.
4. Right-click on your network adapter and select “Update driver” from the context menu.
5. Choose the option to automatically search for updated driver software.
6. If Windows finds an updated driver, follow the on-screen instructions to install it.
7. If Windows does not find an updated driver, right-click on your network adapter again and select “Uninstall device” from the context menu.
8. Confirm the uninstallation and restart your computer.
9. After the restart, Windows will automatically reinstall the network adapter drivers.
10. If the issue persists, you can try downloading the latest drivers from the manufacturer’s website and install them manually.
11. Go to the manufacturer’s website and locate the support or downloads section.
12. Enter your network adapter model or serial number to find the correct drivers for your device.
13. Download the latest drivers and save them to a location on your computer.
14. Once downloaded, double-click on the driver file to begin the installation.
15. Follow the on-screen instructions to complete the installation process.
16. Restart your computer to apply the changes.
By updating or reinstalling your network adapter drivers, you can resolve the “No Internet Secured” error and regain internet connectivity on your Windows 10 or 11 device.
Adjust Connection Properties and DNS Settings
1. Open the Network and Internet settings by right-clicking on the network icon in the taskbar and selecting “Open Network & Internet settings”.
2. In the Network & Internet settings, click on “Change adapter options” under the “Change your network settings” section.
3. This will open the Network Connections window, where you will see a list of network adapters. Right-click on the network adapter you are currently using (e.g., Wi-Fi or Ethernet) and select “Properties”.
4. In the Properties window, scroll down and find “Internet Protocol Version 4 (TCP/IPv4)” or “Internet Protocol Version 6 (TCP/IPv6)” depending on your network configuration. Double-click on it.
5. In the TCP/IPv4 or TCP/IPv6 Properties window, make sure that both “Obtain an IP address automatically” and “Obtain DNS server address automatically” are selected. If they are already selected, you can try selecting “Use the following DNS server addresses” and enter the following DNS server addresses:
– Preferred DNS server: 8.8.8.8
– Alternate DNS server: 8.8.4.4
6. Click “OK” to save the changes and close the Properties window.
7. If the issue persists, you can also try flushing the DNS cache. Open the Command Prompt or PowerShell as an administrator by right-clicking on the Start button and selecting either “Command Prompt (Admin)” or “Windows PowerShell (Admin)”.
8. In the Command Prompt or PowerShell window, type the following command and press Enter:
– ipconfig /flushdns
9. Wait for the command to execute and then close the Command Prompt or PowerShell window.
10. Finally, restart your computer and check if the “No Internet Secured” error is resolved.
Disable VPN and IPv6 Address
To fix the No Internet Secured error on Windows 10 and 11, you may need to disable your VPN and IPv6 address. Here’s how:
1. Disable VPN:
– Open the taskbar and right-click on the VPN icon.
– Select “Disconnect” to disable the VPN connection.
– If you can’t find the VPN icon, go to Settings > Network & Internet > VPN and turn off the toggle switch for your VPN connection.
2. Disable IPv6 Address:
– Press the Windows key + R to open the Run dialog box.
– Type “ncpa.cpl” and press Enter to open the Network Connections window.
– Right-click on your network adapter (e.g., Ethernet or Wi-Fi) and select “Properties.”
– Scroll down and uncheck the box next to “Internet Protocol Version 6 (TCP/IPv6).”
– Click “OK” to save the changes.
By disabling both the VPN and IPv6 address, you can troubleshoot and resolve the No Internet Secured error on your Windows 10 or 11 device. Remember to re-enable these settings if you need to use them again.
If you continue to experience issues, you may need to seek additional troubleshooting steps or contact your network administrator for further assistance.
Reset Network Configuration
-
Open Command Prompt as an administrator by right-clicking on the Start button and selecting “Command Prompt (Admin)” from the menu.
- Alternatively, you can press Windows Key + X and choose “Command Prompt (Admin)” from the Power User menu.
-
Type the following command and press Enter to run it:
netsh int ip reset - Restart your computer to apply the changes.
- Open Command Prompt as an administrator again.
-
Type the following command and press Enter to run it:
netsh winsock reset - Restart your computer once more to complete the process.
Check and Change Power Plan Settings
1. Open the Power Options settings by right-clicking on the Start button and selecting “Power Options”.
2. In the Power Options window, you will see the currently selected power plan. Click on “Change plan settings” next to the plan you want to modify.
3. In the next window, you can adjust the settings for when the computer is plugged in and when it’s running on battery. Click on “Change advanced power settings” to access more detailed options.
4. In the Advanced settings window, you will find various categories such as “Sleep”, “Power buttons and lid”, and “Display”. Expand each category to see the available settings.
5. Customize the power plan settings according to your preferences. For example, you can set the time duration before the computer goes to sleep, adjust the brightness level, or choose what happens when you press the power button.
6. Once you have made the desired changes, click on “Apply” and then “OK” to save the new power plan settings.
Remember to periodically check and adjust your power plan settings based on your usage and needs. This can help optimize your computer’s performance and battery life.
Additionally, if you experience any issues with the network connectivity after modifying power plan settings, you may need to troubleshoot your network connection or reset your network settings.
Troubleshoot with ISP or Expert Help
If you’re still experiencing the “No Internet Secured” error on Windows 10 or 11 after trying the previous solutions, it might be time to reach out for help. Here are a few options to consider:
1. Contact your ISP: Reach out to your Internet Service Provider (ISP) and explain the issue you’re facing. They can check if there are any network outages in your area or if there are any specific settings that need to be configured on their end. They might also be able to guide you through troubleshooting steps specific to their network.
2. Seek expert assistance: If the issue persists, it might be beneficial to consult with a computer technician or network expert. They have the knowledge and experience to diagnose and resolve complex networking problems. They can help you troubleshoot the issue more thoroughly, ensuring all possible causes are considered.
3. Test on a different network: To rule out any potential issues with your current network, try connecting your device to a different network. This could be a public Wi-Fi network or even a mobile hotspot. If you can access the internet without any issues on a different network, it suggests that the problem lies with your home network or ISP.
FAQs
How do I fix no internet secured on my laptop?
To fix the “no internet secured” issue on your laptop, you can try the following solutions:
1. Use the Network Troubleshooter.
2. Check your VPN settings.
3. Refresh your IP configuration.
4. Perform a Winsock reset.
5. Fix connection properties.
6. Disable IPv6 address.
7. Update the network adapter driver.
How do I fix my laptop when it says no internet connection?
To fix a laptop when it says no internet connection, you can try restarting your equipment, connecting with an Ethernet cable, checking for an internet outage, using a different device, checking your wires and cables, running your computer’s internet troubleshooter, repositioning your router/gateway, and updating everything.
Why does my computer say no internet but I have internet?
Your computer may say “no internet” even though you have internet due to a possible issue with your network adapter settings. Try restarting your router and PC, and make sure your network adapter is set to automatically obtain an IP address.
Why is my laptop not connecting to the internet but other devices are?
Your laptop may not be connecting to the internet while other devices are due to various reasons such as a malfunctioning router, incorrect password entry, distance from the router, or compatibility issues with the Wi-Fi network.








