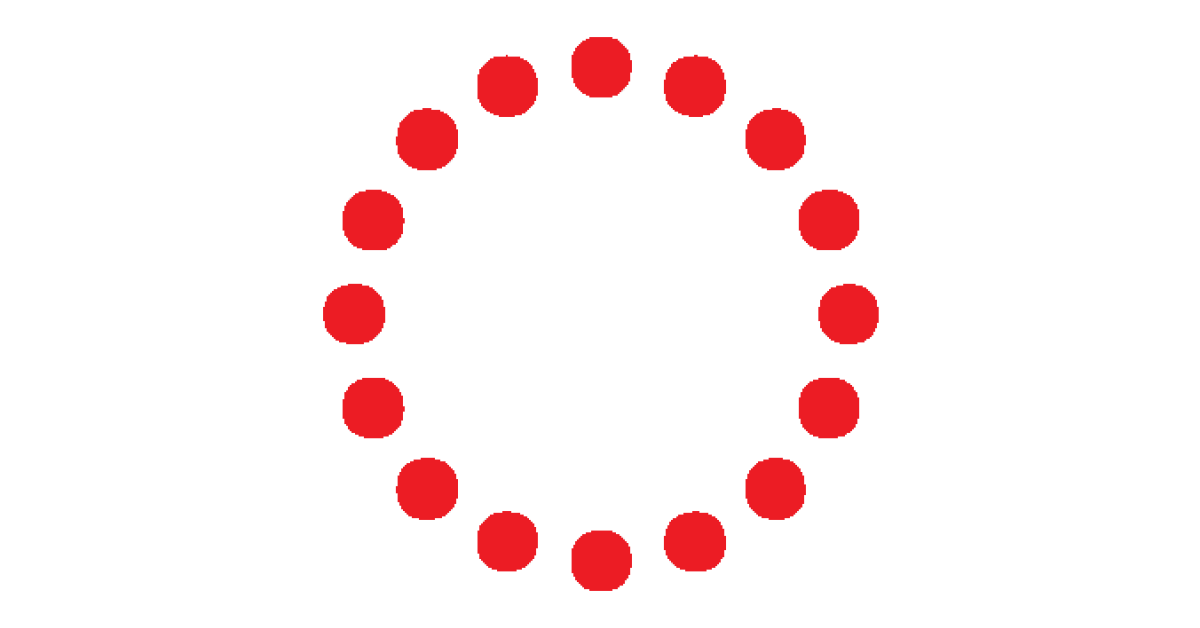
Is your Gmail taking forever to load? Here are some tips to speed it up.
Recently, Fortect has become increasingly popular as a reliable and efficient way to address a wide range of PC issues. It's particularly favored for its user-friendly approach to diagnosing and fixing problems that can hinder a computer's performance, from system errors and malware to registry issues.
- Download and Install: Download Fortect from its official website by clicking here, and install it on your PC.
- Run a Scan and Review Results: Launch Fortect, conduct a system scan to identify issues, and review the scan results which detail the problems affecting your PC's performance.
- Repair and Optimize: Use Fortect's repair feature to fix the identified issues. For comprehensive repair options, consider subscribing to a premium plan. After repairing, the tool also aids in optimizing your PC for improved performance.
Run ping and traceroute tests
To run a ping test, open your command-line interface (CMD.exe on Windows or Terminal on macOS/Linux) and enter the following command: ping gmail.com. This will send ICMP packets to the Gmail server and measure the round-trip delay in milliseconds (ms). A high latency or packet loss indicates a potential network issue.
To perform a traceroute test, use the command: traceroute gmail.com. This will display the route that network packets take from your device to the Gmail server, showing each “hop” along the way. Look for any unexpected delays or problematic hops that could contribute to slow loading.
If you notice issues with specific hops, it could be related to DNS resolution or routing problems. Check your resolv.conf file (in Linux) or DNS settings (in Windows) to ensure they are correctly configured. Additionally, contact your network administrator to address any routing issues.
Keep in mind that slow loading Gmail can also be caused by other factors such as a high CPU usage, internet connection problems, or Gmail server performance. Consider checking your internet speed, optimizing your Wi-Fi or Ethernet connection, clearing cache and cookies, and disabling unnecessary browser extensions.
By running ping and traceroute tests, you can gather valuable information to troubleshoot and speed up slow loading Gmail issues.
Check DNS server connection
To check your DNS server connection and potentially speed up slow loading Gmail, you can follow these steps:
1. Open a command-line interface on your computer by searching for “cmd” or “Command Prompt” in the Start menu (Windows) or Spotlight Search (MacOS).
2. In the command prompt, type ping -t google.com and press Enter. This will continuously send network packets to Google’s servers and display the round-trip delay in milliseconds. If you see high latency or packet loss, it could indicate a problem with your DNS connection.
3. To troubleshoot DNS-related issues, you can try changing your DNS server. Open your network settings and look for the DNS settings. Replace the current DNS server address with a different one, such as Google’s public DNS server (8.8.8.8). This can potentially improve your connection to Gmail.
4. If you’re using a private network or a proxy server, make sure they are configured correctly and not causing any conflicts. Disable any VPN or proxy services temporarily to see if that improves the loading speed.
5. Clear your browser’s cache and cookies, as these can sometimes cause slow loading issues. You can usually find this option in your browser’s settings or preferences menu.
6. Ensure that your Wi-Fi router is functioning properly and not experiencing any issues. Restarting the router or contacting your network administrator for assistance may help.
Reduce the number of messages on a page
1. Enable the “Conversation View” feature: This groups related emails into a single conversation, reducing clutter and the number of messages displayed on a page.
2. Archive or delete unnecessary emails: Regularly clean up your inbox by archiving or deleting emails you no longer need. This will reduce the overall number of messages to load.
3. Use filters and labels: Set up filters to automatically categorize incoming emails and apply labels. This helps organize your inbox and makes it easier to find specific messages.
4. Limit the number of synced emails: Adjust your email client or app settings to sync only a certain number of recent emails. This reduces the amount of data that needs to be loaded.
5. Disable email preview: If your email client displays a preview of each message, consider disabling this feature. It can speed up loading by reducing the amount of content that needs to be loaded at once.
6. Check for large attachments: Large attachments can slow down Gmail loading. Remove or save attachments to Google Drive or another cloud storage service to reduce the size of your mailbox.
python
import time
from selenium import webdriver
def measure_gmail_loading_time():
# Set up the Chrome driver
options = webdriver.ChromeOptions()
options.add_argument("--headless") # Run the browser in headless mode (without GUI)
driver = webdriver.Chrome(options=options)
# Start the timer
start_time = time.time()
# Open Gmail in the browser
driver.get("https://mail.google.com")
# Wait until Gmail finishes loading
driver.implicitly_wait(10) # Wait for a maximum of 10 seconds
# Calculate the loading time
loading_time = time.time() - start_time
# Close the browser
driver.quit()
# Print the loading time
print(f"Gmail took {loading_time:.2f} seconds to load.")
# Call the function to measure Gmail's loading time
measure_gmail_loading_time()
Note: To run this code, you need to have Python and the Selenium library installed. Additionally, you need to download the Chrome WebDriver compatible with your Chrome browser version.
Clear browsing data, disable extensions, reset browser, or use another browser
- Open your Gmail account in your preferred browser.
- Click on the Settings icon (represented by a gear icon) located in the top-right corner of the Gmail interface.
- From the drop-down menu, select Settings.
- In the settings page, navigate to the Advanced tab.
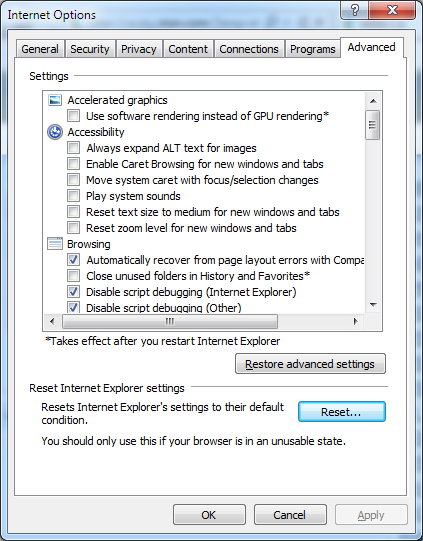
- Under the “Privacy and security” section, click on Clear browsing data.
- Choose the time range for which you want to clear the data. You can select the beginning of time to clear all data.
- Select the types of data you want to clear, such as cached images and files, cookies and other site data, etc.
- Click on the Clear data button to remove the selected data from your browser.
Disable extensions:
- Open your Gmail account in your preferred browser.
- Click on the Settings icon (represented by a gear icon) located in the top-right corner of the Gmail interface.
- From the drop-down menu, select Settings.
- In the settings page, navigate to the Advanced tab.
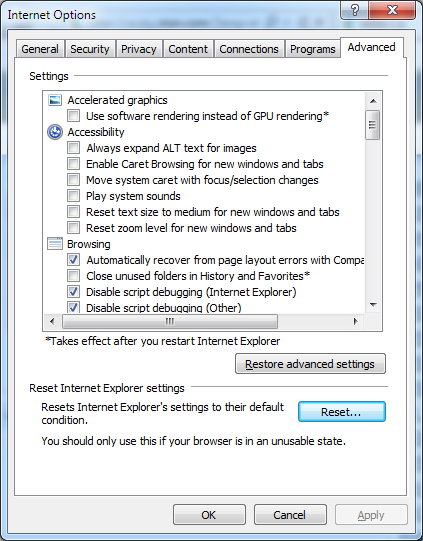
- Under the “Privacy and security” section, click on Extensions.
- You will see a list of installed extensions. Toggle off the switch next to each extension you want to disable.
- Once you have disabled the desired extensions, close and reopen your browser.
Reset browser:
- Open your Gmail account in your preferred browser.
- Click on the Settings icon (represented by a gear icon) located in the top-right corner of the Gmail interface.
- From the drop-down menu, select Settings.
- In the settings page, navigate to the Advanced tab.
- Scroll down to the “Reset and clean up” section.
- Click on Restore settings to their original defaults.
- A confirmation dialog box will appear. Click on Reset settings to confirm the reset.
- Your browser will restart and return to its original settings.
Use another browser:
- If you are experiencing slow loading issues with Gmail, you can try using a different browser.
- Open a different browser that you have installed on your device (e.g., if you were using Chrome, try using Firefox or Safari).
- Visit the Gmail website and log in to your account.
- Check if the loading speed is faster in the new browser.
- If the issue persists, you can try the other repair steps mentioned above.








