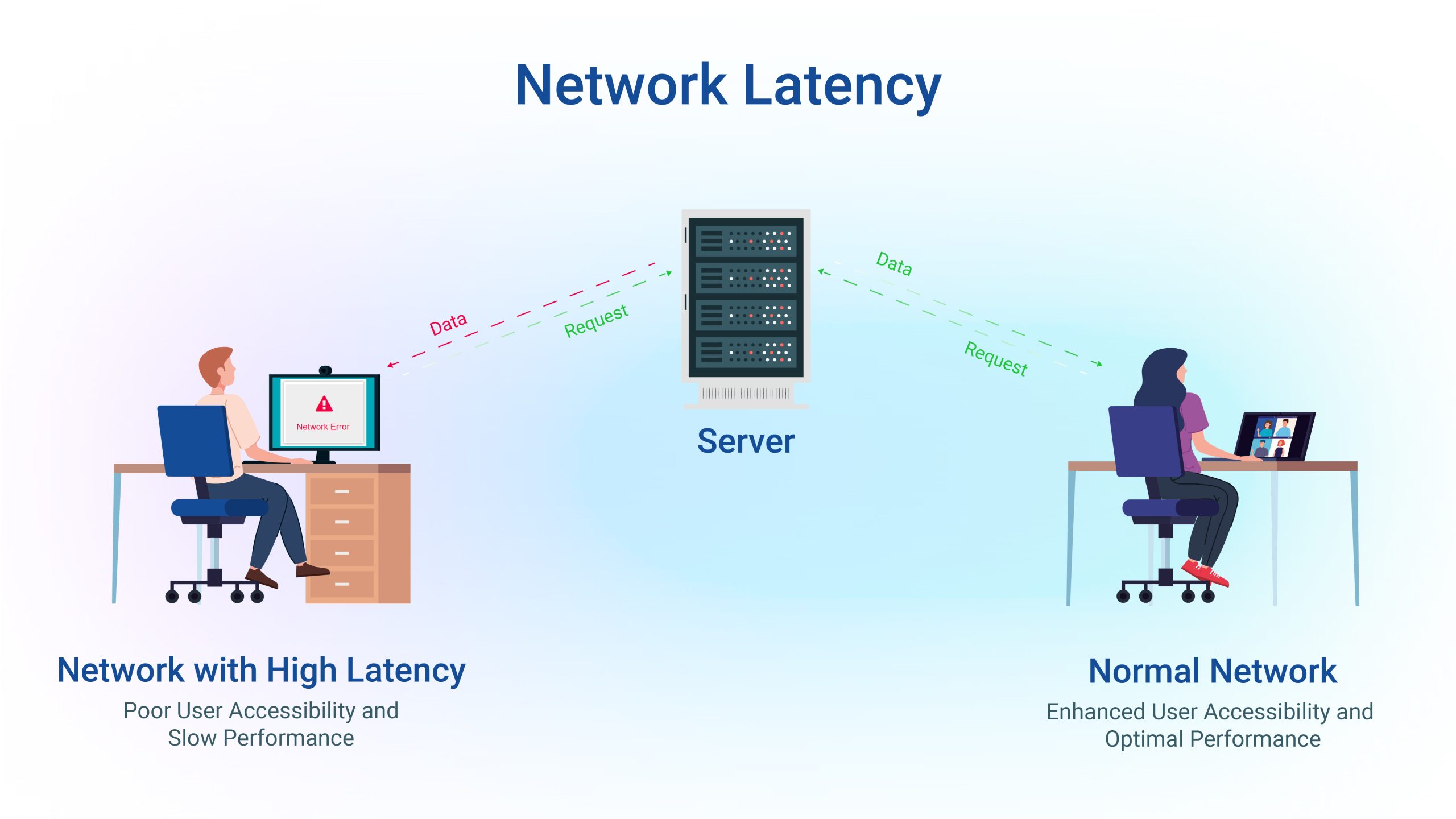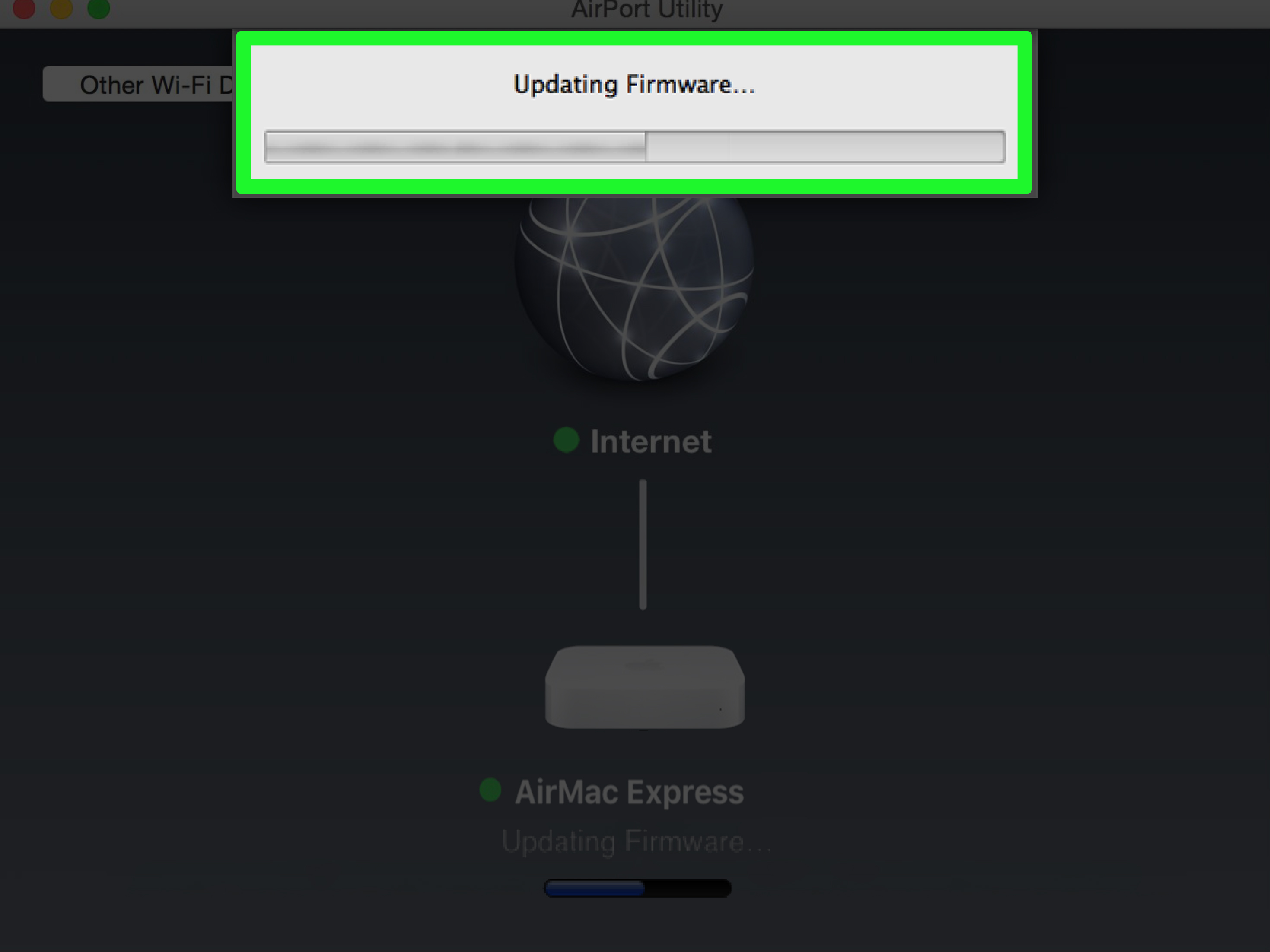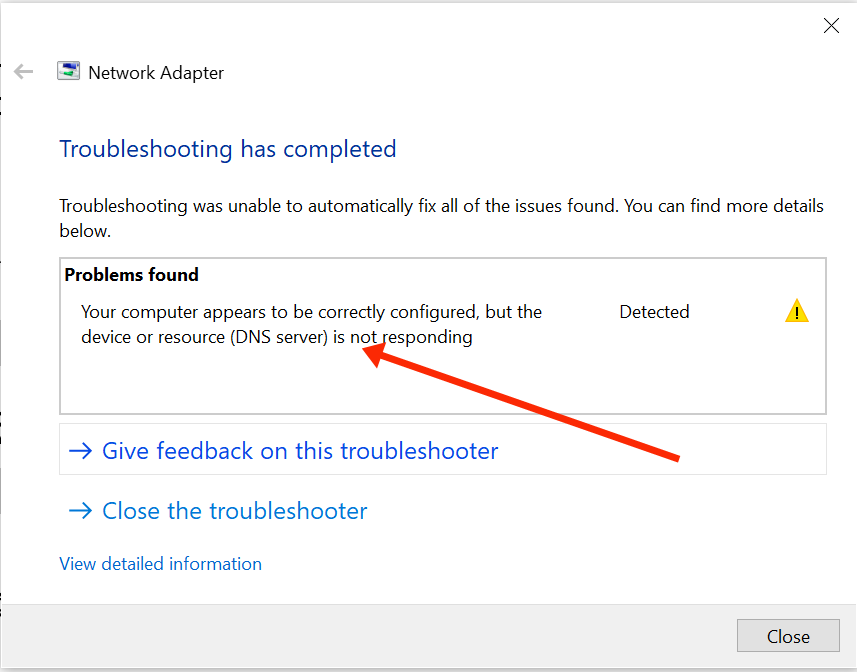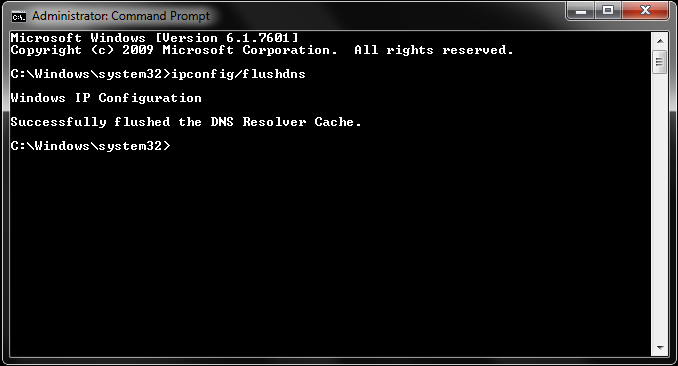In today’s fast-paced digital world, a sluggish internet connection can be frustrating and can disrupt our daily routines. This article delves into the common causes behind a slow internet connection and provides troubleshooting tips to help you swiftly restore your online speed and efficiency.
Recently, Fortect has become increasingly popular as a reliable and efficient way to address a wide range of PC issues. It's particularly favored for its user-friendly approach to diagnosing and fixing problems that can hinder a computer's performance, from system errors and malware to registry issues.
- Download and Install: Download Fortect from its official website by clicking here, and install it on your PC.
- Run a Scan and Review Results: Launch Fortect, conduct a system scan to identify issues, and review the scan results which detail the problems affecting your PC's performance.
- Repair and Optimize: Use Fortect's repair feature to fix the identified issues. For comprehensive repair options, consider subscribing to a premium plan. After repairing, the tool also aids in optimizing your PC for improved performance.
Internet Outages and Performance
Troubleshooting Slow Internet Connection:
If you’re experiencing slow internet connection, here are some steps to help you identify and resolve the problem.
1. Check your router and Wi-Fi signal: Ensure your router is working properly and check for any range issues.
2. Test your internet speed: Use tools like the Internet Report or ThousandEyes to assess your internet speed and spot any outages.
3. Identify bandwidth hogs: Determine if any devices or applications are using excessive bandwidth and address the issue accordingly.
4. Review your device settings: Make sure your device settings are optimized for better network performance.
5. Analyze your network setup: Check for any wiring or setup issues that may be causing the slow connection.
6. Consult internet experts: Seek help from a network administrator or internet service provider for further assistance.
Understanding Internet Infrastructure
1. Identify the problem: Start by troubleshooting your slow internet connection.
2. Check your network connectivity: Use the ThousandEyes Internet Outages Map or consult Internet experts for insights on Internet health trends.
3. Analyze your Wi-Fi signal: Test your Wi-Fi using the ThousandEyes platform or a download speed test on your Android phone.
4. Examine your modem and wiring: Ensure your modem is functioning properly and check for any issues with the wiring.
5. Identify bandwidth hogs: Determine if any devices or applications are consuming excessive bandwidth.
6. Resolve network issues: Reset your modem, update firmware, or contact your network administrator for further assistance.
7. Stay informed: Refer to the Internet Outages Timeline or outage updates provided by your service provider.
8. Optimize your network: Consider site surveys and adjust your network performance settings for better connectivity.
9. Learn from past experiences: Use the Internet Performance Report and Internet Report to gain insights and implement Internet speed fixes.
10. Seek professional help: If the issue persists, contact your internet service provider for specialized assistance.
Monitoring Internet Health Trends
To troubleshoot a slow internet connection, there are several things you can do. Start by checking the Internet Outages Map to see if there are any reported outages in your area. Next, try these tips to spot and fix common issues:
1. Restart your modem and router.
2. Check for any loose or damaged cables.
3. Run a download speed test to measure your connection speed.
4. If you’re using a wireless network, move closer to the router or consider using a wired connection.
5. Update your device’s software and protocols.
6. Limit the number of devices connected to your network.
7. If the problem persists, contact your internet service provider for further assistance.
For more detailed steps and information, visit our Internet Outage Page or listen to our Podcast on troubleshooting slow internet connections. Stay informed about Internet Health Trends with our regular Outage Updates and Internet Performance Reports.
python
import speedtest
def check_internet_speed():
try:
st = speedtest.Speedtest()
print("Testing download speed...")
download_speed = st.download() / 10**6 # convert to Mbps
print("Testing upload speed...")
upload_speed = st.upload() / 10**6 # convert to Mbps
print("Speed test completed.")
print("Download speed: {:.2f} Mbps".format(download_speed))
print("Upload speed: {:.2f} Mbps".format(upload_speed))
except speedtest.SpeedtestException:
print("An error occurred while testing the internet speed.")
check_internet_speed()
Please make sure you have `speedtest-cli` installed before running this code. It will perform a speed test by measuring the download and upload speeds in Mbps and display the results. Keep in mind that this is just a sample code and may not accurately reflect your current internet speed if your internet connection is indeed slow.
Resolving Slow Internet Issues
Troubleshooting Slow Internet Connection
If you’re experiencing slow internet, try these quick fixes:
1. Check your connection speed using the Internet Performance Report for Windows 10 users.
2. Restart your modem and router to resolve any connectivity issues.
3. Move your router to a central location to improve WiFi range.
4. Use a wired connection instead of wireless for faster speeds.
5. Check the Internet Outage Timeline on our site to see if there are any known issues in your area.
6. Limit device usage and close any unnecessary applications or downloads.
7. Consider upgrading your internet plan for faster speeds.
Optimizing WiFi and Device Settings
- Restart your router and modem
- Check your WiFi signal strength
- Move closer to the router or eliminate obstacles
- Update your router firmware

- Change your WiFi channel
- Enable Quality of Service (QoS)
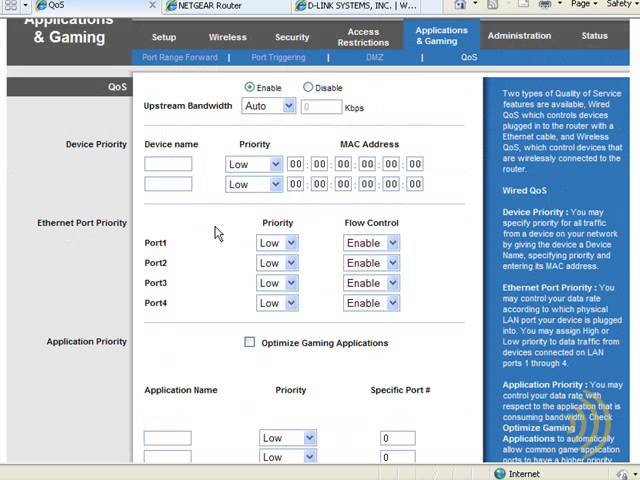
- Disable WiFi power saving mode
- Disable background apps and auto-sync
- Clear cache and delete temporary files
- Disable unnecessary browser extensions
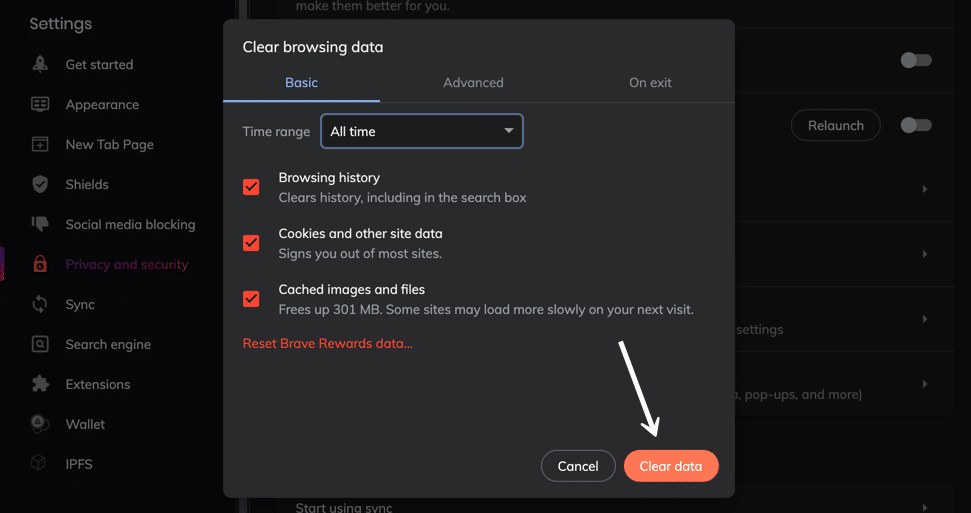
- Disable automatic Windows updates
Antivirus Scans and Browser Updates
To troubleshoot a slow internet connection, it’s crucial to ensure your antivirus software is up to date and your browser is optimized.
First, run a full antivirus scan to detect and remove any potential malware that could be affecting your connection. Update your antivirus software regularly to stay protected against the latest threats.
Next, check for browser updates and install them if available. Outdated browsers can lead to compatibility issues and slower performance.
Clear your browser cache and cookies to improve browsing speed. Consider disabling browser extensions that may be causing conflicts.
Improving Router Placement
To optimize your internet connection, ensure your router is placed in an ideal location. Consider these tips:
1. Find a central location: Place your router in a central area of your home, away from walls and obstacles.
2. Elevate the router: Position the router on a higher shelf or mount it on a wall to improve signal coverage.
3. Minimize interference: Keep the router away from other electronics, such as cordless phones, microwaves, and baby monitors.
4. Check Wi-Fi channels: Use site surveys or apps to identify the least congested Wi-Fi channel for optimal performance.
5. Adjust antenna position: Experiment with different antenna angles to improve network connectivity.
Troubleshooting Hardware and DNS Issues
Troubleshooting Slow Internet Connection
| Issue | Possible Cause | Solution |
|---|---|---|
| Troubleshooting Hardware Issues |
|
|
| Troubleshooting DNS Issues |
|
|