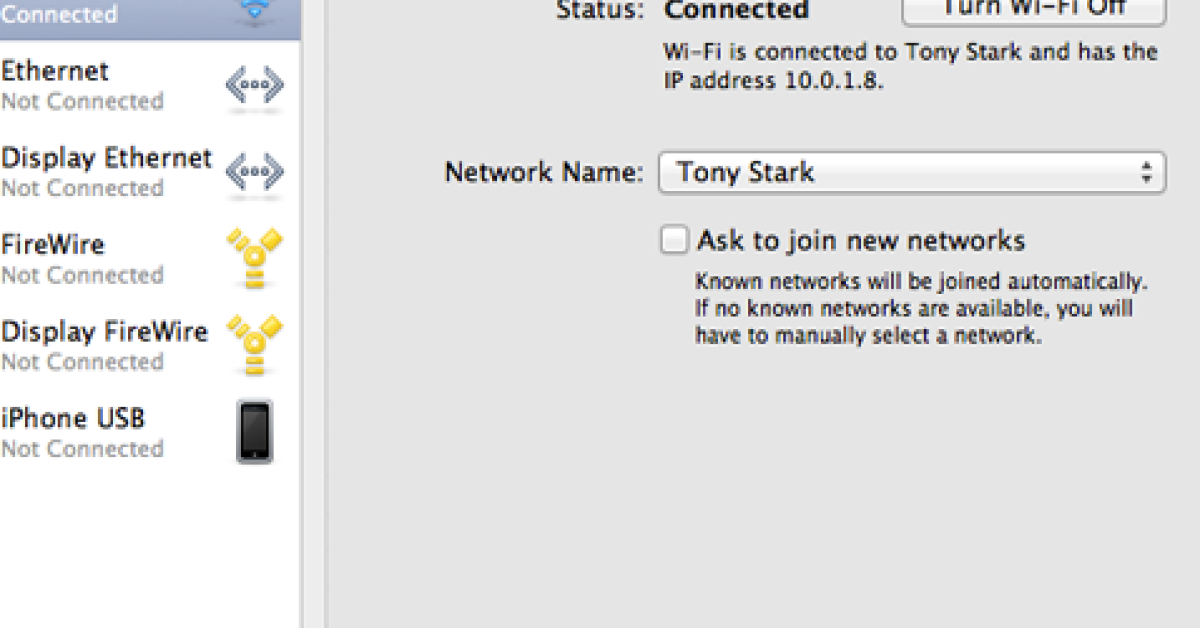
In this article, I will discuss how to set your network location to private and change it from public or domain.
Recently, Fortect has become increasingly popular as a reliable and efficient way to address a wide range of PC issues. It's particularly favored for its user-friendly approach to diagnosing and fixing problems that can hinder a computer's performance, from system errors and malware to registry issues.
- Download and Install: Download Fortect from its official website by clicking here, and install it on your PC.
- Run a Scan and Review Results: Launch Fortect, conduct a system scan to identify issues, and review the scan results which detail the problems affecting your PC's performance.
- Repair and Optimize: Use Fortect's repair feature to fix the identified issues. For comprehensive repair options, consider subscribing to a premium plan. After repairing, the tool also aids in optimizing your PC for improved performance.
Understanding Network Location in Windows
To change your network location from Public to Private in Windows:
First, open the Network and Sharing Center by clicking on the network icon in the system tray and selecting “Open Network & Internet settings.” From there, click on “Change connection properties.”
Next, you will see the network profile options – Public, Private, or Domain. Click on “Private” to change the network location to Private.
After selecting Private, make sure to click on the “Save” button to apply the changes. This will allow your device to communicate with other devices on the same network more freely.
If you are unable to change the network location using the graphical user interface, you can also use PowerShell to change it. Open PowerShell as an administrator and run the following command: Set-NetConnectionProfile -InterfaceIndex [InterfaceIndex] -NetworkCategory Private
Replace [InterfaceIndex] with the index number of your network adapter, which you can find by running the command: Get-NetConnectionProfile
It is important to note that changing the network location to Private may expose your device to security risks if connected to a public network. Be cautious when changing this setting and ensure that your network is secure.
Modifying Network Location in Windows Settings
To modify your network location in Windows settings from Public or Domain to Private, follow these steps:
1. Open Settings: Click on the Start menu, then select Settings. Alternatively, you can press the Windows key + I to open Settings directly.
2. Go to Network & Internet: In the Settings window, click on Network & Internet.
3. Change Network Profile: Scroll down to the bottom and click on Network and Sharing Center. Here, you will see your current network profile. Click on the network type link next to it.
4. Set Network Location: A new window will open with options to select your network location. Click on the Private option and then click on Close.
By setting your network location to Private, your computer will be more secure and allow for file sharing and other network-related activities. Remember to adjust your network location based on your current network environment for optimal performance and security.
If you encounter any issues while changing your network location, double-check your network settings and ensure that you have the necessary permissions. You may also need to adjust your network settings in the Control Panel or through the Windows Registry for more advanced configurations.
Following these steps will help you easily change your network location in Windows settings and ensure that your computer is properly configured for your network environment.
Using PowerShell and Registry to Set Network Location
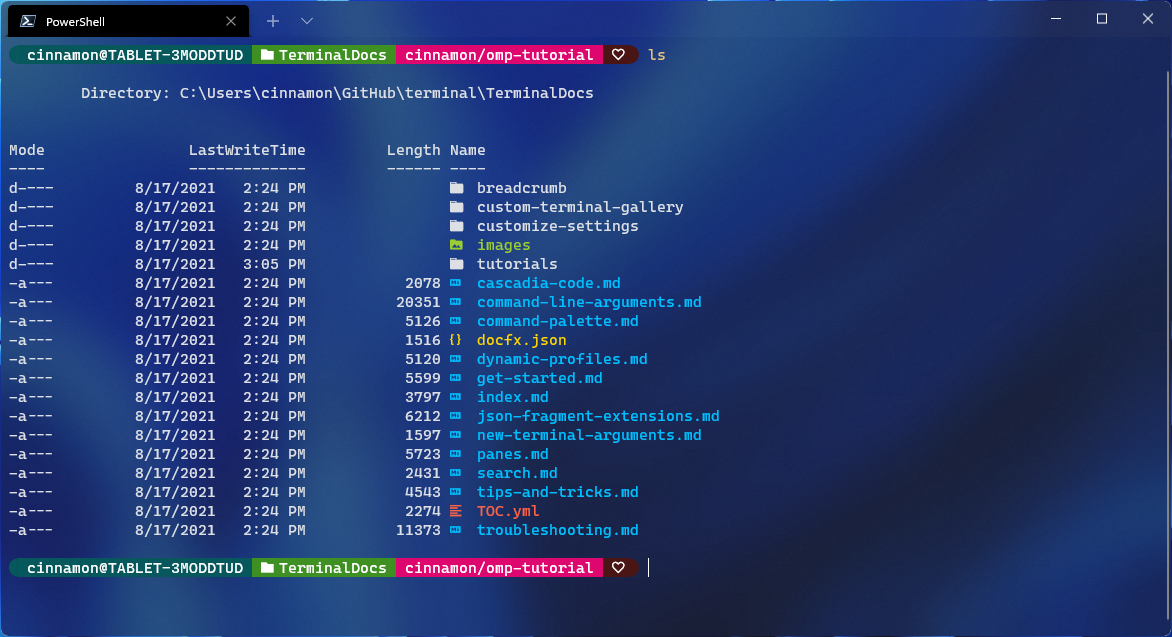
| Step | Command |
|---|---|
| 1 | Open PowerShell as administrator |
| 2 | Run the following command to set network location to private: |
| 3 | Get-NetConnectionProfile | Set-NetConnectionProfile -NetworkCategory Private |
| 4 | Open Registry Editor by running ‘regedit’ command |
| 5 | Navigate to the following registry key: |
| 6 | HKEY_LOCAL_MACHINE\SOFTWARE\Microsoft\Windows NT\CurrentVersion\NetworkList\Profiles |
| 7 | Find the profile with the corresponding network name and change the Category DWORD value to 1 for private network |
Adjusting Network Location with Local Security Policy
To adjust the network location using the Local Security Policy, follow these steps:
1. Click on the Start menu and type secpol.msc in the search bar.
2. Press Enter to open the Local Security Policy window.
3. In the left pane, navigate to Network List Manager Policies under Security Settings.
4. Double-click on the network name (such as “Unidentified Network”) that you want to change to Private.
5. In the Properties window, go to the Network Location tab.
6. Select Private as the network location type and click OK to apply the changes.
7. Close the Local Security Policy window.
By following these steps, you can easily set the network location to Private and change it from Public or Domain. This is particularly useful when you want to customize your network settings for better security and connectivity.
Remember that adjusting network settings may require administrative privileges, so make sure you have the necessary permissions to make these changes. Additionally, always double-check your network configuration to avoid any errors or connectivity issues.
F.A.Q.
Should I set my network profile to private?
Setting your network profile to private is recommended if you want to control who can discover your PC on the network and use it for file and printer sharing. If you are connecting to public networks like airport or hotel Wi-Fi, it is better to set your network profile to public for added security.
Should a home network be public or private?
A home network should be private. This ensures that your personal devices and information are not visible to other devices on the network.
How do I change my network location from private to domain?
To change your network location from private to domain, go to Local Computer Policy > Windows Settings > Security Settings > Network List Manager Policies. Double-click on the network you want to change, then go to the Network Location tab and switch the Location Type to Domain.
How do I know if my network is private?
If my network has an IPv4 address starting with 172.16., 172.17., 172.18., 172.19., 172.20., 172.21., 172.22., 172.23., 172.24., 172.25., 172.26., 172.27., 172.28., 172.29., 172.30., 172.31., or 192.168., then it is a private network. Otherwise, it is a public network.








